Migrating to Amazon RDS

A lab on migrating to Amazon RDS typically involves transferring an existing on-premises or cloud-hosted database to Amazon's Relational Database Service (RDS). The goal is to reduce the operational burden of managing databases by leveraging AWS's managed service for automated backups, patching, monitoring, and scaling.
Objective:
- Create an Amazon RDS MariaDB instance by using the AWS CLI.
- Migrate data from a MariaDB database on an EC2 instance to an Amazon RDS MariaDB instance.
- Monitor the Amazon RDS instance by using Amazon CloudWatch metrics.
Summary:
- Creating an Amazon RDS instance by using the AWS CLI
- Migrating application data to the Amazon RDS instance
- Configuring the website to use the Amazon RDS instance
- Monitoring the Amazon RDS database
The application database runs in an Amazon Elastic Compute Cloud (Amazon EC2) Linux, Apache, MySQL, and PHP (LAMP) instance along with the application code. The instance has a T3 small instance type and runs in a public subnet so that internet clients can access the website. A CLI Host instance resides in the same subnet to facilitate the instance's administration by using the AWS Command Line Interface (AWS CLI).
Creating an Amazon RDS instance by using the AWS CLI:
- Configure the AWS CLI.
- Create the following prerequisite components required to build the Amazon RDS instance:
- A security group firewall for the Amazon RDS instance
- Two private subnets and a database subnet group
- Create the Amazon RDS MariaDB instance.
- On the AWS Management Console, in the Search bar, enter and choose EC2 to open the EC2 Management Console.
- In the navigation pane, choose Instances.
- From the list of instances, select the CLI Host instance.
- Choose Connect.
- On the EC2 Instance Connect tab, choose Connect.
- To set up the AWS CLI profile with credentials, in the EC2 Instance Connect terminal, run the following command: ‘aws configure’
- Enter the user's access key and secret access key.
- Create Security Group: Set up CafeDatabaseSG to protect the RDS instance.
- Add Inbound Rule: Allow only MySQL requests (TCP protocol, port 3306) from instances in CafeSecurityGroup.
- Create Private Subnets: Establish two private subnets (CafeDB Private Subnet 1 and CafeDB Private Subnet 2).
- Create Database Subnet Group: Define a CafeDB Subnet Group for RDS, associating it with the private subnets.
- Create CafeDatabaseSG Security Group: Run command: aws ec2 create-security-group \ --group-name CafeDatabaseSG \ --description "Security group for Cafe database" \ --vpc-id
Output: Note the GroupId for future use.
Create Inbound Rule for CafeDatabaseSG:
Run command:
aws ec2 authorize-security-group-ingress \
--group-id \
--protocol tcp --port 3306 \
--source-groupVerify Inbound Rule:
Run command:
aws ec2 describe-security-groups \
--query "SecurityGroups[*].[GroupName,GroupId,IpPermissions]" \
--filters "Name=group-name,Values='CafeDatabaseSG'"Create CafeDB Private Subnet 1
Run command:
aws ec2 create-subnet \
--vpc-id \
--cidr-block 10.200.2.0/23 \
--availability-zone
Output: Note the SubnetId for future use.
Create CafeDB Private Subnet 2
Run command:
aws ec2 create-subnet \
--vpc-id \
--cidr-block 10.200.10.0/23 \
--availability-zone
Output: Note the SubnetId for future use.Create DB Subnet Group
Run command:
aws rds create-db-subnet-group \
--db-subnet-group-name "CafeDB Subnet Group" \
--db-subnet-group-description "DB subnet group for Cafe" \
--subnet-ids \
--tags "Key=Name,Value= CafeDatabaseSubnetGroup"Create the CafeDBInstance
Run the following command to create the MariaDB instance with the specified configuration:
Run command:
aws rds create-db-instance \
--db-instance-identifier CafeDBInstance \
--engine mariadb \
--engine-version 10.5.13 \
--db-instance-class db.t3.micro \
--allocated-storage 20 \
--availability-zone \
--db-subnet-group-name "CafeDB Subnet Group" \
--vpc-security-group-ids \
--no-publicly-accessible \
--master-username root --master-user-password 'Re:Start!9'
Key settings:
- DB instance identifier: CafeDBInstance
- Engine: MariaDB (version 10.5.13)
- Instance class: db.t3.micro
- Allocated storage: 20 GB
- Security group: CafeDatabaseSG
- Username: root
Password: Re:Start!9
The creation of the database instance may take up to 10 minutes.Monitor the Status of the DB Instance
After running the creation command, monitor the status of the database by running the following command:
Run command:
aws rds describe-db-instances \
--db-instance-identifier CafeDBInstance \
--query "DBInstances[*].[Endpoint.Address,AvailabilityZone,PreferredBackupWindow,BackupRetentionPeriod,DBInstanceStatus]"
What to watch: The command will return information such as the endpoint address, availability zone, backup window, retention period, and the status of the instance.
Initially, the status will show as creating and then progress through modifying, backing-up, and finally to available.
- Continue running the status command every few minutes until the status of the database shows available. Run command: aws rds describe-db-instances \ --db-instance-identifier CafeDBInstance \ --query "DBInstances[*].[DBInstanceStatus]"
Migrating application data to the Amazon RDS instance:
- Connect to the EC2 Instance (CafeInstance)
In the terminal, run the following command to create a backup of the local cafe_db database:
Run Command:
mysqldump --user=root --password='Re:Start!9' \
--databases cafe_db --add-drop-database > cafedb-backup.sqlReview the Backup File
You can review the contents of the backup using the less command:
Run Command:
less cafedb-backup.sql
Use arrow keys or Page Up/Down to navigate and q to quit.
Restore the Backup to the Amazon RDS Database
Run the following command to restore the backup to the RDS instance. Replace with your actual RDS instance endpoint:
Run Command
mysql --user=root --password='Re:Start!9' \
--host= \
< cafedb-backup.sqlVerify the Data Migration
Open an interactive MySQL session to the RDS instance:
Run Command:
mysql --user=root --password='Re:Start!9' \
--host= \
cafe_db
Once inside the MySQL session, verify the data in the product table by running the following SQL query:
sql
Run Command:
select * from product;
Ensure that the returned data matches the original database.
- Exit the MySQL Session After verifying the data, exit the MySQL session by entering: Run Command exit
Note: Keep the SSH window open for future tasks.
Configuring the website to use the Amazon RDS instance
Open AWS Systems Manager
In the AWS Management Console, search for Systems Manager in the search bar.
Navigate to Systems Manager.Access Parameter Store
In the left navigation pane, choose Parameter Store.Edit the /cafe/dbUrl Parameter
From the My parameters list, select /cafe/dbUrl.
Choose Edit to modify the parameter value.Update the Database URL
In the Parameter details page, replace the existing value with the RDS Instance Database Endpoint Address.
The format should be like:
Run Command:
cafedbinstance.xxxxxxx.us-west-2.rds.amazonaws.com
Click Save changes to update the parameter.
- Test the Website
Open a new browser window and paste the CafeInstanceURL that you saved earlier (e.g., http://ec2-xx-xx-xx-xx.compute-1.amazonaws.com).
The café website’s homepage should load.
- Verify the Database Connection Go to the Order History tab on the website. Check the number of orders displayed. It should match the number from the local database before the migration.
Monitoring the Amazon RDS database
Open the Amazon RDS Console
In the AWS Management Console, search for RDS.
Go to the RDS Management Console.Select the Database
In the left navigation pane, choose Databases.
From the list, select cafedbinstance.
You will now see detailed information about the database.View Monitoring Metrics
Click on the Monitoring tab.
This tab displays key metrics, including:
- CPUUtilization
- DatabaseConnections
- FreeStorageSpace
- FreeableMemory
- WriteIOPS
- ReadIOPS
Monitor DatabaseConnections Metric
Look for the DatabaseConnections graph. If needed, go to page 2 or 3 of the metrics charts.
This graph tracks the number of active database connections.Connect to the RDS Database
In the CafeInstance terminal window, run the following command to open a MySQL session:
Run Command
mysql --user=root --password='Re:Start!9' \
--host= \
cafe_db
Replace with your RDS instance endpoint.
- Run an SQL Query Inside the MySQL session, run the following SQL query to retrieve data from the product table: sql Run Command: select * from product;
The query should return the data from the product table.
Check the DatabaseConnections Graph
In the RDS console, click the DatabaseConnections graph.
You should now see 1 active connection from the interactive SQL session.
If the graph does not update, wait 1 minute and click Refresh.Close the MySQL Session
In the CafeInstance terminal window, exit the MySQL session:
Run Command
exit
Monitor the Connections After Disconnecting
Wait for 1 minute, then refresh the DatabaseConnections graph in the RDS console.
The number of connections should now show as 0.Explore Other Metrics
You can explore additional metrics such as CPUUtilization, FreeStorageSpace, WriteIOPS, and ReadIOPS by reviewing their graphs on the Monitoring tab.
以上是Migrating to Amazon RDS的详细内容。更多信息请关注PHP中文网其他相关文章!

热AI工具

Undresser.AI Undress
人工智能驱动的应用程序,用于创建逼真的裸体照片

AI Clothes Remover
用于从照片中去除衣服的在线人工智能工具。

Undress AI Tool
免费脱衣服图片

Clothoff.io
AI脱衣机

Video Face Swap
使用我们完全免费的人工智能换脸工具轻松在任何视频中换脸!

热门文章

热工具

记事本++7.3.1
好用且免费的代码编辑器

SublimeText3汉化版
中文版,非常好用

禅工作室 13.0.1
功能强大的PHP集成开发环境

Dreamweaver CS6
视觉化网页开发工具

SublimeText3 Mac版
神级代码编辑软件(SublimeText3)
 MySQL的角色:Web应用程序中的数据库
Apr 17, 2025 am 12:23 AM
MySQL的角色:Web应用程序中的数据库
Apr 17, 2025 am 12:23 AM
MySQL在Web应用中的主要作用是存储和管理数据。1.MySQL高效处理用户信息、产品目录和交易记录等数据。2.通过SQL查询,开发者能从数据库提取信息生成动态内容。3.MySQL基于客户端-服务器模型工作,确保查询速度可接受。
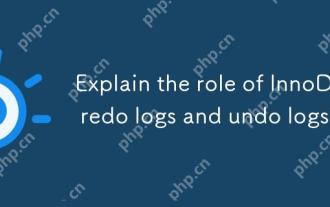 说明InnoDB重做日志和撤消日志的作用。
Apr 15, 2025 am 12:16 AM
说明InnoDB重做日志和撤消日志的作用。
Apr 15, 2025 am 12:16 AM
InnoDB使用redologs和undologs确保数据一致性和可靠性。1.redologs记录数据页修改,确保崩溃恢复和事务持久性。2.undologs记录数据原始值,支持事务回滚和MVCC。
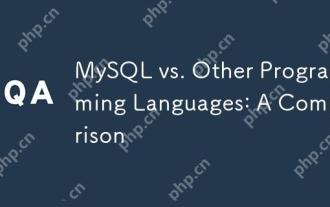 MySQL与其他编程语言:一种比较
Apr 19, 2025 am 12:22 AM
MySQL与其他编程语言:一种比较
Apr 19, 2025 am 12:22 AM
MySQL与其他编程语言相比,主要用于存储和管理数据,而其他语言如Python、Java、C 则用于逻辑处理和应用开发。 MySQL以其高性能、可扩展性和跨平台支持着称,适合数据管理需求,而其他语言在各自领域如数据分析、企业应用和系统编程中各有优势。
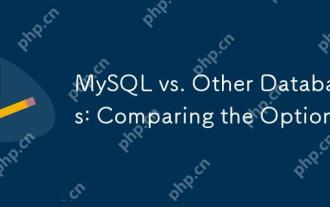 MySQL与其他数据库:比较选项
Apr 15, 2025 am 12:08 AM
MySQL与其他数据库:比较选项
Apr 15, 2025 am 12:08 AM
MySQL适合Web应用和内容管理系统,因其开源、高性能和易用性而受欢迎。1)与PostgreSQL相比,MySQL在简单查询和高并发读操作上表现更好。2)相较Oracle,MySQL因开源和低成本更受中小企业青睐。3)对比MicrosoftSQLServer,MySQL更适合跨平台应用。4)与MongoDB不同,MySQL更适用于结构化数据和事务处理。
 初学者的MySQL:开始数据库管理
Apr 18, 2025 am 12:10 AM
初学者的MySQL:开始数据库管理
Apr 18, 2025 am 12:10 AM
MySQL的基本操作包括创建数据库、表格,及使用SQL进行数据的CRUD操作。1.创建数据库:CREATEDATABASEmy_first_db;2.创建表格:CREATETABLEbooks(idINTAUTO_INCREMENTPRIMARYKEY,titleVARCHAR(100)NOTNULL,authorVARCHAR(100)NOTNULL,published_yearINT);3.插入数据:INSERTINTObooks(title,author,published_year)VA
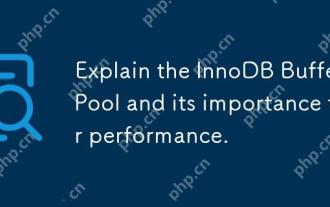 解释InnoDB缓冲池及其对性能的重要性。
Apr 19, 2025 am 12:24 AM
解释InnoDB缓冲池及其对性能的重要性。
Apr 19, 2025 am 12:24 AM
InnoDBBufferPool通过缓存数据和索引页来减少磁盘I/O,提升数据库性能。其工作原理包括:1.数据读取:从BufferPool中读取数据;2.数据写入:修改数据后写入BufferPool并定期刷新到磁盘;3.缓存管理:使用LRU算法管理缓存页;4.预读机制:提前加载相邻数据页。通过调整BufferPool大小和使用多个实例,可以优化数据库性能。
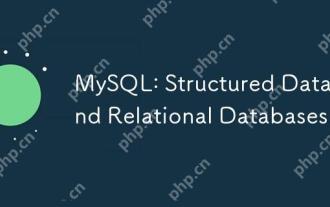 MySQL:结构化数据和关系数据库
Apr 18, 2025 am 12:22 AM
MySQL:结构化数据和关系数据库
Apr 18, 2025 am 12:22 AM
MySQL通过表结构和SQL查询高效管理结构化数据,并通过外键实现表间关系。1.创建表时定义数据格式和类型。2.使用外键建立表间关系。3.通过索引和查询优化提高性能。4.定期备份和监控数据库确保数据安全和性能优化。
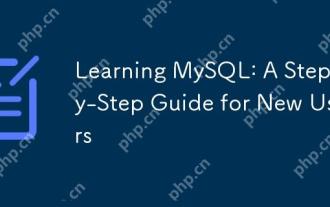 学习MySQL:新用户的分步指南
Apr 19, 2025 am 12:19 AM
学习MySQL:新用户的分步指南
Apr 19, 2025 am 12:19 AM
MySQL值得学习,因为它是强大的开源数据库管理系统,适用于数据存储、管理和分析。1)MySQL是关系型数据库,使用SQL操作数据,适合结构化数据管理。2)SQL语言是与MySQL交互的关键,支持CRUD操作。3)MySQL的工作原理包括客户端/服务器架构、存储引擎和查询优化器。4)基本用法包括创建数据库和表,高级用法涉及使用JOIN连接表。5)常见错误包括语法错误和权限问题,调试技巧包括检查语法和使用EXPLAIN命令。6)性能优化涉及使用索引、优化SQL语句和定期维护数据库。






