Top 7 Fixes for Apple Music Starts Playing by Itself on iPhone
Picture this: you’re in an important meeting or a quiet library, and your iPhone is lying nearby. Suddenly, Apple Music starts playing random songs on your iPhone out of nowhere, leaving you confused. The situation can become even more perplexing if this happens when you have no apps open in the background.

If you have experienced a similar problem, there can be several reasons for this, including unintended gestures, interference from your Bluetooth device, and misconfigured settings. This guide will walk you through all the possible tips for stopping Apple Music from playing automatically on your iPhone.
1. Turn Off Autoplay
The first thing you need to do is disable the autoplay feature in the Apple Music app. This will stop Apple Music from playing random songs once your current song or playlist ends.
Open the music player in the Apple Music app. Tap the Play Next icon in the bottom right corner, and then tap the infinity symbol to turn off autoplay.
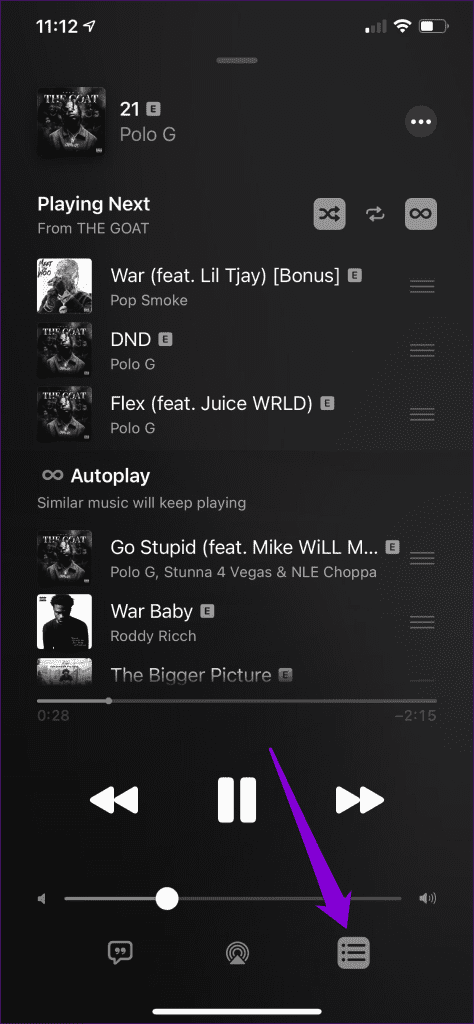
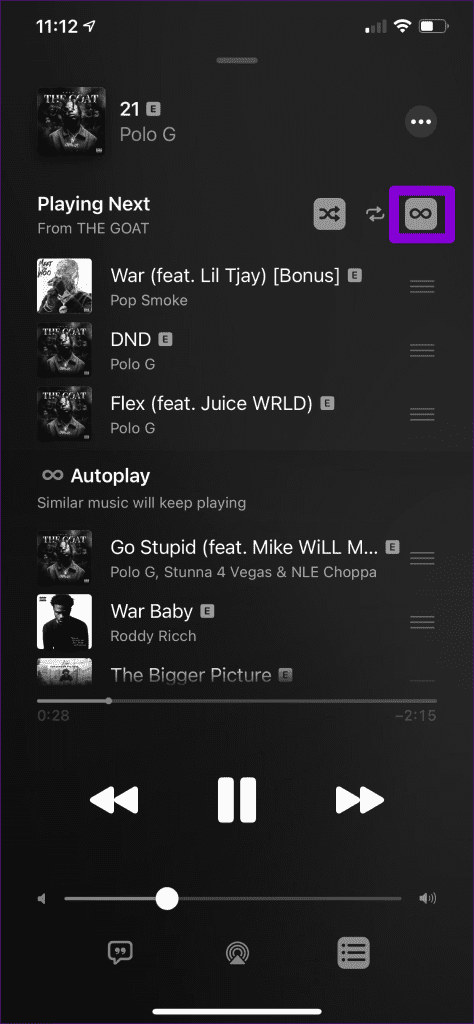
2. Disable Handoff
The Handoff feature on your iPhone allows you to move tasks seamlessly from one Apple device to another. However, at times, this feature can inadvertently transfer media playback to your iPhone from a nearby Apple device using the same iCloud account.
To avoid this, it’s best to turn off the Handoff feature on your iPhone using these steps:
Step 1: Open the Settings app and scroll down to tap on General.
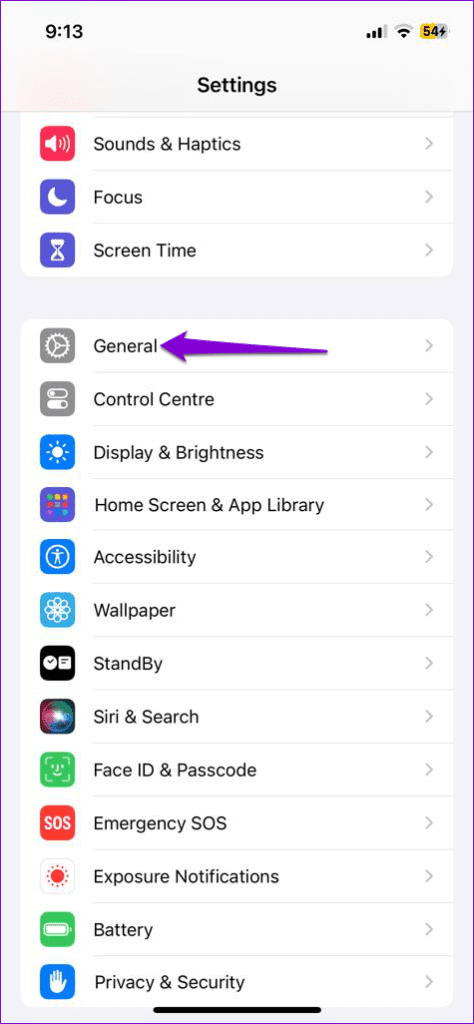
Step 2: Tap on AirPlay & Handoff and turn off the toggle next to Handoff in the following menu.
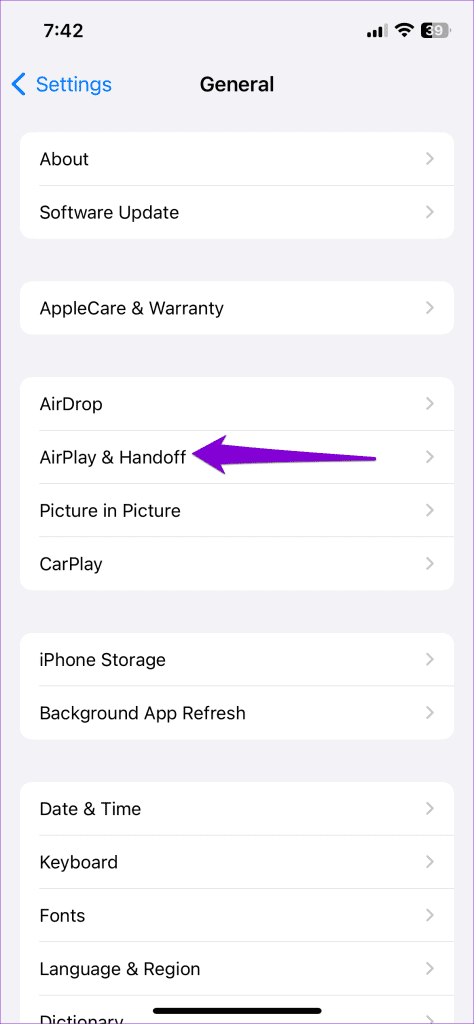
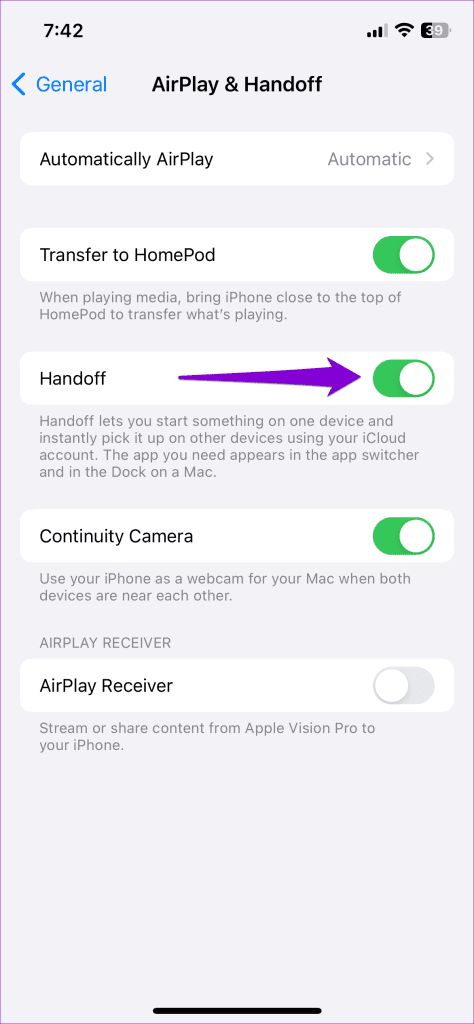
3. Turn Off Bluetooth
The Bluetooth earphones connected to your iPhone may be causing Apple Music to start playing randomly. For instance, if you’re using AirPods, the Automatic Ear Detection feature can cause Apple Music to start playing when you accidentally perform certain gestures.
If you don’t want that, open the Bluetooth menu in the Settings app and tap the ‘i’ icon next to your AirPods. Then, turn off the toggle next to Automatic Ear Detection.
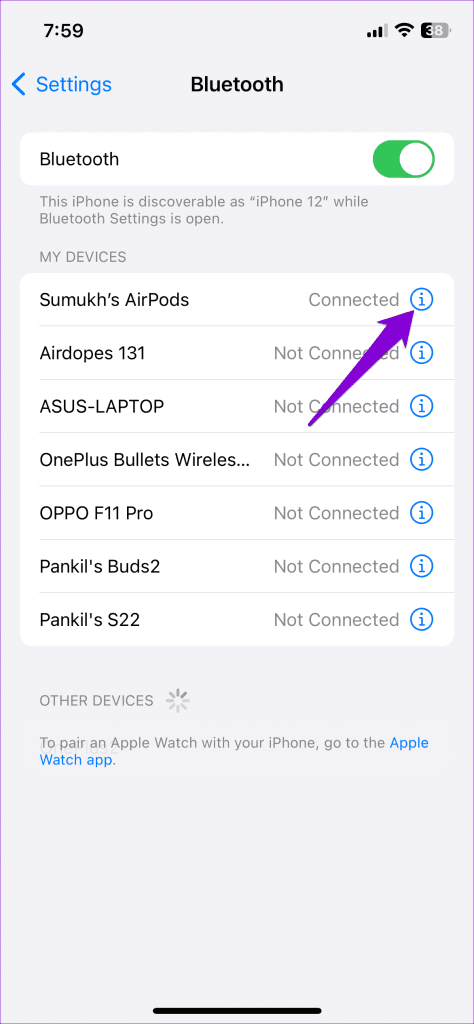
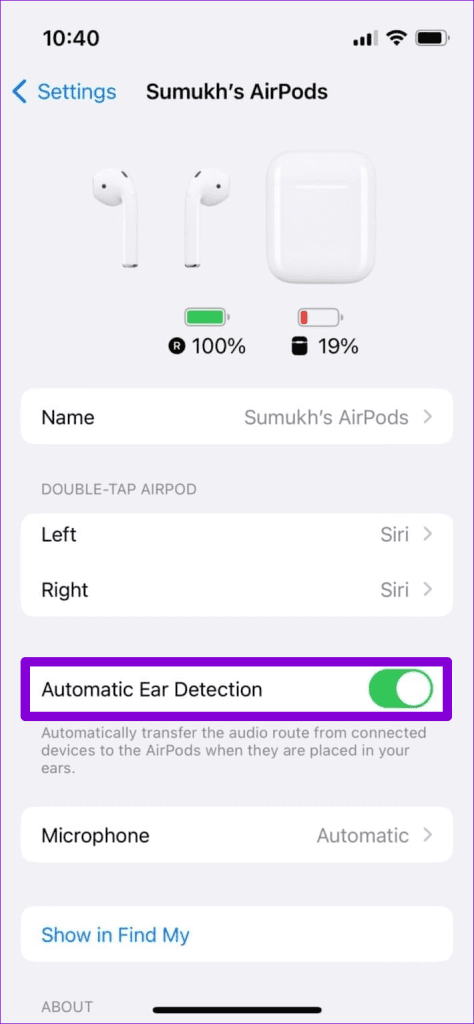
If you are experiencing this issue with some other Bluetooth earphones or speakers, consider turning off Bluetooth on your iPhone temporarily. To do so, open the Settings app, tap on Bluetooth, and disable the toggle in the following menu.
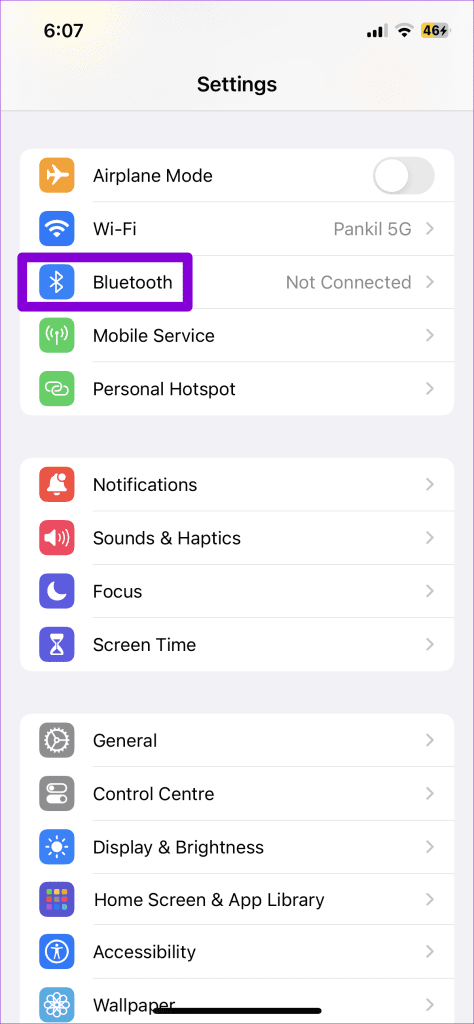
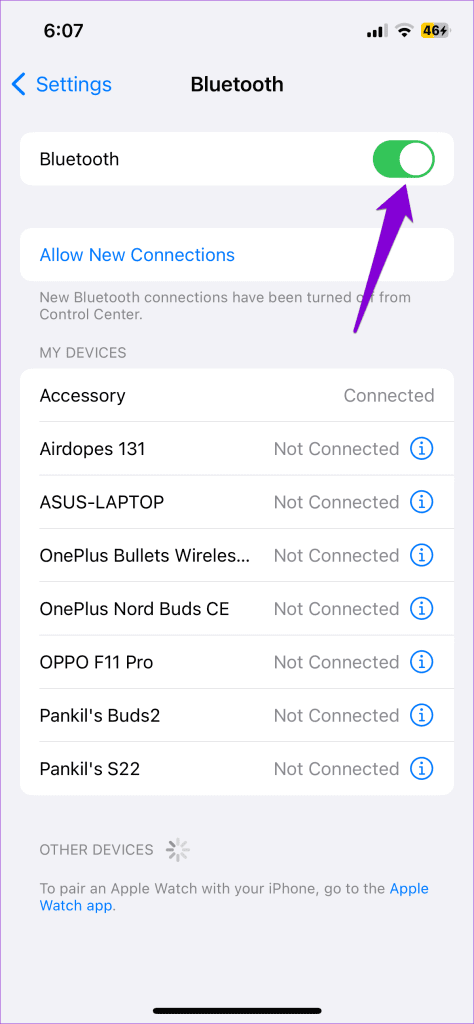
4. Disable CarPlay
Does Apple Music start playing by itself only when your iPhone is connected to your car? If so, you can consider disabling CarPlay on your iPhone. Here are the steps for the same.
Step 1: Open the Settings app, scroll down to tap on Screen Time, and select Content & Privacy Restrictions in the following menu.
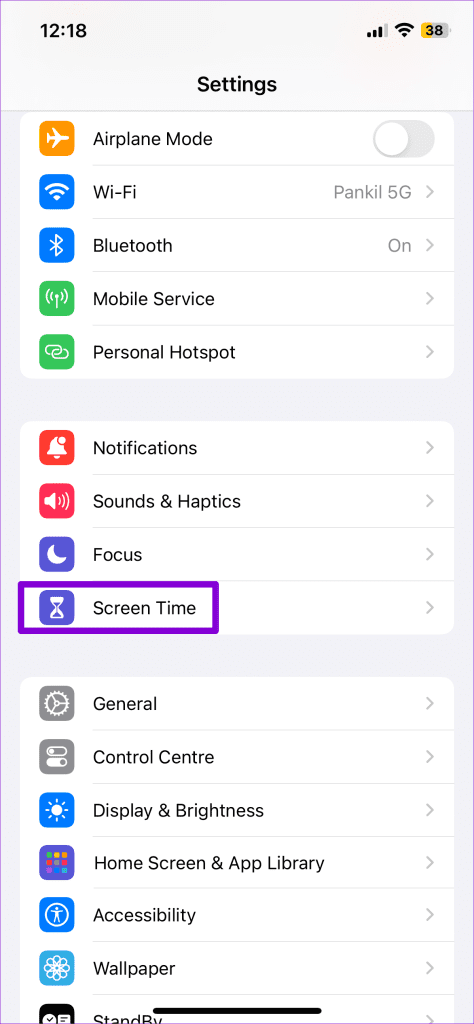
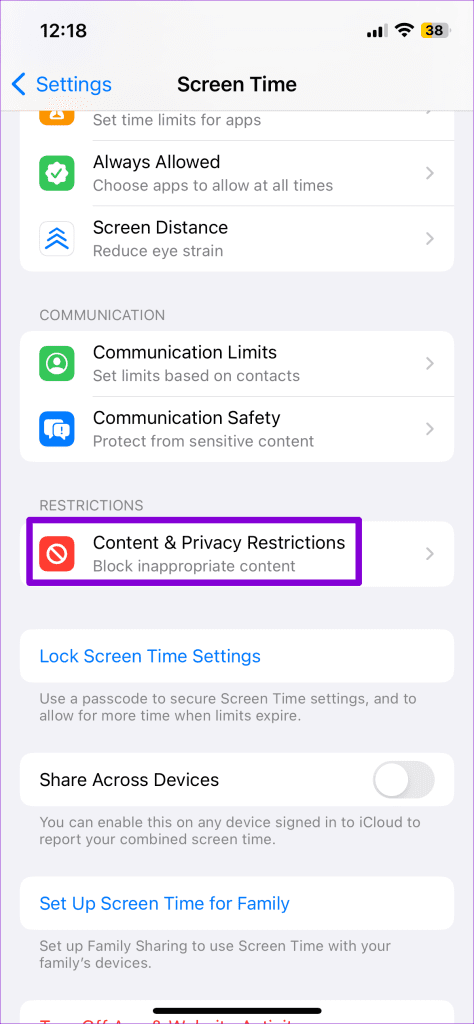
Step 2: Tap on Allowed Apps and toggle off the switch next to CarPlay.
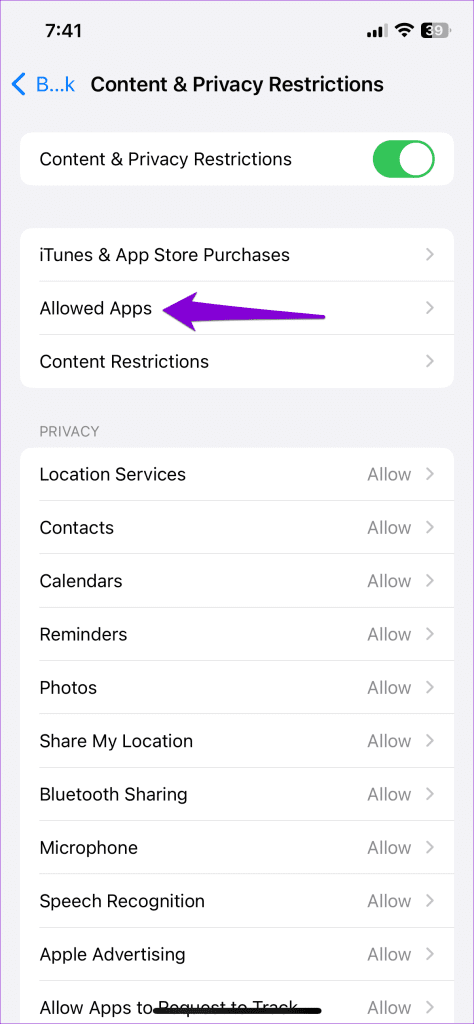
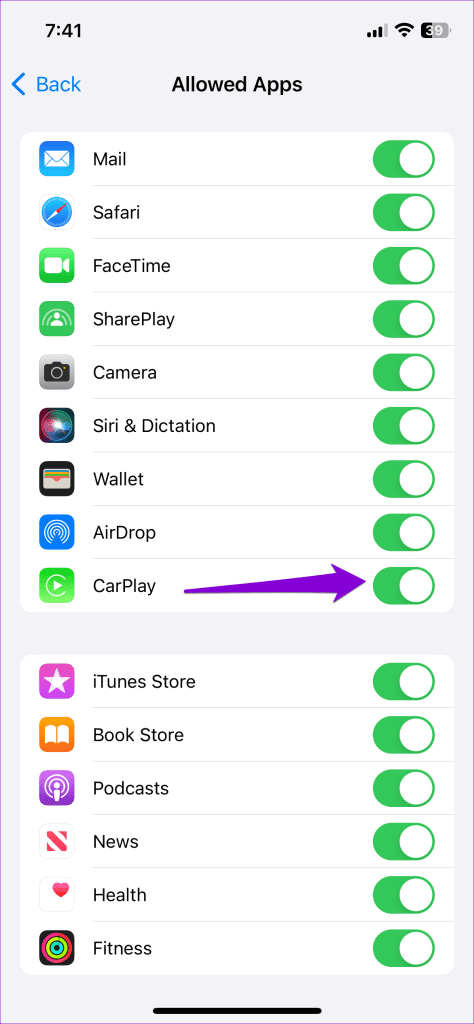
5. Create Automation to Pause Music When Connected to the Car’s Bluetooth
If you rely on CarPlay for calling, navigation, and other purposes, you may not want to turn it off entirely. In that case, you can create an automation in the Shortcuts app on your iPhone to prevent music from playing automatically. This way, your iPhone will automatically pause Apple Music playback every time you connect it to Apple CarPlay.
6. Uninstall the Apple Music App
If Apple Music isn’t your go-to music streaming app, you can consider uninstalling it to stop music from playing randomly on your iPhone. To do that, long-press the Apple Music app icon on your home screen and select Remove App from the resulting menu. Then, select Delete App to confirm.
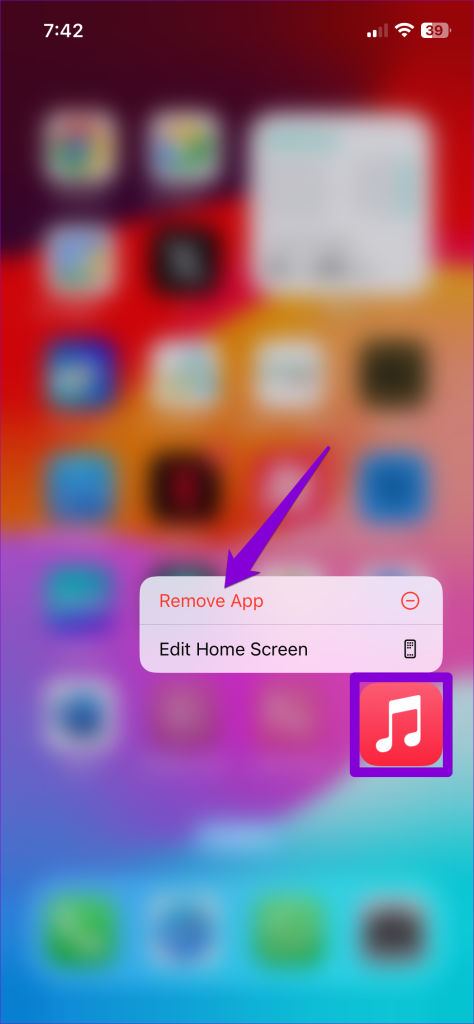
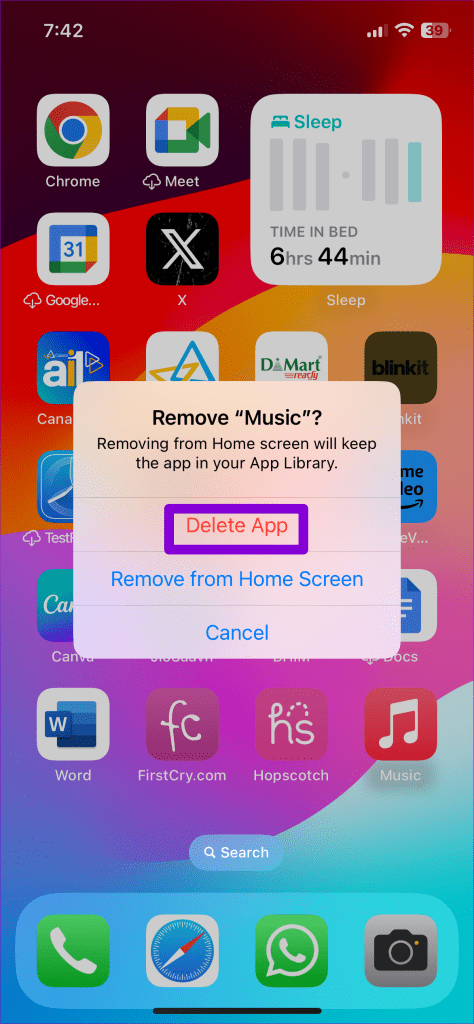
7. Perform a Factory Reset
If you don’t want to uninstall Apple Music, you can factory reset your iPhone. This may seem tiresome, but several users on a Reddit post reported fixing the issue with a factory reset. You can also give it a try if nothing else works.
Before you proceed, make sure you backup everything so that you can restore your iPhone later.
To factory reset your iPhone, use these steps:
Step 1: Open the Settings app and head to General > Transfer or Reset iPhone.
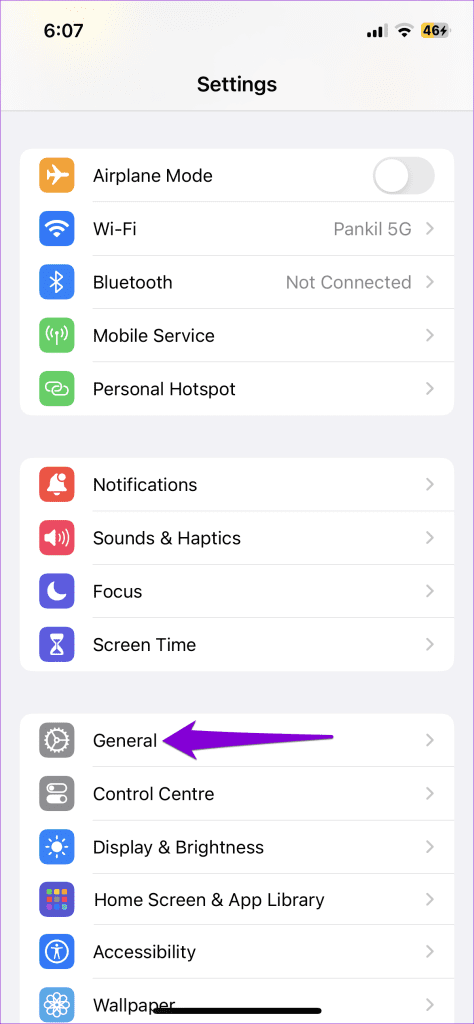
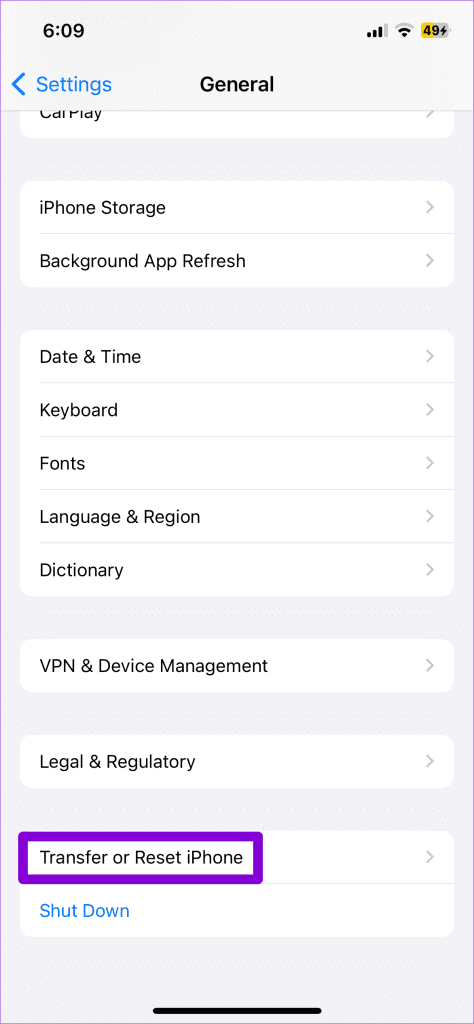
Step 2: Tap on ‘Erase All Content and Settings’ and follow the on-screen instructions to finish the process.
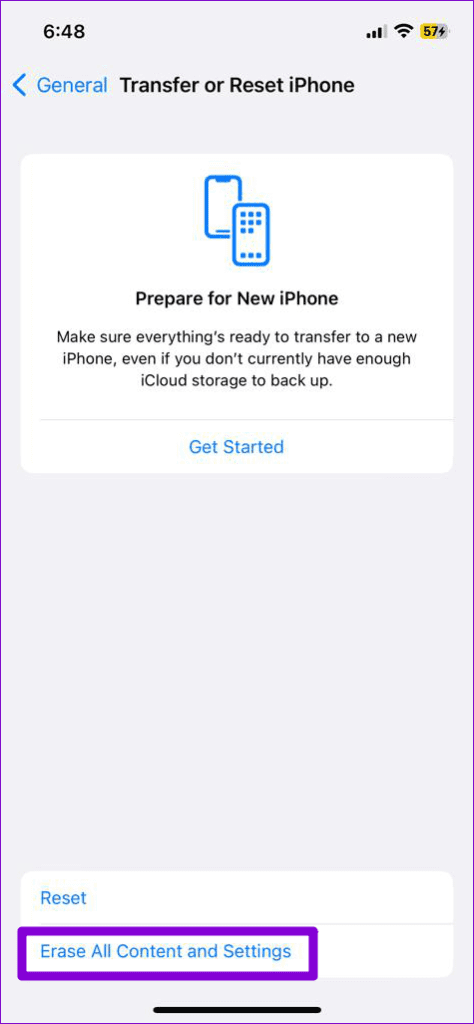
Once you complete the above steps, your iPhone will be as good as new, and Apple Music shouldn’t bother you by playing songs automatically.
Beat the Autoplay Blues
Being an Apple product, you’d expect Apple Music to work flawlessly on your iPhone. However, that may not always be the case. Hopefully, following the above tips has helped resolve the issue, and Apple Music is no longer automatically playing songs on your iPhone.
以上是Top 7 Fixes for Apple Music Starts Playing by Itself on iPhone的详细内容。更多信息请关注PHP中文网其他相关文章!

热AI工具

Undresser.AI Undress
人工智能驱动的应用程序,用于创建逼真的裸体照片

AI Clothes Remover
用于从照片中去除衣服的在线人工智能工具。

Undress AI Tool
免费脱衣服图片

Clothoff.io
AI脱衣机

Video Face Swap
使用我们完全免费的人工智能换脸工具轻松在任何视频中换脸!

热门文章

热工具

记事本++7.3.1
好用且免费的代码编辑器

SublimeText3汉化版
中文版,非常好用

禅工作室 13.0.1
功能强大的PHP集成开发环境

Dreamweaver CS6
视觉化网页开发工具

SublimeText3 Mac版
神级代码编辑软件(SublimeText3)
 如何升级M2 Mac mini而不支付苹果的高价
Apr 27, 2025 pm 05:31 PM
如何升级M2 Mac mini而不支付苹果的高价
Apr 27, 2025 pm 05:31 PM
尽管MAC MINI具有负担能力和功能强大的处理器与Apple的Pro Machines媲美,但仍受到了重大限制:其不可升级的内部组件。 本指南提供了增强您的M2和M2 Pro Mac mini的解决方案(M4
 iMessage不起作用吗?在这里如何在iPhone,iPad和Mac上修复它
Apr 27, 2025 pm 06:00 PM
iMessage不起作用吗?在这里如何在iPhone,iPad和Mac上修复它
Apr 27, 2025 pm 06:00 PM
在iPhone,iPad和Mac上解决iMessage问题的故障排除 遇到iMessage问题? 本指南为常见问题提供解决方案,可帮助您在Apple设备上修复消息传递应用程序。 是否没有出现消息,乱七八糟,o
 该应用程序去了哪里?如何在iPhone或iPad上找到丢失的应用程序
Apr 27, 2025 pm 05:54 PM
该应用程序去了哪里?如何在iPhone或iPad上找到丢失的应用程序
Apr 27, 2025 pm 05:54 PM
查找缺失的iOS或iPados应用程序:逐步指南 iOS和iPados允许按名称搜索应用程序,但是在许多文件夹和主屏幕页面上找到它们变得棘手。 本指南提供了两种恢复缺失应用程序并将其添加为ba的方法
 Apple Watch已有10年的历史。这就是为什么我从未买过
Apr 15, 2025 am 06:09 AM
Apple Watch已有10年的历史。这就是为什么我从未买过
Apr 15, 2025 am 06:09 AM
Apple Watch:十年后仍然没有说服 尽管自2015年以来售出了超过2亿个单位,但我的手腕仍然没有Apple Watch。 尽管其健康和健身功能令人印象深刻,但它们并不吸引像我这样的人
 iPhone上的一句话可以将您的语音笔记变成文档
Apr 22, 2025 am 03:02 AM
iPhone上的一句话可以将您的语音笔记变成文档
Apr 22, 2025 am 03:02 AM
Microsoft Word for Ios现在使用Copilot AI将您的语音注释转换为完全格式的文档。最新的增强功能简化了移动设备上的文档创建。 要访问此功能,请点击“新”按钮(),选择“ u
 2025年最好的iPad
Apr 18, 2025 am 01:01 AM
2025年最好的iPad
Apr 18, 2025 am 01:01 AM
选择合适的iPad:综合指南 Apple的iPad阵容为每种需求提供了平板电脑,但是选择完美的iPad阵容可能会令人不知所措。本指南简化了过程,可帮助您根据特定要求选择理想的iPad
 智能手机现在很无聊,这是我们的错
Apr 23, 2025 am 03:06 AM
智能手机现在很无聊,这是我们的错
Apr 23, 2025 am 03:06 AM
智能手机的黄金时代已过?未来展望 科技爱好者们常常抱怨现代手机千篇一律,创新乏力。虽然厂商难辞其咎,但我们自身也扮演着重要角色。让我们一起回顾智能手机的发展历程,探寻现状成因。 智能手机的黄金时代 1973年,摩托罗拉工程师马丁·库珀在纽约街头用DynaTAC 8000X进行了历史性的通话,这款“砖头”手机开启了无线网络时代。近20年后,IBM Simon问世,成为世界上第一款智能手机,配备电阻式触摸屏和简单应用。如今,虽然功能强大百倍,但现代智能手机的核心功能依然是作为应用入口。 早期创新缓
 如何关闭iPad上的邮件类别
Apr 28, 2025 am 11:33 AM
如何关闭iPad上的邮件类别
Apr 28, 2025 am 11:33 AM
iPadOS 18.4更新的邮件App引入了邮件类别功能。该功能旨在自动将邮件App中的收件箱邮件分类到特定类别,包括“主要”、“交易”、“更新”和“促销”,以及一个几乎隐藏的“所有邮件”选项。 虽然该功能旨在清理和整理用户的收件箱,但在实践中,许多用户发现邮件类别功能会优先显示旧的无用邮件(例如几个月前的DoorDash促销邮件),并隐藏来自真实人士(例如家人、朋友、同事)的近期有用邮件。此外,邮件类别功能还会在邮件App中的收件箱与实际查看所有邮件之间增加额外的交互层。由于这些原因,以及其他






