One of the most effective ways to stop Microsoft GameInput from crashing your Windows 10 or 11 PC is to remove it. Several users on a Reddit thread reported fixing the issue with this trick. Hence, it’s the first thing you should try.
Step 1: Right-click on the Start icon and select Installed apps from the list.
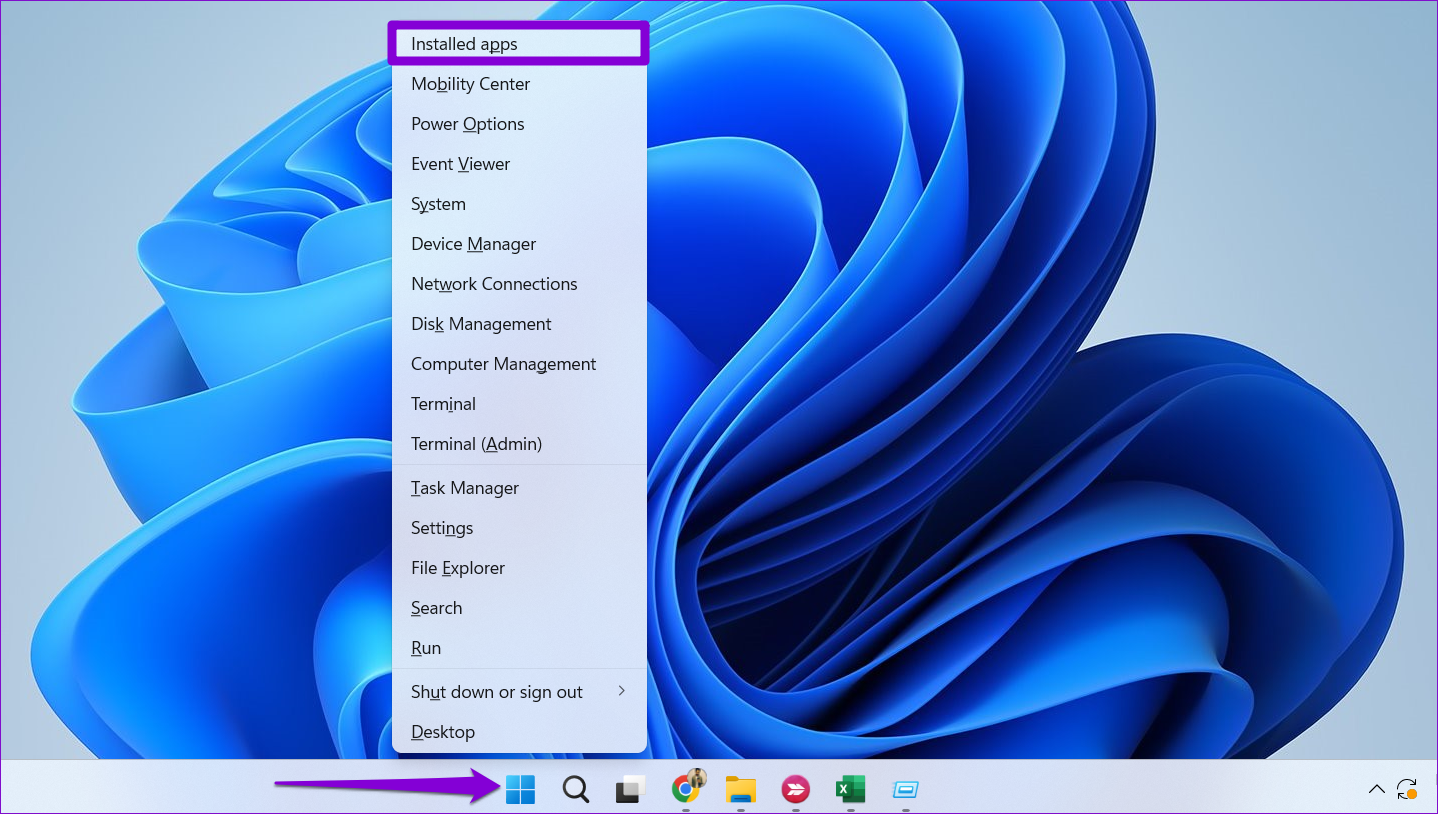
Step 2: Use the search tool or scroll through the list to locate Microsoft GameInput. Click the three-dot icon next to it and select Uninstall.

Step 3: Select Uninstall to confirm.
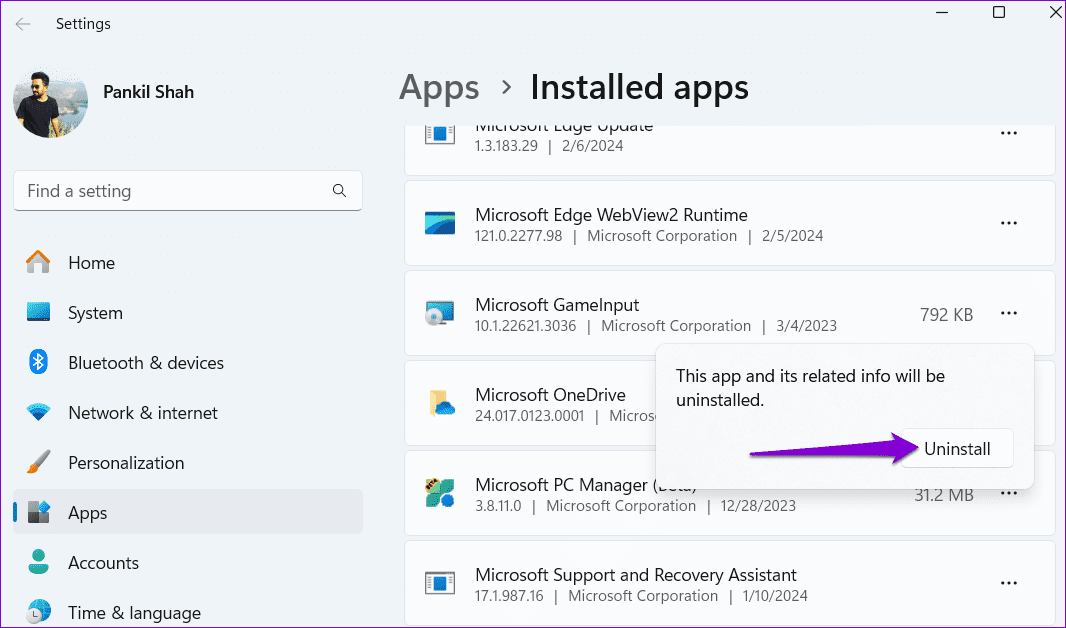
In addition to uninstalling Microsoft GameInput, you should also delete the associated files from your system. Here are the steps for the same.
Step 1: Press the Windows key + R to open the Run dialog box. Type C:\Program Files (x86)\ in the box and press Enter.
Step 2: Locate and select the Microsoft GameInput folder. Then, click the trash icon at the top. If you don’t wish to delete the folder, you can also rename it.
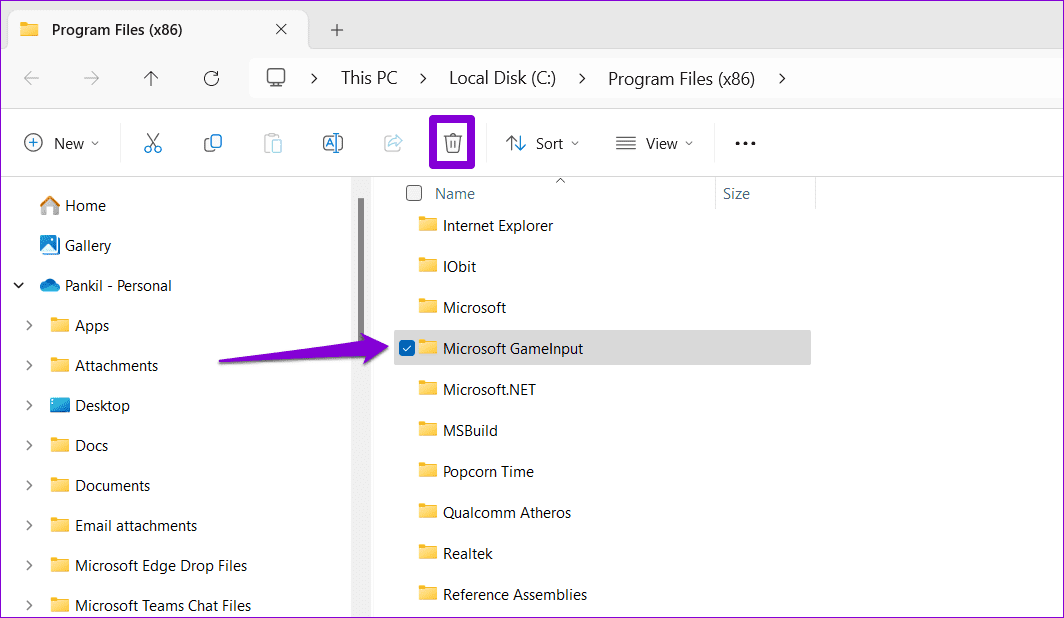
Completing the above steps should help you get rid of Microsoft GameInput for good. As such, Windows should now be able to create a new GameInput folder, fixing any issues.
The Services app on Windows makes it simple to manage background services on your system. You can use it to disable the GameInput service, preventing it from running on your PC or reinstalling itself.
To configure the GameInput service, use these steps:
Step 1: Click the search icon on the taskbar, type services in the box, and press Enter.
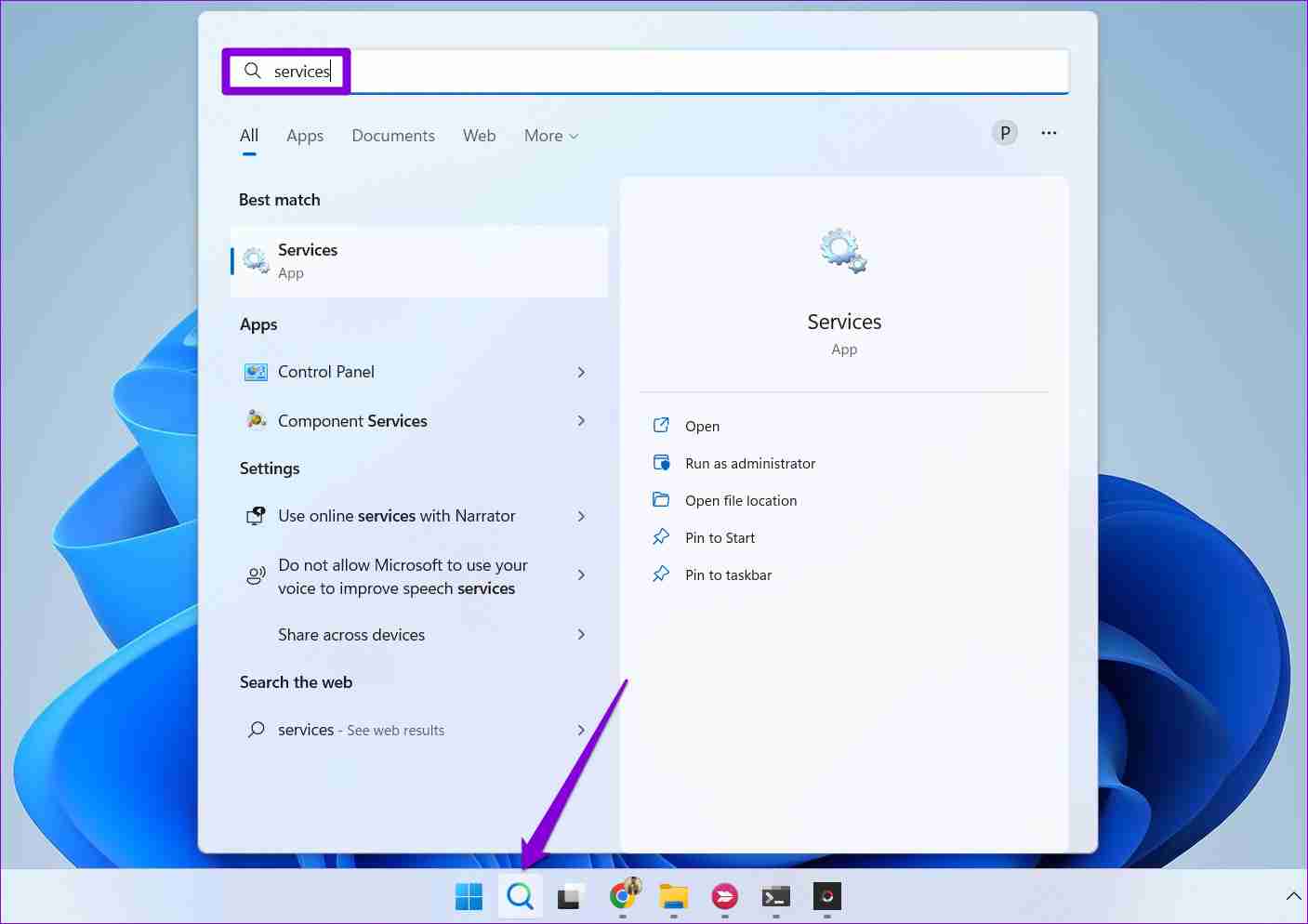
Step 2: In the Services window, double-click the GameInput Service to open its properties.

Step 3: Use the drop-down menu next to Startup type to select Disabled. Then, hit Apply followed by OK.

Restart your PC after this and check if your Windows PC still crashes.
Your Windows PC relies on system files to perform most tasks. If some of these files are damaged or missing, Windows might crash. SFC (System File Checker) and DISM (Deployment Image Servicing and Management) are built-in tools that can help you repair any problematic system files on your PC. Here’s how to run them.
Step 1: Right-click on the Start icon to select Terminal (Admin) from the list.

Step 2: In the console, type the following command and press Enter.
SFC /scannow

Step 3: Run the following commands one by one and press Enter after each one to run the DISM scan.
DISM /Online /Cleanup-Image /CheckHealth<br>DISM /Online /Cleanup-Image /ScanHealth<br>DISM /Online /Cleanup-Image /RestoreHealth

This might take a while, so be patient. Restart your PC after the scan is complete and check if the issue is still there.
以上是4 Ways to Stop Microsoft GameInput Service From Crashing Your Windows PC的详细内容。更多信息请关注PHP中文网其他相关文章!




