How to Use the Journal App on Your iPhone
For a long time, if you wanted to journal on your iPhone, you needed a third-party app. But Apple finally took charge and rolled out the Journal app with the iOS 17.2 update. And here’s how to use the Journal app on your iPhone.

With a new app comes a new set of features and functionalities. And the Apple Journal app is no different. You can write, schedule, lock, bookmark, and do much more with the Journal app. Let’s dive in and look at all the features and how to use them.
Create a Journal Entry
Apple has made the Journal app simple and frictionless so that you can easily pick up the habit of journaling on your iPhone. Here is how to easily create an entry in the Journal app on your iPhone.
Method 1: Create a Blank Entry
Step 1: Open the Journal app on your iPhone and tap on the big + button.
Step 2: Tap New Entry.

Step 3: Write an entry and tap Done to save it in the Journal app.

Method 2: Create Entries From Photos/Music Library
Step 1: Open the Photos app on your iPhone and tap Select.
Step 2: Tap Select and select the photos you wish to add to the journal entry. Now, tap the Share button.
Tip: If you want to add a song to a journal entry, open the song in the Apple Music Library and tap Share.

Step 3: Tap the Journal app icon to create an entry with the selected images.
Step 4: Type in the journal entry and tap Save. And that’s it.

Method 3: Add an Entry With Media, Songs, Locations, or Workouts
Step 1: Launch the Journal app and tap the + button.
Step 2: On the suggestions page, tap and switch to the Recent tab.

Step 3: Tap on the workout/media/song to open it in the full screen.
Step 4: Swipe and check (uncheck) the items you wish to add to your journal entry and tap Start Writing.

Step 5: Type your thoughts and tap on the bottom bar to add additional items to the entry that the Journal app did not suggest. For example, I’m tapping the camera icon.
Step 6: Tap the capture button.

Step 7: Tap Use Photo.
Step 8: Tap Done to save the journal entry. And that’s it.

Turn Journaling Suggestion on or Off
The suggestions that you see in the Journal app while creating an entry are private and stored on-device. However, if you don’t find these suggestions helpful, Apple lets you turn them off for good. Here’s how.
Note: Turning off Journaling Suggestions won’t show suggestions on the suggestions page. But the suggestions page will still be there with generic reflections in it. If you want to remove the suggestions page completely while creating a new entry, go to Settings > Journal > turn on Skip Journaling Suggestions.
Step 1: Open the Settings app on your iPhone and tap Privacy & Security.
Step 2: Scroll down and tap Journaling Suggestions.

Step 3: Turn off all the toggles on this page to stop the suggestions in the Journal app.

Edit or Change the Date of a Journal Entry
When creating a new entry, the Journal app, by default, sets the current date as the date for that entry. However, the Journal app lets you change the contents and date of an entry whenever you want it. Let’s look at the simple steps.
Step 1: Launch the Journal app and tap the kebab menu (three dots) next to the entry you wish to edit or change the date.
Step 2: Tap Edit from the menu.

Step 3: Now, edit the entry and tap the kebab menu.
Step 4: From here, tap and choose Moment Date or Custom Date. For example, I’m tapping on Custom Date.

Step 5: Tap and select a date from the date picker and hit Done.

Also Read: Apple Journal vs. Day One: Which journaling app is better
How to Bookmark and Filter Journal Entries
Whether it’s a physical or digital journal, we like to bookmark our favorite entries to reflect on. Apple’s Journal app also lets you bookmark the entries. Later, you can filter all the bookmarked entries in one go to revisit them. Here’s how to do it.
Step 1: Open the Journal app, scroll to the entry you wish to bookmark, and swipe right on it.
Step 2: Tap the bookmark icon. (Or continue swiping right, and the entry will get bookmarked.)

Step 3: Now, tap the filter icon and tap Bookmarked to view all the bookmarked entries.
To go back to all entries, repeat the steps and select All Entries.

Step 4: If you want to remove the bookmark from an entry, tap the kebab menu next to the entry.
Step 5: Tap Remove Bookmark.

Lock the Journal App on Your iPhone
If you are a frequent journal writer, leaving it open can cause privacy issues when you hand your iPhone to others. Fortunately, Apple lets you lock the Journal app and set a timeout for it. Let’s look at the steps to do so.
Step 1: Open the Settings app, scroll to the Journal, and tap on it.
Step 2: Tap Lock Journal.

Step 3: Enter your iPhone’s passcode.
Step 4: Turn on the toggle for Lock and tap on the Require Passcode option.

Step 5: Tap and select the desired timeout option for locking the Journal app on your iPhone. Once done, tap Back.

Schedule a Time to Write in the Journal App
The Journal app on your iPhone can also send you reminder notifications to write periodically. You can customize your journaling schedule in the Settings app. Here are the simple steps to take.
Step 1: Open the Settings app and tap Journal.
Step 2: Tap Journaling Schedule.

Step 3: Tap and turn on the Schedule toggle. After that, tap and select the days you wish to be reminded.
Step 4: Tap on the time and pick a time.

Step 5: Hit back to save the settings and go back.
And when the date and time come, you should see a suggestion like this in your Notification Center.

FAQs Related to Journal App on iPhone
You can download the Journal app on your iPhone from the App Store. But note that your iPhone should run on iOS 17.2 or later.
Yes, they do. The more photos and videos you store in your journal entries, the more they will appear in the iCloud Manage Storage settings on your iPhone.
Practice Mindfulness
Journaling is a great way to practice gratitude and mindfulness daily. And with the help of the Journal app, you can create an excellent habit of journaling digitally. Compared to the other journal apps, the suggestions and recommendations inside the Apple Journal app ensure the least friction to start with.
以上是How to Use the Journal App on Your iPhone的详细内容。更多信息请关注PHP中文网其他相关文章!

热AI工具

Undresser.AI Undress
人工智能驱动的应用程序,用于创建逼真的裸体照片

AI Clothes Remover
用于从照片中去除衣服的在线人工智能工具。

Undress AI Tool
免费脱衣服图片

Clothoff.io
AI脱衣机

Video Face Swap
使用我们完全免费的人工智能换脸工具轻松在任何视频中换脸!

热门文章

热工具

记事本++7.3.1
好用且免费的代码编辑器

SublimeText3汉化版
中文版,非常好用

禅工作室 13.0.1
功能强大的PHP集成开发环境

Dreamweaver CS6
视觉化网页开发工具

SublimeText3 Mac版
神级代码编辑软件(SublimeText3)
 我们不需要苗条的手机,但无论如何您可能想要一部
Apr 13, 2025 am 03:01 AM
我们不需要苗条的手机,但无论如何您可能想要一部
Apr 13, 2025 am 03:01 AM
超薄手机:惊艳设计还是风险之举?三星和苹果即将发布的超薄旗舰手机 三星Galaxy S25 Edge和苹果iPhone 17 Air即将问世,其超薄设计引发热议。虽然许多粉丝担忧其设计妥协,但超薄手机仍具备一些吸引人的优势。 超薄设计:代价几何? 首先,这些设备价格不菲。超薄设计需要定制部件和改进制造工艺,大幅增加成本,最终转嫁给消费者。 虽然价格可能随时变动,但可靠的消息显示,iPhone 17 Air的价格可能与899美元的iPhone Plus相同,甚至可能完全取代后者;而S25 Edge
 不喜欢最新的苹果邮件更改吗?在这里如何摆脱它们
Apr 14, 2025 am 12:54 AM
不喜欢最新的苹果邮件更改吗?在这里如何摆脱它们
Apr 14, 2025 am 12:54 AM
苹果邮件应用的新功能:分类、摘要和联系人照片 苹果邮件应用最近更新了iPhone、iPad和Mac版本,增加了类似Gmail的邮件分类、通知和邮件摘要以及收件箱中的联系人照片等功能。 但并非所有人都喜欢这些新变化。幸运的是,您可以禁用这些新功能,恢复到更简单的使用方式。以下是如何操作: 禁用苹果邮件分类 邮件分类功能旨在对收件箱进行排序,以便更轻松地处理收件邮件。此功能适用于运行iOS或iPadOS 18.2的任何设备以及安装了macOS 15.4的Mac电脑。 分类包括: 主要:邮件认为最
 使用此简单技巧来修复iPhone快捷方式中的等待限制
Apr 11, 2025 am 03:05 AM
使用此简单技巧来修复iPhone快捷方式中的等待限制
Apr 11, 2025 am 03:05 AM
苹果的快捷方式应用程序为短暂停顿提供了“等待”操作,但持续时间更长。 这种限制源于iOS的背景应用程序限制。 聪明的解决方法使用自定义焦点模式来实现扩展的等待,
 iPhone 17发布了吗?
Apr 09, 2025 am 12:07 AM
iPhone 17发布了吗?
Apr 09, 2025 am 12:07 AM
iPhone17尚未发布,预计将于2025年秋季亮相。1.性能提升:可能搭载更强大的A17芯片。2.摄像头改进:可能提升像素和传感器,推进ProRAW和ProRes格式。3.设计变化:可能采用更窄边框或无边框设计,使用新材质。4.新功能引入:可能在健康监测和AR方面有突破。
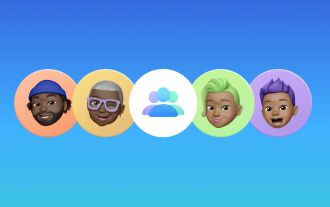 我应该早点建立苹果家庭分享
Apr 06, 2025 am 03:42 AM
我应该早点建立苹果家庭分享
Apr 06, 2025 am 03:42 AM
苹果家族分享:迟到但有价值的发现 本文详细介绍了作者在苹果的家庭共享功能方面的经验,突出了其财务收益和意外优势,超出了成本节省。 最初犹豫不决,作者u
 Apple Watch已有10年的历史。这就是为什么我从未买过
Apr 15, 2025 am 06:09 AM
Apple Watch已有10年的历史。这就是为什么我从未买过
Apr 15, 2025 am 06:09 AM
Apple Watch:十年后仍然没有说服 尽管自2015年以来售出了超过2亿个单位,但我的手腕仍然没有Apple Watch。 尽管其健康和健身功能令人印象深刻,但它们并不吸引像我这样的人
 iPhone上的一句话可以将您的语音笔记变成文档
Apr 22, 2025 am 03:02 AM
iPhone上的一句话可以将您的语音笔记变成文档
Apr 22, 2025 am 03:02 AM
Microsoft Word for Ios现在使用Copilot AI将您的语音注释转换为完全格式的文档。最新的增强功能简化了移动设备上的文档创建。 要访问此功能,请点击“新”按钮(),选择“ u
 iOS 18.4更新后,Carplay正在为某些人打破
Apr 08, 2025 pm 09:01 PM
iOS 18.4更新后,Carplay正在为某些人打破
Apr 08, 2025 pm 09:01 PM
iOS 18.4更新引发的CarPlay故障:连接问题和通知缺失 苹果公司最近发布了备受期待的iOS 18.4更新,其中包含新的表情符号、AI功能、优先级通知以及对CarPlay的若干更改。然而,这些更改似乎弊大于利,许多用户反映CarPlay几乎无法使用。 iOS 18.4更新本应修复一些主要的CarPlay问题,特别是针对电动汽车用户。主要的CarPlay更改包括主屏幕上的三行图标,以及在欧盟地区可以选择默认导航应用(不再仅限于Apple Maps)。它还添加了API,允许体育应用程序在新推






