如何在 Windows 10 中自定义输入法设置?在 Windows 10 系统中,大多数用户都使用微软拼音输入法。然而,如果您需要自定义输入法设置以满足您的特定需求,本文将为您提供一个分步指南。php小编柚子为您带来一份详细的教程,介绍了如何轻松地对 Windows 10 输入法进行调整。从键盘布局到输入习惯,本文将涵盖您需要了解的所有内容。请继续阅读以了解如何优化您的输入法设置,提高您的打字体验!
方法一:进win10输入法设置内操作
1.在桌面,点击窗口中的Win按键,随后点击开始菜单中左边栏上的设置。

2.进到设置面板,点击时间和语言,进入下一步。

3.随后点击左侧栏区域中的语言,进入下一步。

4.在区域语言界面上点击中文,进入下一步。

5.点击中文弹出菜单中的拼读,输入和键盘设置,进入下一步。

6.开启界面后,拖到底部并点击高級键盘设置。
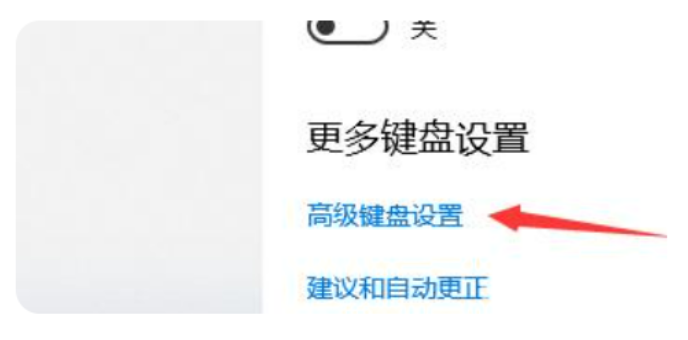
7.在弹出的界面中,设置适度的输入法。

方法二:通过快捷键来设置输入法
1.按快捷键【win+i】弹出【Windows设置】页面。
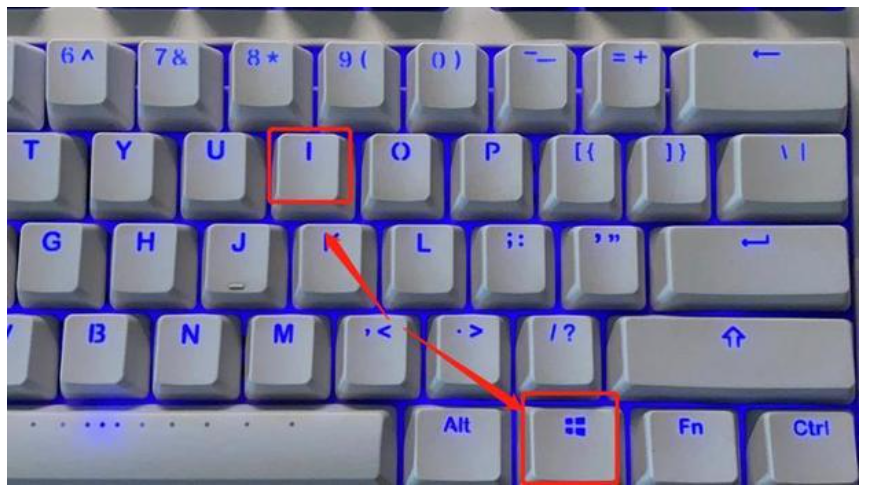
2.在【Windows设置】页面中点击【时间和语言】

3.点击左侧的【语言】

4.4.在区域语言界面上点击中文,进入下一步。

5.点击中文弹出菜单中的拼读,输入和键盘设置,进入下一步。

6.开启界面后,拖到底部并点击高級键盘设置。

7.在弹出的界面中,设置适度的输入法。

以上是win10输入法怎么设置 win10输入法设置方法的详细内容。更多信息请关注PHP中文网其他相关文章!




