Here\'s How I Properly Uninstalled Adobe Creative Cloud on Windows
Very few modern apps on Windows are as difficult to remove as the Adobe Creative Cloud (Adobe CC) suite. However, with the right approach, you can get rid of Adobe CC and all of its traces in about 10 minutes. We'll show you how below.
Uninstall All Adobe Apps
To uninstall Adobe Creative Cloud, you first need to uninstall all the Adobe apps, like Photoshop, Lightroom, InDesign, Premiere Pro, etc., that you may have installed using Creative Cloud. If not, you'll likely see the "Couldn't uninstall Creative Cloud for desktop" error.
While you can uninstall Adobe apps from the Settings app, it's best to do it from the Adobe CC desktop app. This way, the desktop app can keep track of all the Adobe apps removed from your computer and prevent any escalation when you attempt to remove Creative Cloud.
To uninstall your Adobe apps:
- Launch Adobe Creative Cloud and sign in if necessary.
- Open the Apps tab. You can locate the installed apps in the right pane, under Installed apps.
- Hover your cursor over the app, then click the three-dots menu and choose Uninstall.

- Repeat the steps to remove all the apps.
If you can't access your Adobe CC account, try to uninstall the Adobe apps from the Settings app. To do this, press Win + I on your keyboard to open Settings, select Apps from the left sidebar, and click Installed Apps on the right.
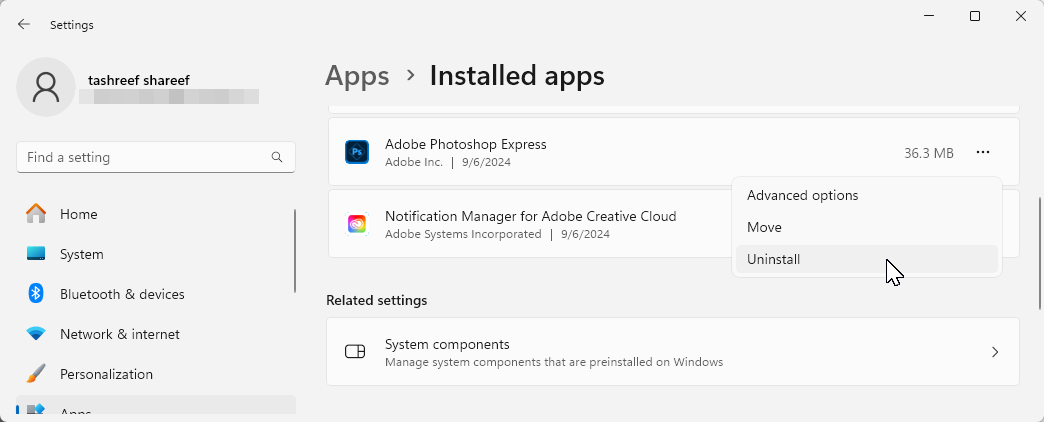
Locate the Adobe app you want to remove, click the three-dots menu, and choose Uninstall. Click Uninstall again to remove the app. If you still can't uninstall the apps, use the Adobe CC Cleaner Tool as described in the last section of this guide.
Remove Adobe Creative Cloud Using Its Uninstaller
You can easily uninstall any Windows app from the Settings app, except the Adobe Creative Cloud for desktop. Any attempt to remove it ends with the "Couldn't uninstall Creative Cloud for desktop" error. Instead, you can use the Adobe CC Uninstaller, a dedicated uninstaller from Adobe, to uninstall the desktop app.

- Go to the Adobe Creative Cloud Uninstaller page, then scroll down to the Uninstall on Windows section. Click the appropriate link for your Windows version.
- Extract the downloaded zip file to your PC. Then, double-click the Creative Cloud Uninstaller.exe file to launch the uninstaller. Click Yes if prompted by Windows User Account Control.
- Then, click Uninstall on the confirmation dialog and wait for the process to complete.

Clean Up Leftover Bloatware With Adobe CC Cleaner Tool
Thanks to Adobe's deep integration into the Windows OS, you still need to clean up some mess left by the Creative Cloud app. To remove leftover bloatware and files, we'll use the Adobe Creative Cloud Cleaner tool.
- Go to the download Adobe CC Cleaner page. Here, scroll down to the How to use the Creative Cloud Cleaner tool section, then click Download. Once downloaded, run the AdobeCreativeCloudCleanerTool.exe file and click Yes.
- In the Command Prompt-like screen, type e and hit Enter to choose your language as English. Then, type Yes or Y and hit Enter to agree to Adobe's end-user license agreement.

- The next screen will show all the Adobe bloatware left on your computer. Type 1 and press Enter to choose to clean up all the files, or press the corresponding number to remove a specific set of files.

- On the next screen, you'll see a list of products installed on your computer. Type 6 and press Enter to choose Clean All, then type Y and press Enter to confirm the action. Now, wait for the tool to finish removing the files.

If completed successfully, press Enter to quit. If you see any errors, run the tool again to remove any leftover files.
Manually Remove Adobe Genuine Service and Folders
The last bit of this puzzle involves removing the Adobe Genuine Service (also known as Adobe Client), which is designed to detect pirated Adobe tools on your computer.
To remove Adobe Genuine Service:
- Go to Settings > Apps > Installed apps.
- Locate Adobe Genuine Service, click the three-dots menu, and choose Uninstall.
- Click Uninstall again to confirm the action.
- Click Yes, then click Uninstall in the Adobe Genuine Service Uninstaller wizard.
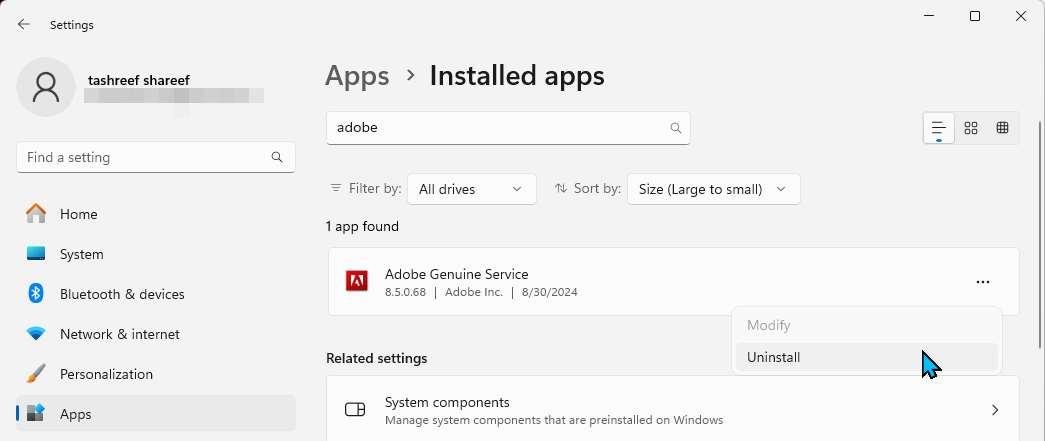
After that, you can delete the Adobe folders in the following locations:
<code class="hljs bash">C:\Program Files\AdobeC:\Users\Username\AppData\Roaming\Adobe (replace Username with your computer's username)C:\Program Files (x86)\AdobeC:\Program Files (x86)\Common Files\AdobeC:\Program Files\Common Files\Adobe</code>
Open the Adobe folder, select all the files within, and choose Delete. Do this for all the folders above. Also, remember to empty your recycle bin to free up space on your drive.
Adobe makes it unnecessarily difficult to remove its Creative Cloud desktop app. While it does offer a few tools to clean up the installation, some manual cleaning is still necessary to remove all the files.
If you're moving away from the Adobe ecosystem, you may want to check our curated list of Adobe software alternatives that are available for free.
以上是Here\'s How I Properly Uninstalled Adobe Creative Cloud on Windows的详细内容。更多信息请关注PHP中文网其他相关文章!

热AI工具

Undresser.AI Undress
人工智能驱动的应用程序,用于创建逼真的裸体照片

AI Clothes Remover
用于从照片中去除衣服的在线人工智能工具。

Undress AI Tool
免费脱衣服图片

Clothoff.io
AI脱衣机

Video Face Swap
使用我们完全免费的人工智能换脸工具轻松在任何视频中换脸!

热门文章

热工具

记事本++7.3.1
好用且免费的代码编辑器

SublimeText3汉化版
中文版,非常好用

禅工作室 13.0.1
功能强大的PHP集成开发环境

Dreamweaver CS6
视觉化网页开发工具

SublimeText3 Mac版
神级代码编辑软件(SublimeText3)
 Nanoleaf想要改变您的技术收费
Apr 17, 2025 am 01:03 AM
Nanoleaf想要改变您的技术收费
Apr 17, 2025 am 01:03 AM
Nanoleaf的Pegboard Desk Dock:时尚且功能型的桌子组织者 厌倦了相同的旧充电设置? NanoLeaf的新Pegboard Desk Dock提供了一种时尚且功能性的替代方案。 这款多功能桌配件拥有32个全彩RGB
 华硕&#039; Rog Zephyrus G14 OLED游戏笔记本电脑$ 300折扣
Apr 16, 2025 am 03:01 AM
华硕&#039; Rog Zephyrus G14 OLED游戏笔记本电脑$ 300折扣
Apr 16, 2025 am 03:01 AM
ASUS ROG Zephyrus G14 电竞笔记本电脑特惠! 现在购买ASUS ROG Zephyrus G14 电竞笔记本电脑,即可享受300美元的优惠!原价1999美元,现价仅需1699美元!随时随地畅享沉浸式游戏体验,或将其作为可靠的便携式工作站。 Best Buy目前提供这款2024款14英寸ASUS ROG Zephyrus G14电竞笔记本电脑的优惠活动。其强大的配置和性能令人印象深刻。 这款ASUS ROG Zephyrus G14电竞笔记本电脑在Best Buy的售价为16
 您应该使用的5个隐藏窗口功能
Apr 16, 2025 am 12:57 AM
您应该使用的5个隐藏窗口功能
Apr 16, 2025 am 12:57 AM
解锁隐藏的Windows功能,以获得更流畅的体验! 发现令人惊讶的有用的Windows功能,可以显着增强您的计算体验。甚至经验丰富的Windows用户也可能在这里找到一些新技巧。 动态锁:自动
 您的键盘需要一个大的OL&#039;音量旋钮
Apr 18, 2025 am 03:04 AM
您的键盘需要一个大的OL&#039;音量旋钮
Apr 18, 2025 am 03:04 AM
在当今的触摸屏世界中,身体控制的令人满意的触觉反馈是一个可喜的变化。 这就是为什么具有较大音量旋钮的键盘令人惊讶地吸引人的原因。我最近亲身经历了这是一个启示。 为了
 如何用没有鼠标右键单击
Apr 18, 2025 pm 12:03 PM
如何用没有鼠标右键单击
Apr 18, 2025 pm 12:03 PM
鼠标是在PC上完成工作的重要组成部分。但是,当您陷入错误的鼠标时,您可能会遇到一些问题,包括无法右键单击。但是好消息是,肯定有一些方法
 这款Acer桌面PC具有笔记本电脑规格,出于某种原因
Apr 17, 2025 am 06:03 AM
这款Acer桌面PC具有笔记本电脑规格,出于某种原因
Apr 17, 2025 am 06:03 AM
Acer最新游戏笔记本电脑系列令人惊艳,但该公司还推出了一款台式电脑,这款电脑在Acer的产品线中位置尴尬,与其他小型台式电脑相比,它也有其自身的优缺点。 Acer今日在其广受欢迎的Nitro游戏系列中增加了四款新笔记本电脑和一款重新设计的紧凑型台式电脑。不过,让我们先谈谈台式电脑,因为它最独特。它的独特之处在于它使用了笔记本电脑规格。Nitro 20 N20-100采用AMD Ryzen AI 9 365处理器,或者也可以选择Intel Core i5-13420H台式机处理器。显卡最高可配备
 RTX 5060家族在这里,但跳过8GB型号
Apr 16, 2025 pm 09:01 PM
RTX 5060家族在这里,但跳过8GB型号
Apr 16, 2025 pm 09:01 PM
RTX 50系GPU:增量升级,竞争性价格(主要是) RTX 50系列代表了GPU技术的革命性飞跃,代表了一个测得的进化。 虽然性能提高是适中的,但AI增强功能是关键功能。
 Logitech正在悄悄提高其价格
Apr 23, 2025 am 03:02 AM
Logitech正在悄悄提高其价格
Apr 23, 2025 am 03:02 AM
Logitech悄悄地提高了许多产品的价格,理由没有具体的原因。 观察者注意到,各种物品的价格最多上涨了25%,这强烈表明,正在进行的美国关税对从中国进口的商品的影响,Logitech的主要制造商










