System Restore Not Working on Windows? Fix It Effectively Now!
System restore is a significant feature of Windows that is designed to restore your computer to a previous state. However, sometimes you may suffer from the “system restore not working” issue. Faced with system restore errors or failures, you can use the workarounds listed in this MiniTool guide.
System Restore Not Working With/Without Error Messages
System restore is a built-in feature on Windows that is used to restore your system files and settings to a previous health state when your system runs into errors. Compared with reinstalling Windows, performing a system restore is more convenient and faster.
However, sometimes the system restore may fail to work. Specifically, when trying to restore the system, the system prompts that the restore failed, or the system status does not change after the operating system is restored, etc. There are many possible causes for these problems. This article provides a variety of troubleshooting methods for your reference.
How to Fix if System Restore Fails to Work
Solution 1. Make Sure There Is an Available System Restore Point
The restored point that has been created is the basis of the system restore function. When there is no available system restore point can be found, the system restore may fail to work along with some error codes like 0x80042308. Occasionally, system restore points disappear automatically, and you can check this article for help: Top 8 Solutions to Windows 10 Restore Points Missing or Gone.
Solution 2. Change a System Restore Point
Some system restore points may have been corrupted due to various reasons. If you choose the corrupted point for system restoration, the process will fail. To rule out this cause, you can change a restore point and check if it works.
Solution 3. Perform System Restore in Safe Mode
“System restore not working” may also be related to third-party drivers or services. In this case, you can carry out a system restore from the safe mode. The safe mode runs only the minimum system components, thus eliminating interference from third-party software.
How to boot into the safe mode? Follow the steps below.
Step 1. Press the Windows + I key combination to open Settings.
Step 2. Choose Update & Security, select the Recovery option from the left panel, and click Restart now under Advanced startup.
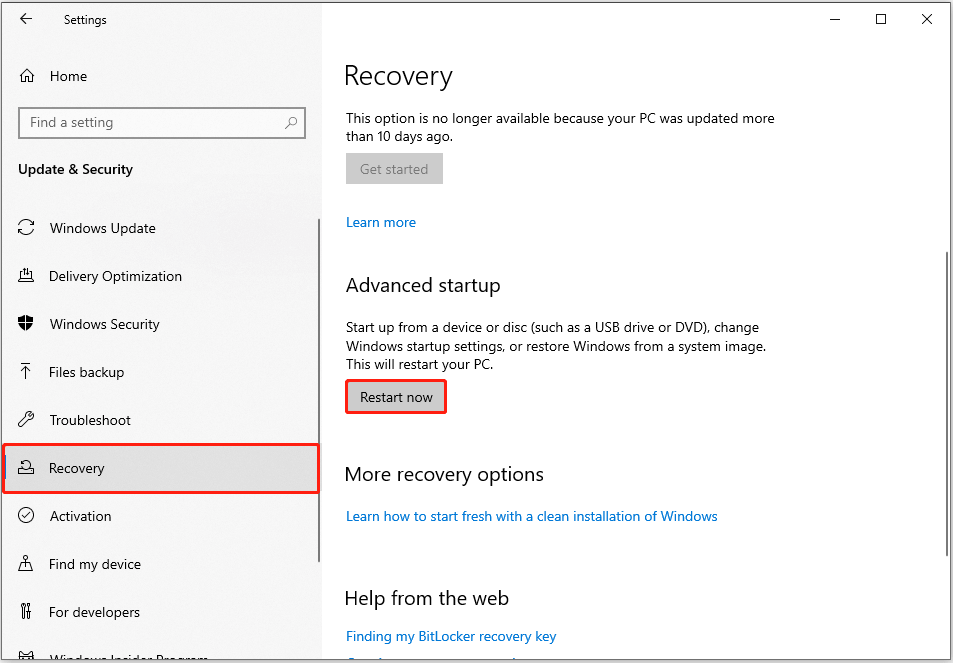
Step 3. When you enter the WinRE environment, click Troubleshoot > Advanced options > Startup Settings > Restart.
Step 4. After the computer restarts, press 5 or F5 to enter safe mode with networking.
Now you can perform a system restore and check if it runs normally.
Solution 4. Repair Corrupted System Files
Corrupted or missing system files may also be one of the reasons for system restore not working Windows 10. In this case, you can run the DISM and SFC scans to repair or replace problematic system files.
Step 1. Run Command Prompt as administrator.
Step 2. Input DISM.exe /Online /Cleanup-image /Restorehealth and press Enter.
Step 3. Type sfc /scannow and press Enter to execute this command.
Once the system files are repaired or replaced, run a system restore again.
Recommended System Restore Alternative – MiniTool ShadowMaker
If you still cannot roll back the system to its previous state after using the above methods, you may need to change a method to repair the system, such as reinstalling it. Moreover, we’d like to recommend another system backup tool – MiniTool ShadowMaker.
MiniTool ShadowMaker is a green and powerful file and system backup software. It can help back up and restore not only the system files but also personal documents, pictures, videos, and other types of data.
There is a trial edition of this backup tool available. You can download and use it for free within 30 days.
Recommended Tutorial: Step-by-Step Guide to Windows 10 Backup and Restore (2 Ways).
Bottom Line
Now you should know how to solve the system restore not working issue on Windows. Also, you can choose the best alternative – MiniTool ShadowMaker to create a system backup.
以上是System Restore Not Working on Windows? Fix It Effectively Now!的详细内容。更多信息请关注PHP中文网其他相关文章!

热AI工具

Undresser.AI Undress
人工智能驱动的应用程序,用于创建逼真的裸体照片

AI Clothes Remover
用于从照片中去除衣服的在线人工智能工具。

Undress AI Tool
免费脱衣服图片

Clothoff.io
AI脱衣机

Video Face Swap
使用我们完全免费的人工智能换脸工具轻松在任何视频中换脸!

热门文章

热工具

记事本++7.3.1
好用且免费的代码编辑器

SublimeText3汉化版
中文版,非常好用

禅工作室 13.0.1
功能强大的PHP集成开发环境

Dreamweaver CS6
视觉化网页开发工具

SublimeText3 Mac版
神级代码编辑软件(SublimeText3)
 如何修复KB5055612无法在Windows 10中安装?
Apr 15, 2025 pm 10:00 PM
如何修复KB5055612无法在Windows 10中安装?
Apr 15, 2025 pm 10:00 PM
Windows更新是保持操作系统稳定,安全并与新软件或硬件兼容的关键部分。他们是在常规b上发行的
 工作!修复上古卷轴IV:遗忘重新制作的撞车
Apr 24, 2025 pm 08:06 PM
工作!修复上古卷轴IV:遗忘重新制作的撞车
Apr 24, 2025 pm 08:06 PM
对上古卷轴进行故障排除IV:遗忘重新制作发射和性能问题 遇到撞车事故,黑色屏幕或长期卷轴的加载问题IV:遗忘重新制作?本指南为常见技术问题提供了解决方案。
 克莱尔·默默德(Clair Obscur):Expedition 33 UE-Sandfall游戏崩溃? 3种方法!
Apr 25, 2025 pm 08:02 PM
克莱尔·默默德(Clair Obscur):Expedition 33 UE-Sandfall游戏崩溃? 3种方法!
Apr 25, 2025 pm 08:02 PM
解决《Clair Obscur: Expedition 33》UE-Sandfall游戏崩溃问题 《Clair Obscur: Expedition 33》发布后广受玩家期待,但许多玩家在启动游戏时遇到UE-Sandfall崩溃并关闭的错误。本文提供三种解决方法,助您流畅游戏。 方法一:更改启动选项 更改Steam启动选项可以调整游戏性能和图形设置。尝试将启动选项设置为“-dx11”。 步骤1:打开Steam库,找到游戏,右键点击选择“属性”。 步骤2:在“常规”选项卡下,找到“启动选项”部分,
 克莱尔·贝克(Clair)远征33控制器不起作用:固定
Apr 25, 2025 pm 06:01 PM
克莱尔·贝克(Clair)远征33控制器不起作用:固定
Apr 25, 2025 pm 06:01 PM
解决《Clair Obscur: Expedition 33》PC版控制器失灵问题 您是否也遇到了《Clair Obscur: Expedition 33》PC版控制器无法正常工作的难题?别担心,您并非孤例!本文将为您提供多种有效解决方法。 《Clair Obscur: Expedition 33》已登陆PlayStation 5、Windows和Xbox Series X/S平台。这款游戏是一款引人入胜的回合制RPG,强调精准的时机把握。其独特之处在于将策略性和快速反应完美融合。 流畅的操作对
 Windows 11 KB5055528:新功能以及如果无法安装的话怎么办
Apr 16, 2025 pm 08:09 PM
Windows 11 KB5055528:新功能以及如果无法安装的话怎么办
Apr 16, 2025 pm 08:09 PM
Windows 11 KB5055528 (2025年4月8日发布) 更新详解及疑难解答 针对Windows 11 23H2用户,微软于2025年4月8日发布了KB5055528更新。本文将介绍此更新的改进之处,并提供安装失败时的解决方法。 KB5055528更新内容: 此更新为Windows 11 23H2用户带来了诸多改进和新功能: 文件资源管理器: 提升了文本缩放功能,并改进了文件打开/保存对话框和复制对话框的辅助功能。 设置页面: 新增“顶部卡片”功能,可快速查看处理器、内存、存储和G
 上古卷轴IV:遗忘重新制作的致命错误,快速修复
Apr 25, 2025 pm 08:05 PM
上古卷轴IV:遗忘重新制作的致命错误,快速修复
Apr 25, 2025 pm 08:05 PM
解决上古卷轴IV:遗忘重新制作的崩溃问题 上古卷轴IV:遗忘重新制作,2025年4月22日发布,用于PS5,Xbox系列X/S和Windows,拥有令人惊叹的视觉效果和改进的游戏玩法。但是,有些球员会遇到
 错误0x80070643 Windows 10 KB5057589,学习必需品
Apr 16, 2025 pm 08:05 PM
错误0x80070643 Windows 10 KB5057589,学习必需品
Apr 16, 2025 pm 08:05 PM
微软的Windows 10 Winre更新故障:错误0x80070643解释了 一年多以后,微软仍在努力解决Winre更新问题。 最近的Windows 10 KB5057589更新使该错误0x80070643点燃。 本文探讨了
 解决!修复遗忘从视频记忆错误中重新制作
Apr 24, 2025 pm 08:11 PM
解决!修复遗忘从视频记忆错误中重新制作
Apr 24, 2025 pm 08:11 PM
“试图分配纹理的视频记忆重新制作的遗忘”错误是一个令人沮丧的问题,阻止玩家享受游戏。本指南提供了解决此问题的直接解决方案。 可能发生此错误






