One of the most annoying issues faced by many players trying to play InZOI is “DirectX 12 is not supported on your system”. Suppose you also meet the same issue when launching this game. Don’t worry and MiniTool will walk you through how to fix InZOI DirectX 12 error with 5 common workarounds.
InZOI, an upcoming life simulation game developed by Krafton, is scheduled to be released for Windows in late 2024. For some players, they play the Character Studio demo and create inZOI characters before August 25 at 9 PM PT. Zois created in the demo can continue to be used in Early Access after the release. However, a common issue is making players frustrated now, such as the InZOI DirectX 12 error.
On the computer screen, an error message pops up to say “DirectX 12 is not supported on your system. Try running without the –dx12 or –d3d12 command line argument”. This blocks from launching InZOI. If you still suffer from the same problem, let’s explore how to fix the InZOI DirectX 12 issue so that you can get back the game to have a good gaming experience.
The PC should meet the minimum system requirements to play InZOI. According to Steam, this game requires your system to support DirectX 12. Beyond this, you can find some other information, as shown below.
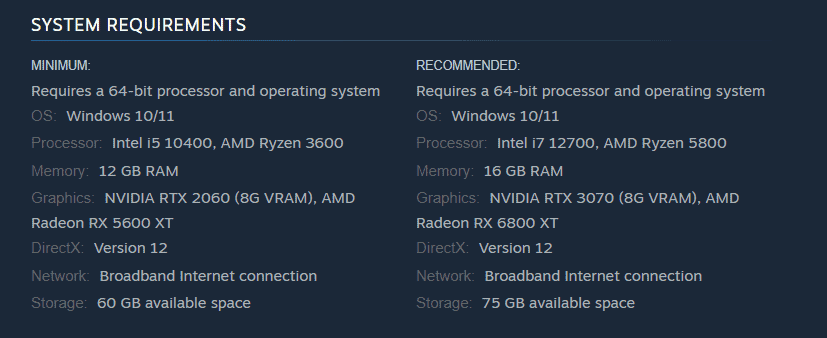
Thus, go to check your system information in case of InZOI DirectX error.
Step 1: Press Win + R, type dxdiag, and hit OK to open DirectX Diagnostic Tool.
Step 2: View the DirectX Version item and it should say DirectX 12.
Step 3: Make sure you use Windows 10 or later since DirectX 12 requires these Windows versions.
In case your PC doesn’t use DirectX 12, update Windows and you will be good to go. Furthermore, this will make sure you don’t have any pending updates to fix some potential issues.
Step 1: Open Settings via the Win + I keys on your keyboard.
Step 2: On Windows 10, go to Update & Security > Windows Update. On Windows 11, directly go to Windows Update.
Step 3: After checking for available updates, Windows will automatically download and install them on the PC.
Then, play your game and see if you still meet the InZOI DirectX 12 not supported on your system error.
The InZOI DirectX 12 error is likely to appear due to the issue with your graphics card driver. Updating it could do a favor.
For NVIDIA, open this page – https://www.nvidia.com/en-us/drivers/, manually do a driver search, and download and install the latest GPU driver.
For AMD, visit https://www.amd.com/en/support/download/drivers.html, find the latest graphics card driver and install it.
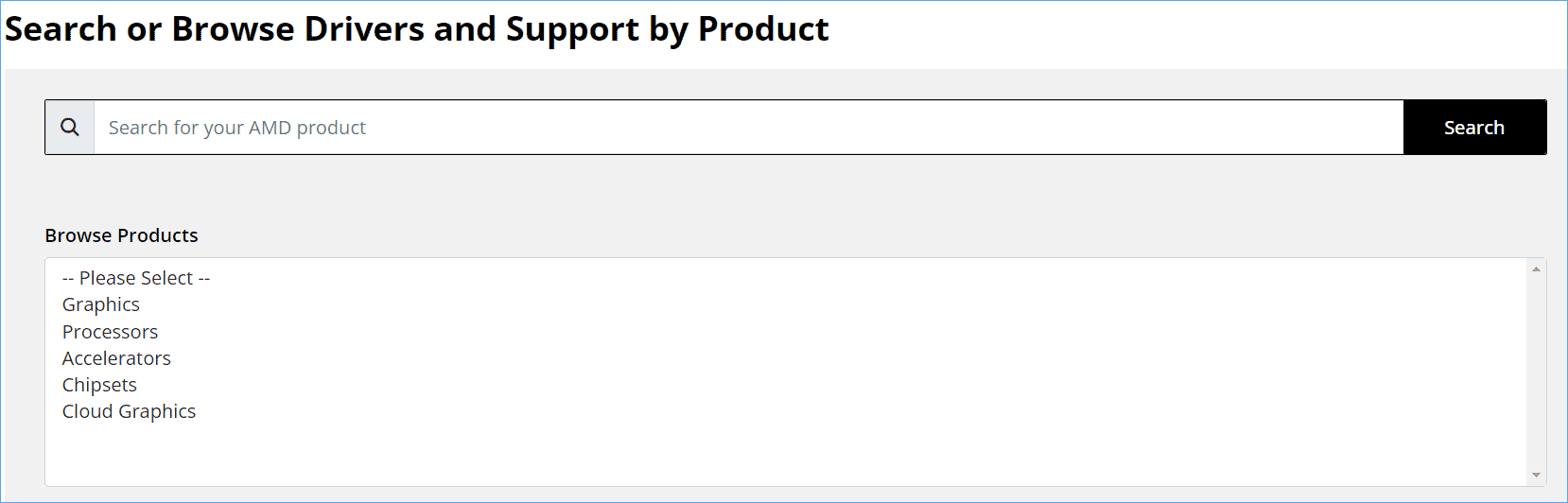
Whereafter, you can play InZOI smoothly without the DirectX 12 error.
We highly recommend you run this game with admin rights so that the game has access to all the necessary DirectX APIs and hardware resources.
Step 1: On Steam, go to Library.
Step 2: Right-click on inZOI: Character Studio and hit Manage > Browse local files.
Step 3: In the game installation folder – C:\Program Files (x86)\Steam\steamapps\common\inZOI, right-click on the BlueClient.exe file and choose Properties.
Step 4: In Compatibility, tick the box of Run this program as an administrator.
Step 5: Click Apply > OK.
You should check if this game supports DirectX 11, or else you can take the steps below to force the game to use it in the event of the InZOI DirectX 12 error.
Also read: DirectX 11 vs 12: What’s the Difference and How to Choose
Step 1: Open the game’s settings file – usually it is config.ini, settings.ini, or a similar one.
Step 2: Change the value of DirectXVersion to 11 and save the file.
Step 3: Restart the game.
These five fixes can effectively help you address the InZOI DirectX 12 error. Try them one by one until you find the working way. In addition, some generic workarounds are worth a shot, for example, verifying the game integrity, allowing the game through Windows Firewall, disabling overlays, disabling background apps, reinstalling the game, etc.
By the way, if your game runs slowly on a Windows PC, the PC tune-up software, MiniTool System Booster will be a good assistant in boosting the PC performance. Get it to fix the lagging/stuttering issue.
以上是DirectX 12 Is Not Supported? How to Fix InZOI DirectX 12 Error的详细内容。更多信息请关注PHP中文网其他相关文章!




