50 个值得一试的 macOS Sequoia 新功能和变化
Apple 于 9 月 16 日发布了 macOS Sequoia,这是该公司 Mac 操作系统的最新版本。 macOS Sequoia 引入了交互式 iPhone 镜像、更简单的窗口平铺、新的密码应用程序以及跨平台的更新功能。
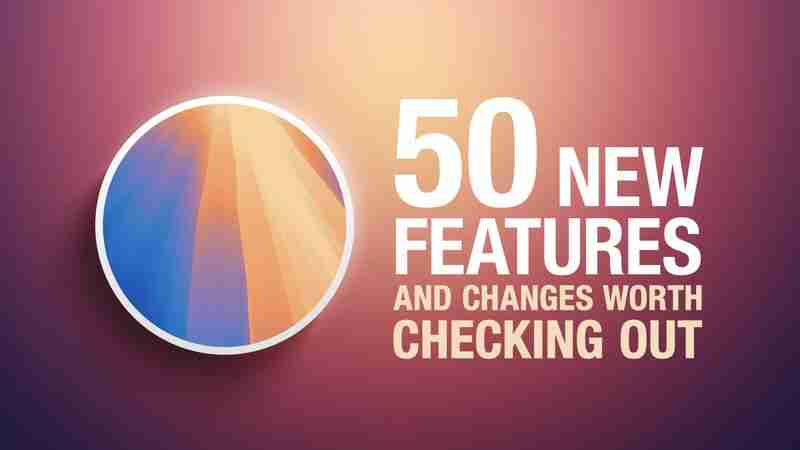
在本文中,我们选择了 50 个如果您要升级,值得检查的新功能和鲜为人知的更改。到目前为止,您对 macOS Sequoia 有何看法?请在评论中告诉我们。
1。分心控制

如果您厌倦了弹出窗口和横幅打断您的网页浏览体验,那么值得了解分心控制,这是 Safari 的一项新功能,可以帮助您通过最大限度地减少网页上的侵入性元素,您可以专注于重要的内容。虽然它不是广告拦截器,但分心控制可以通过隐藏静态干扰来显着改善您的阅读体验。

要消除网页上的分散注意力的项目,请单击地址栏中的页面菜单图标,然后选择隐藏分散注意力的项目。然后,只需将指针悬停在有问题的项目上,系统就会自动选择该项目进行删除。再按一下,干扰就会在你眼前瓦解。完成后,单击地址栏中的“完成”。如果您在隐藏项目的网页上,地址栏中会出现一个打叉的眼睛图标,表示您可以通过重新访问“页面”菜单并选择“显示隐藏项目”来使它们再次可见。
2.窗口平铺

在 macOS Sequoia 中,Apple 推出了一项新的窗口平铺管理功能,旨在轻松地将打开的窗口排列成最适合的布局。你。当您将窗口拖到屏幕边缘时,macOS Sequoia 通过显示框架来建议平铺位置,然后释放窗口以将其放置到位。这样,您可以快速并排排列两个应用程序窗口,或将四个窗口放置在角落中以同时查看多个应用程序。当窗口被拖动到一侧或另一侧平铺时,将其拖回会立即将其大小调整为原始宽度和高度。

macOS 15 还为窗口顶角的绿色交通灯添加了新的平铺选项。将指针悬停在绿色按钮上,会出现一个菜单,其中包含用于移动和调整大小或填充和排列所有打开的窗口的选项。
3.调整 AirPods 自适应音频
Apple 第二代 AirPods Pro 具有自适应音频功能,包括自适应噪音控制、个性化音量和对话感知,这些功能都是根据环境调整声音和主动降噪的功能
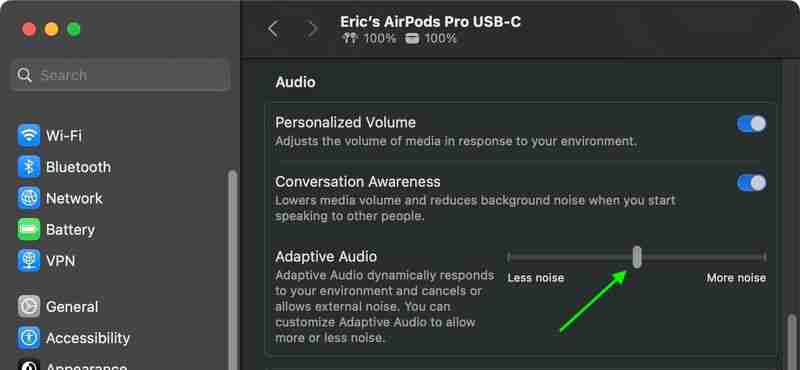
以前,自适应音频是“全有或全无”设置,但在 macOS Sequoia 中发生了变化。 Apple 添加了“自定义自适应音频”菜单,可让您调整设置以允许更多或更少的噪音。
4. AirPods Pro 头部手势
借助新的头部手势功能,用户可以通过摇头或点头来控制 AirPods Pro 上的 Siri。例如,如果您接到电话,如果您不想接听,可以摇头“否”,或者点头接听电话。 Siri 交互可用于回复传入消息、来电和通知。

在 Sequoia 中,Apple 在系统设置中的 AirPods Pro 菜单中添加了一个部分,使您能够打开和关闭手势。
5.游戏移植工具包 2
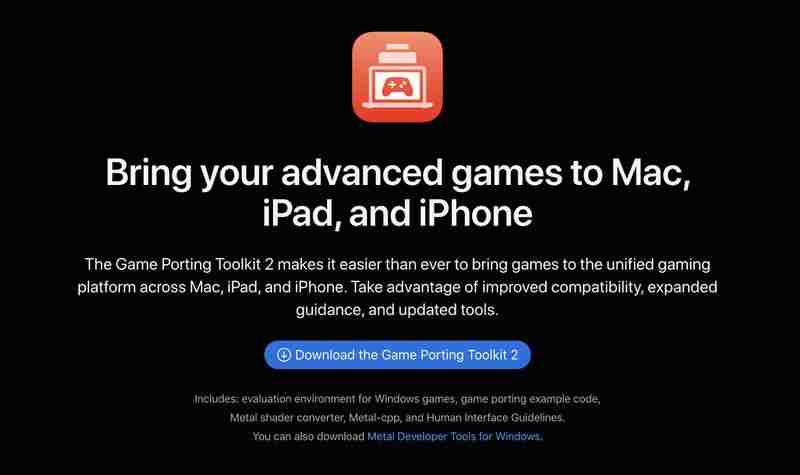
Apple 的 Game Porting Toolkit 2 允许开发人员使用 Windows PC 游戏的评估环境在 Apple Silicon Mac 上运行未经修改的 Windows 可执行文件,但最终用户也可以使用它来运行游戏。最新版本支持更多的游戏技术、改进的图形和计算兼容性、光线追踪、AVX2 指令集以及更高的性能。
6。新的动态壁纸

Sequoia 具有多种新壁纸,包括动态版本。这些壁纸以 macOS Sequoia 命名的红杉树为特色。该图像可能来自位于加利福尼亚州内华达山脉南部的红杉国家公园。一天中不同时间的壁纸有三种不同的版本:红杉日出、红杉早晨和红杉之夜。
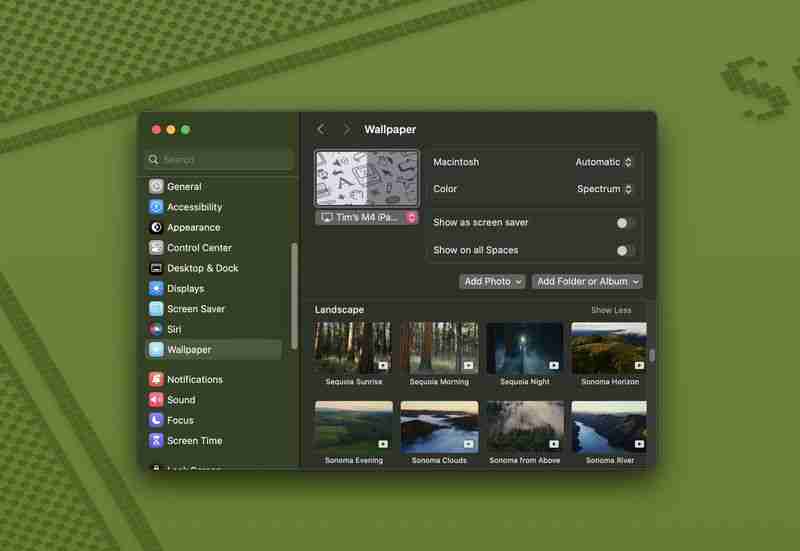
每个壁纸都是动画的,会稍微移动当您解锁 Mac 时,在锁定屏幕上,此外还有一个选项可将其设置为屏幕保护程序。还有一个有趣的新 Macintosh 动态壁纸和屏幕保护程序组合,突出显示经典的 Mac 图标。
7。新的国际象棋图形

Apple 显着更新了 macOS Sequoia 中的内置国际象棋应用程序,这是自 2003 年 macOS 10.3 以来的首次重大修改。使用后,国际象棋应用程序的视觉效果得到了大幅升级。它现在拥有改进的纹理、灯光效果以及棋盘和棋子的渲染。用户还可以享受新的美学选择,包括木材、金属和大理石皮肤的游戏元素。尽管有这些增强功能,Apple 仍确保了向后兼容性,允许用户在新版本中访问并继续之前保存的游戏。
8。 Safari 视频查看器

在 Safari 中观看视频时,单击地址栏左侧的菜单图标,然后选择新的视频查看器选项。这使得正在播放的视频在 Safari 窗口中扩展为一种影院模式,模糊了后面的所有内容,将内容置于前面和中心。

它还包括一个本机播放控件界面,可以取代 YouTube 或您正在播放的任何视频的 UI。选项包括 AirPlay、音量、画中画和播放速度。
9.移动和调整窗口控件
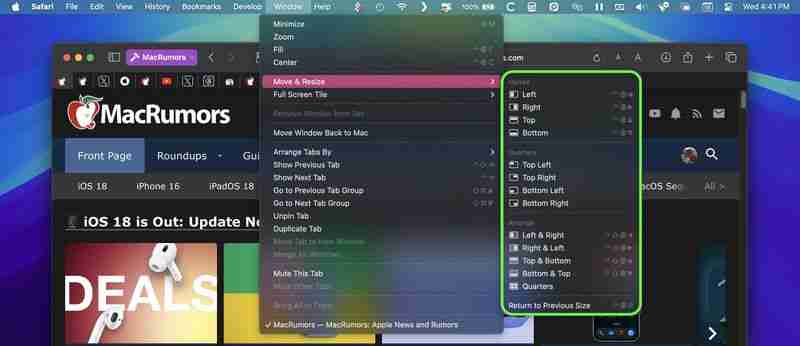
通过菜单栏访问,窗口菜单中的新“移动和调整大小”选项可让您轻松管理和排列窗口通过提供各种平铺和调整大小选项来调整您的屏幕。您可以将窗口移动到屏幕的上半部分、下半部分、左半部分或右半部分,或者如果您喜欢四分之一屏幕布局,则可以将其放置到四个角之一。
macOS 还提供了更灵活的安排,例如水平或垂直分割屏幕,您可以并排平铺窗口或一个在另一个窗口之上。为了获得更多控制,有一项功能可以将窗口快速返回到之前的大小和位置,从而可以轻松撤消任何更改。
10。以自由格式设置场景

在 Freeform 应用程序中,Apple 引入了“场景”,以便更轻松地导航和呈现自由格式板。场景是董事会特定部分的保存视图,提供了一种组织和展示您的工作的通用方式。通过创建场景,您可以将看板划分为不同的、带标签的部分,从而更轻松地浏览复杂的内容。
要创建场景,请打开包含内容的看板,然后缩放和滚动,直到为第一个场景在屏幕上框出所需的看板部分。然后单击三个项目符号图标并单击“添加场景”。只需重复这些步骤,直到捕获所有您想要的场景。
11. Notes의 섹션 축소

Notes 앱에서 여러 제목이 포함된 긴 노트가 있는 경우 이제 해당 제목을 아래로 접어 더욱 간결한 메모를 만들 수 있습니다.

제목, 부제목, 제목을 포함하여 모든 섹션 헤더를 접을 수 있습니다. 제목을 클릭한 다음 아래쪽 화살표를 클릭하면 제목이 접힙니다. 화살표를 다시 클릭하면 열립니다.
12. 새로운 비밀번호 앱
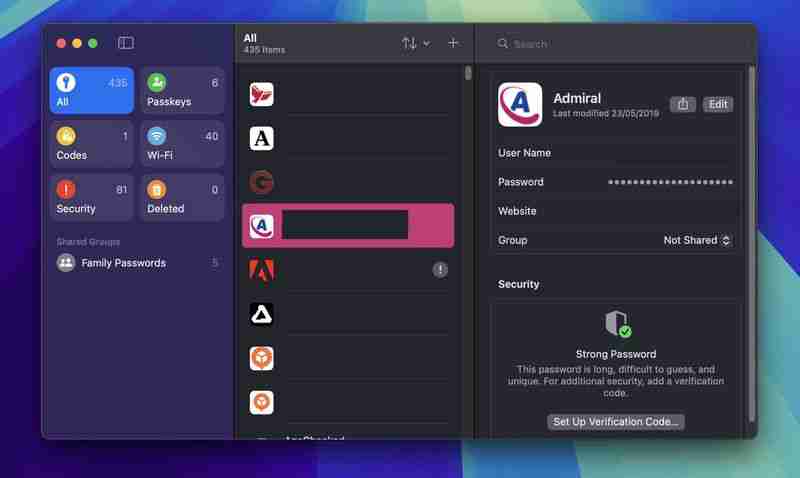
Apple은 iCloud 키체인에 저장된 로그인 및 비밀번호에 접근할 수 있는 전용 비밀번호 앱을 macOS Sequoia에 추가했습니다. 기본적으로 Safari 설정에 있던 비밀번호 섹션이지만 저장된 로그인 정보를 더 쉽게 찾을 수 있는 전용 앱에 있습니다.
이 앱은 창 오른쪽 상단에 검색창이 있는 간단한 레이아웃으로 되어 있어 원하는 정보를 검색할 수 있습니다. 이미 iCloud 키체인 기능을 사용한 경우 Touch ID 또는 Mac 비밀번호로 인증하는 즉시 저장된 모든 로그인 및 비밀번호를 사용할 수 있습니다. 비밀번호 및 로그인(모두 아래), 비밀번호 키, 2단계 인증 코드, Wi-Fi 비밀번호, 보안 경고 및 삭제된 로그인에 대한 별도의 섹션이 있습니다.
다음 중 하나를 클릭할 수 있습니다. 섹션에 나열된 내용을 확인하고 개별 항목을 선택하면 로그인과 비밀번호가 표시됩니다. 각 항목에는 사이트 또는 앱 이름, 사용자 이름, 로그인, 확인 코드, 로그인이 사용되는 웹사이트 및 메모에 대한 필드가 있습니다. 특정 항목에 대한 비밀번호를 변경하는 옵션도 있습니다.
13. iPhone 미러링

Apple은 Mac에 제공되는 주요 업데이트 중 하나인 iPhone 미러링에 대한 지원을 추가했습니다. iPhone 미러링은 Mac에서 iPhone을 제어할 수 있는 연속성 기능입니다. Mac과 iPhone에서 동일한 Apple 계정에 로그인하면 iPhone이 잠겨 있을 때에도 iPhone 미러링을 사용하여 iPhone과 상호 작용할 수 있습니다. 앱을 열고 사용하고, 알림을 처리하고, 메시지를 보내는 등의 작업을 할 수 있습니다.
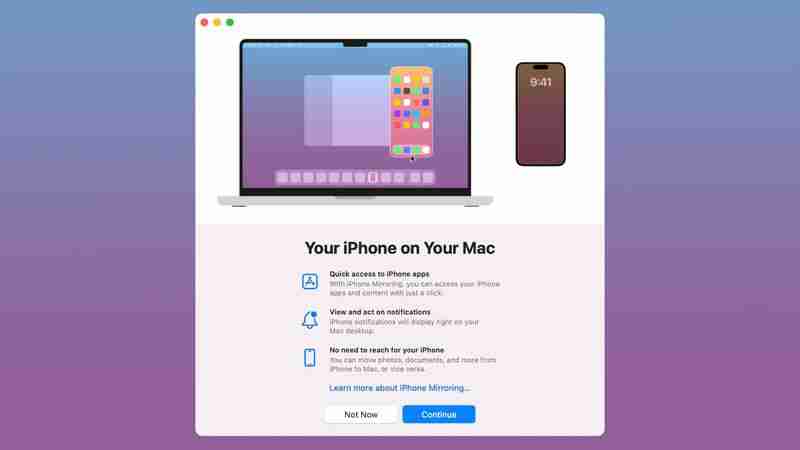
iPhone에서 Mac 키보드, 트랙패드 또는 마우스를 사용할 수 있습니다. , 이는 iPhone에 긴 이메일 및 기타 문서를 입력하는 데 유용하며, 장치를 꺼내 확인하지 않고도 iPhone 알림을 따라갈 수 있는 쉬운 방법을 제공합니다. iPhone 미러링을 사용할 때 Mac에서 알림을 클릭하면 iPhone의 앱으로 바로 열립니다.
향후 업데이트에서는 iPhone 미러링을 통해 파일, 사진 및 비디오를 허용할 수 있습니다. iPhone과 Mac 사이에서 드래그 앤 드롭하거나 그 반대로도 가능합니다.
14. 화면 녹화 권한
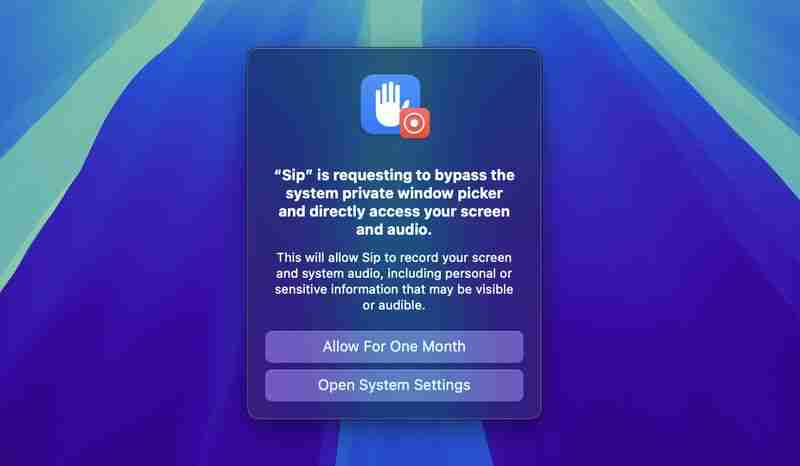
화면을 녹화하거나 공유할 수 있는 앱을 사용하는 경우, 한 달 동안 접근을 허용할 수 있는 새로운 권한 팝업이 나타납니다. macOS 보안 조치를 개선하려는 Apple의 노력의 일환으로 매월 동일한 앱에 대해 동일한 팝업이 표시됩니다.
15. iPhone 알림
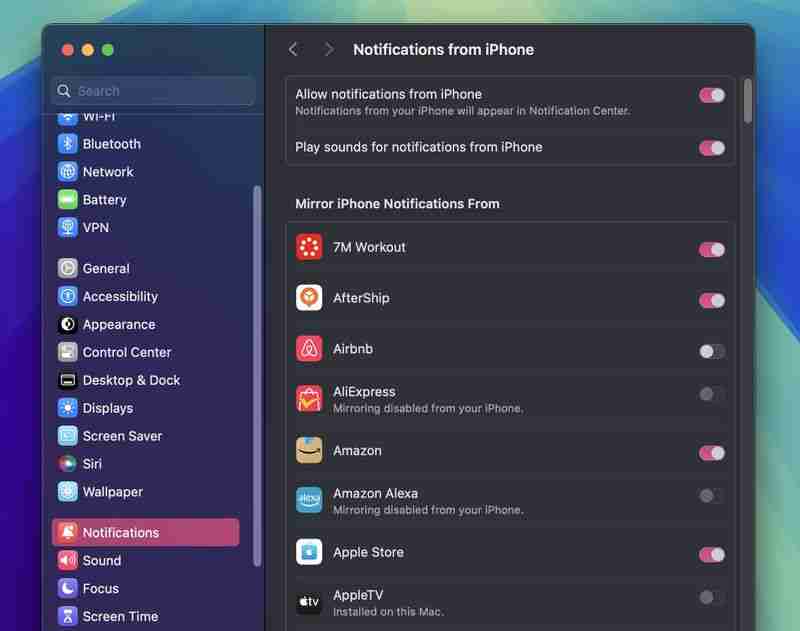
시스템 설정 ➝ 알림에는 여러 옵션을 제공하는 "iPhone에서 알림 허용" 메뉴가 있습니다. 여기에는 iPhone의 알림 소리를 활성화 또는 비활성화하고, 미러링할 특정 앱 알림을 선택하고, 전체 기능을 켜거나 끄는 옵션이 포함됩니다.
16. 메뉴 표시줄에 비밀번호 표시
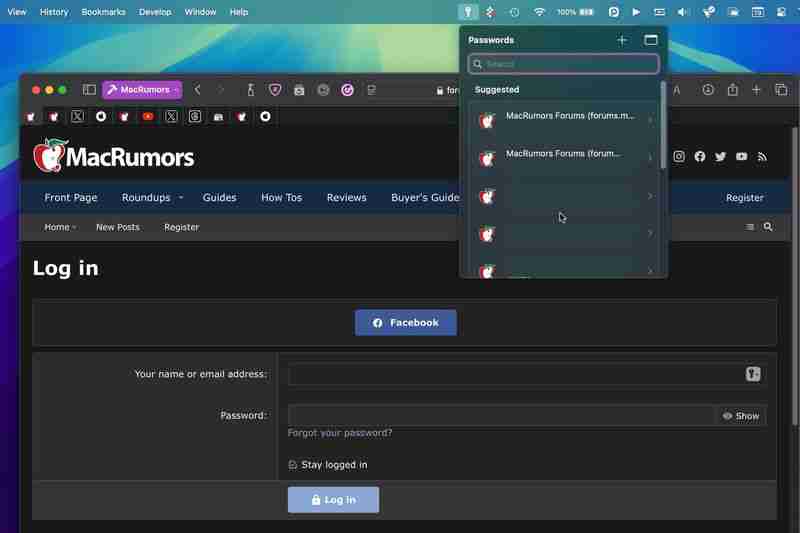
새 비밀번호 앱에 더욱 편리하게 액세스하려면 비밀번호 ➝ 설정...으로 이동하여 '메뉴 막대에 비밀번호 표시' 옆의 확인란을 선택하세요. 다음에 로그인 자격 증명이 있는 Safari 웹사이트에 방문할 때 메뉴 막대에서 열쇠 아이콘을 클릭하면 드롭다운 메뉴에서 찾고 있는 로그인 정보를 자동으로 감지하여 선택할 수 있습니다. . 이는 iCloud 비밀번호 브라우저 확장 프로그램이 설치된 다른 브라우저에서도 작동합니다.
17. Notes에서 텍스트 강조 표시

이제 Notes 앱에서 입력한 텍스트의 색상을 지원하여 강조 표시가 가능합니다. Apple은 핑크, 퍼플, 오렌지, 민트, 블루 등 5가지 색상을 추가했으며, 해당 색상은 서식 지정 인터페이스를 통해 추가할 수 있습니다. 단어나 문구를 선택할 때 Aa 버튼을 클릭하면 색상 옵션이 표시됩니다.
18. 미러링할 iPhone 변경

하나 이상의 iPhone을 소유한 경우 시스템 설정 ➝ 데스크톱 및 Dock의 "위젯" 아래에 새로운 데스크탑에 미러링할 iPhone을 선택할 수 있는 iPhone 옵션.
19. Safari 하이라이트
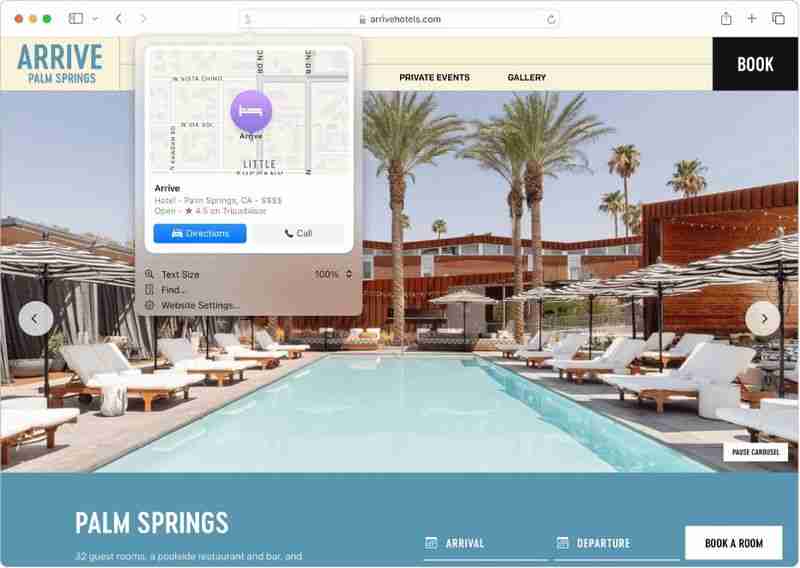
Safari에서 검색할 때 브라우저 표시줄의 도구 아이콘 위에 보라색 반짝임을 찾아보세요. 이는 하이라이트를 사용할 수 있음을 나타냅니다. 하이라이트는 Safari 내의 일종의 스마트 도우미로 생각하면 긴 웹 콘텐츠를 수동으로 검색할 필요가 없어 시간과 노력을 절약할 수 있습니다.
반짝이는 아이콘을 클릭하면 하이라이트 창이 열립니다. 이를 통해 업체의 주소 세부정보와 영업시간을 표시하고 길찾기에 빠르게 액세스할 수 있습니다. 사람들에 대한 페이지를 검색할 때 간단한 전기 정보가 표시될 수 있으며 엔터테인먼트 콘텐츠의 경우 노래를 재생할 수 있는 직접 링크를 제공하거나 영화 및 TV 프로그램에 대한 리뷰를 요약할 수 있습니다.
20. 타일식 창에서 여백 제거
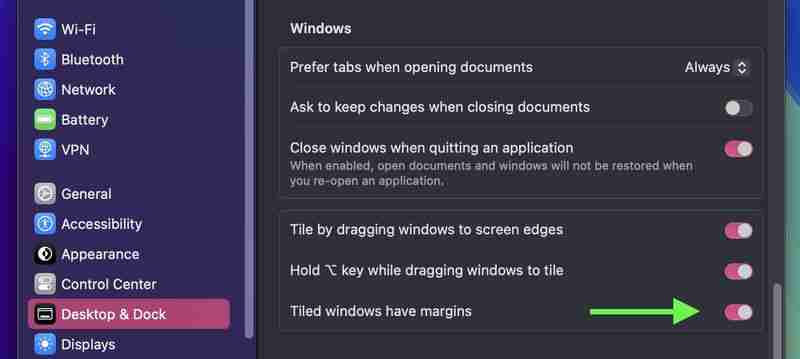
타일식 창 사이의 공간이 마음에 들지 않고 데스크탑이 여백을 통해 스며드는 방식이 마음에 들지 않는다면 다음을 수행하세요. 시스템 설정 ➝ Desktop & Dock에 있는 새로운 옵션으로 이를 제거할 수 있습니다. "창" 섹션에서 "타일식 창에 여백이 있음"이라는 토글을 찾으세요.
21. 수학 노트

Apple은 Mac 계산기 앱에 강력한 새 기능인 수학 노트를 추가했습니다. 계산기와 Notes 간의 통합은 모든 계산 요구에 맞는 다양한 도구를 제공합니다. 청구서를 나누거나, 단체 비용을 계산하거나, 더 복잡한 수학 문제를 해결하는 데 특히 유용합니다.
Math Notes를 사용하면 방정식을 노트에 직접 입력할 수 있으며 등호를 추가하면 자동으로 풀 수 있습니다. 보다 복잡한 수학을 위한 변수 정의를 포함하여 광범위한 계산을 수행할 수 있습니다. 예를 들어, 밤에 놀러 갈 계획이라면 메모에 "저녁 = $57" 및 "영화 = $24"라고 쓴 다음 간단히 "저녁 + 영화 ="라고 입력하면 총 비용이 계산됩니다. 이 기능에 액세스하려면 계산기 창 왼쪽 하단에 있는 계산기 기호를 클릭하고 수학 노트를 선택하세요.
계산기 앱을 통해서만 수학 노트에 액세스할 수 있는 것은 아닙니다. 계산기 앱에서 직접 기능을 사용할 수도 있습니다. 새 메모나 기존 메모를 사용하여 메모 앱을 엽니다. 실제로 운영 체제의 거의 모든 곳에서 수학 결과를 얻을 수 있습니다. 예를 들어 Spotlight에 방정식을 입력하면 결과가 나오며 메시지와 같은 앱에서도 마찬가지입니다.
22. 새로운 AirDrop 인터페이스
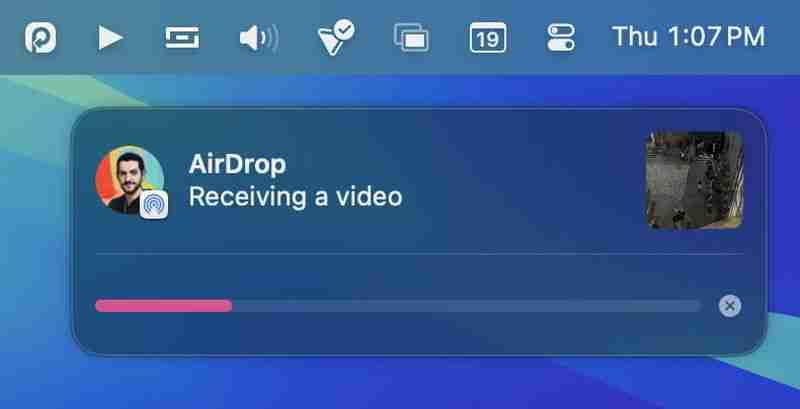
Sequoia에는 진행률 표시줄을 표시하고 전송이 완료되면 Finder에 파일을 표시할 수 있는 옵션도 제공하는 새로운 AirDrop UI가 포함되어 있습니다. Mac에서 받은 내용을 훨씬 쉽게 찾을 수 있습니다.
23. iPhone 미러링 제어
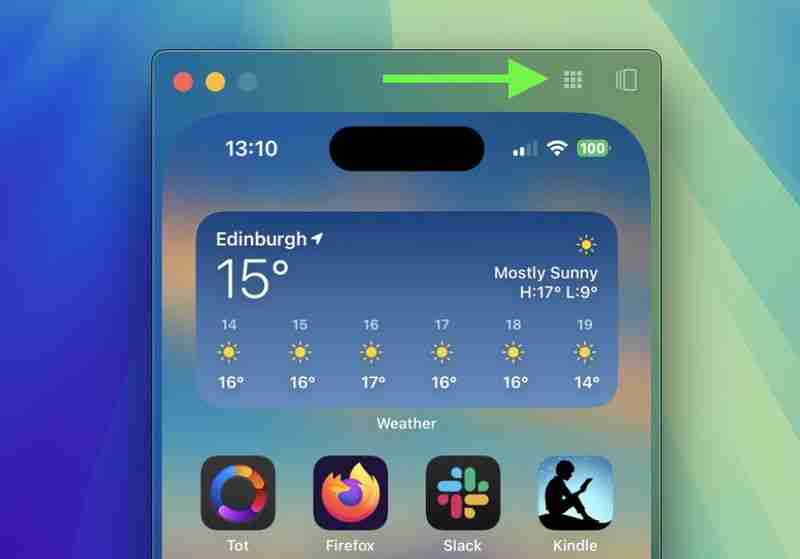
iPhone 미러링을 사용할 때 iPhone 화면 바로 위에 포인터를 올리면 홈 화면과 앱 전환기에 빠르게 액세스할 수 있는 창과 두 개의 버튼이 표시됩니다. 앱에 액세스할 수 있는 키보드 단축키도 있으며, Command와 +/- 키를 누르면 미러링 창의 크기가 커지거나 작아집니다.
24. 새로운 창 공유 옵션
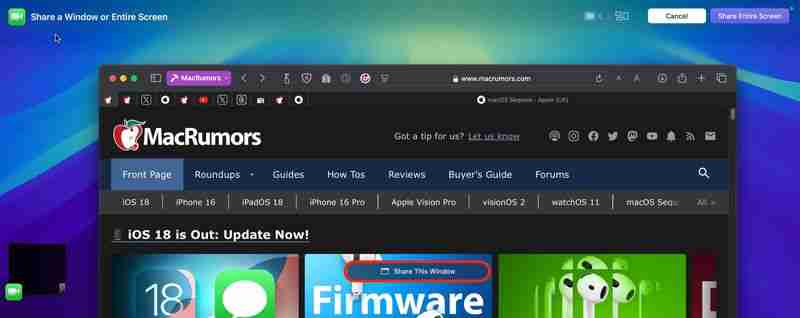
macOS Sequoia의 Presenter Preview 기능은 전체 화면 대신 특정 앱이나 창을 공유할 수 있도록 하여 화면 공유를 향상시킵니다. 통화 중에 공유되는 항목을 조정하고 필요에 따라 창을 추가하거나 제거할 수 있습니다. 모든 창을 표시하고 발표자 오버레이 크기를 변경할 수 있는 버튼도 있어 발표되는 콘텐츠를 더욱 효과적으로 제어할 수 있습니다.
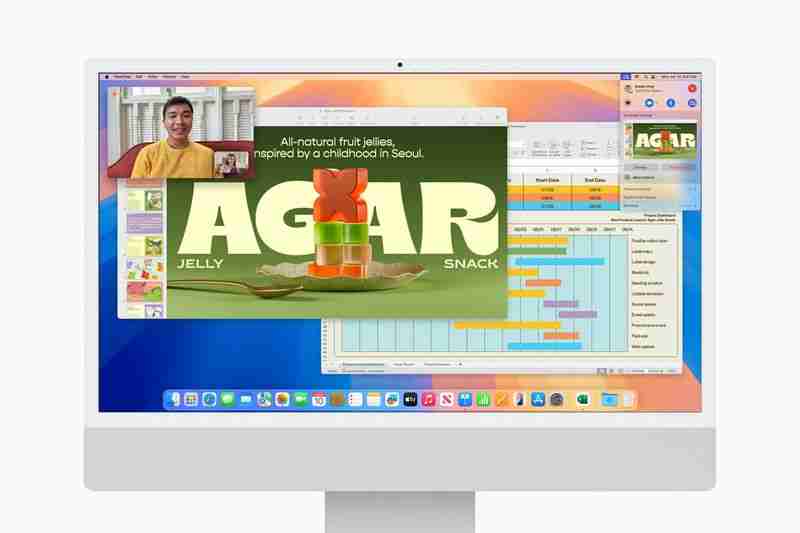
macOS는 비디오 컨트롤러를 사용합니다. 사용 중인 웹캠 기능에 대한 제어 기능이 포함된 화상 통화 중 화면 오른쪽 상단. 이제 이 패널에는 공유되는 내용의 미리보기가 표시되므로 화면 공유 세션 중에 다른 사람이 데스크탑에서 볼 수 있는 내용을 계속 확인할 수 있습니다.
25. 새로운 FaceTime 배경

macOS Sequoia에는 Apple Park의 기능을 보여주는 여러 가지를 포함하여 FaceTime 통화를 위한 새로운 배경 세트가 포함되어 있습니다. 총 9개의 배경이 있으며 캘리포니아주 쿠퍼티노에 있는 회사의 원형 본사 주변의 상징적인 위치를 특징으로 합니다.
FaceTime 및 기타 화상 통화에 사용하여 뒤에 있는 내용을 흐리게 하고 숨길 수 있는 기타 새로운 내장 배경 다양한 색상 그라데이션을 포함하고 사진 라이브러리의 사진을 사용할 수 있습니다.
26. 개인 Wi-Fi 주소 옵션
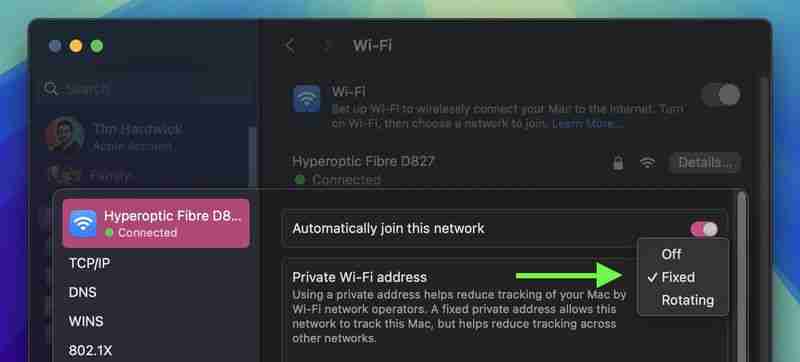
시스템 설정 ➝ Wi-Fi에서 현재 연결된 네트워크 옆의 상세 버튼을 클릭하면 새로운 개인 Wi-Fi가 있습니다 -iOS 기기 사용자에게 친숙할 수 있는 Fi 주소 옵션입니다. 고정 개인 주소는 네트워크의 고유한 Wi-Fi 주소를 사용하여 네트워크 간 추적을 줄입니다. 고정, 회전으로 설정하거나 옵션을 끌 수 있습니다.
27. 음성 메모 녹음 및 녹취
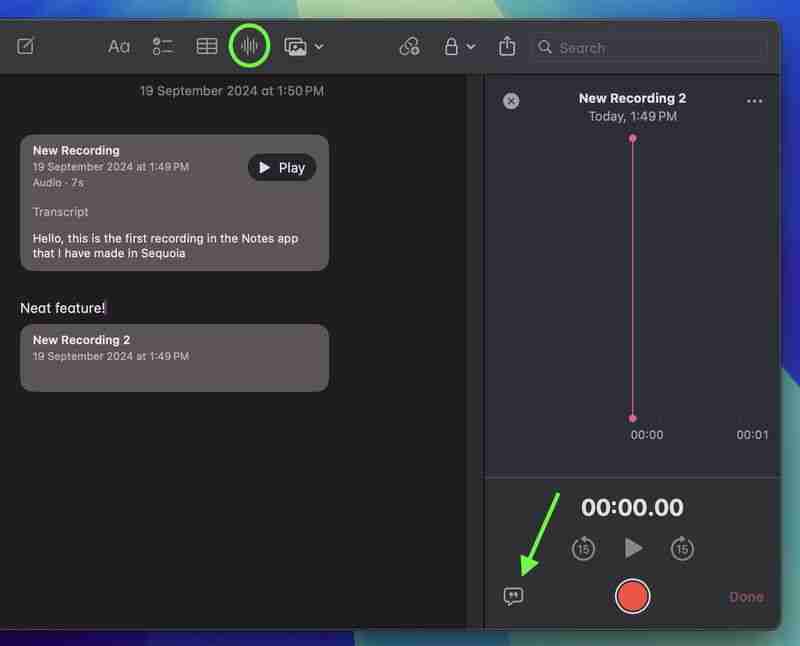
Apple은 캡처 및 녹취 프로세스를 간소화하는 내장 오디오 녹음 기능을 도입하여 Notes 앱을 크게 향상시켰습니다. 음성 메모. Notes의 새로운 오디오 녹음 도구는 단순한 음성 캡처 이상의 기능을 제공합니다. 사용자가 녹음하면 앱이 자동으로 실시간 기록을 생성하므로 녹음된 콘텐츠를 더 쉽게 검토하고 검색할 수 있습니다.
음성 메모를 녹음하려면 메모 도구 모음에서 새 파형 아이콘을 클릭하기만 하면 됩니다. 오디오 녹음 컨트롤과 스크립트를 보는 데 사용할 수 있는 말풍선 아이콘을 보여주는 인터페이스가 오른쪽에 나타납니다. 녹음이 끝나면 녹음된 내용과 함께 메모에 저장됩니다.
28. 웹 앱 콘텐츠 차단기 지원
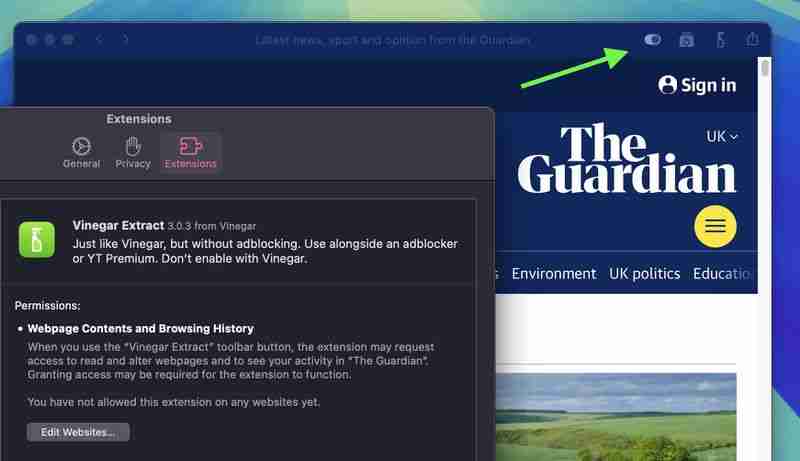
Sequoia에서 웹 앱은 이제 콘텐츠 차단기와 Safari 확장 프로그램을 지원하여 제공되는 웹 페이지 콘텐츠를 더욱 맞춤화할 수 있습니다. 웹 앱의 메뉴 표시줄에서 설정을 선택하고 확장 프로그램 탭을 클릭하여 이러한 설정을 제어할 수 있습니다.
29. 창 제목 표시줄 두 번 클릭 옵션

시스템 설정 ➝ 데스크탑 및 Dock에는 창을 두 번 클릭할 때 창의 동작을 변경하는 새로운 옵션이 있습니다. 제목 표시줄. Sonoma에서는 기본 동작이 창을 확대/축소하는 것이지만 Sequoia에서는 "창 제목 표시줄을 두 번 클릭"하여 채우기, 확대/축소, 최소화 또는 아무것도 하지 않음으로 변경할 수 있습니다.
30. 호버 타이핑

macOS のテキスト フィールドに入力している内容を確認するのが難しい場合は、この新機能は非常に歓迎されるはずです。 [システム設定] → [アクセシビリティ] → [ホバー テキスト] に、新しいホバー タイピング オプションがあり、有効にすると、入力中の入力フィールドが拡大され、画面の中央にはっきりと表示されます。
31.電卓の変更点
iOS 18 に合わせて、macOS 用の電卓アプリが更新され、入力時に完全な式が表示されるようになりました。この表示をクリックすると、最後に入力した内容を元に戻すことも、ボタンを押し始めるときに表示されるバックスペース ボタンを使用することもできます。
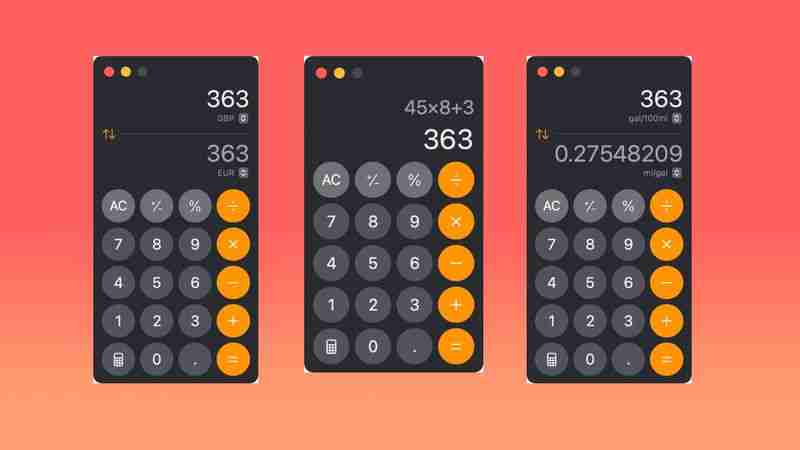
ボタンをクリックすると、電卓アイコンを使用すると、基本電卓、関数電卓、およびプログラマー電卓を切り替えたり、数学ノートを開いたり、変換を使用して多数の変換オプションに切り替えたりすることもできます。新しい変換オプションは、長さ、重量、通貨などの単位変換をサポートします。サポートされる変換の完全なリストは次のとおりです:
- 角度
- 面積
- 通貨
- データ
- エネルギー
- 力
- 燃料
- 長さ
- 動力
- 圧力
- 速度
- 温度
- 時間
- 体積
- 体重
32. App Store の空き容量要件

Mac App Store からのアプリのダウンロードとインストールには、利用可能なローカル ストレージ容量の 2 倍は必要なくなります。代わりに、空き容量要件は、アプリの最終インストール サイズに小さなバッファーを加えたものと一致するようになりました。
Apple は、変更を反映するためにアプリ サイズ要件に関連するメッセージを更新するよう開発者に指示しました。これにより、変更に関する混乱が軽減されるはずです。新しいアプリのインストールに必要な空き容量。 macOS 15 の新しいスペース要件は、特に大規模なゲームをダウンロードするユーザーにとって有益です。
33. RCS メッセージング
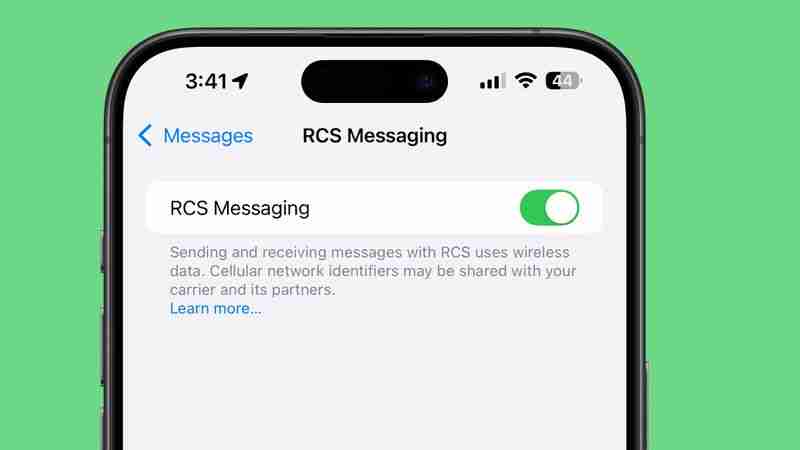
Rich Communication Services (RCS) は、緑と青のバブルの間のギャップを埋めるために Apple が macOS Sequoia と iOS 18 で採用したメッセージング標準です。 Mac の iPhone で RCS メッセージング (設定 ➝ メッセージ ➝ RCS メッセージング) とテキスト メッセージ転送 (設定 ➝ メッセージ ➝ テキスト メッセージ転送) を有効にすると、RCS がもたらすクロスプラットフォームの会話のすべての機能をデスクトップ上で直接楽しむことができます。
RCS サポートを使用すると、メッセージ アプリを介して、iMessage であるかのようにテキスト、高解像度の写真やビデオ、リンクなどを送信できます。 RCS は、配信確認、開封確認、およびインジケーターの入力もサポートしています。 RCS サポートは各通信事業者によって有効にする必要があることに注意してください。 Apple のワイヤレス キャリア サポート Web ページにアクセスして、ネットワークがサポートしているかどうかを確認できます。
34.新しい iCloud 設定パネル
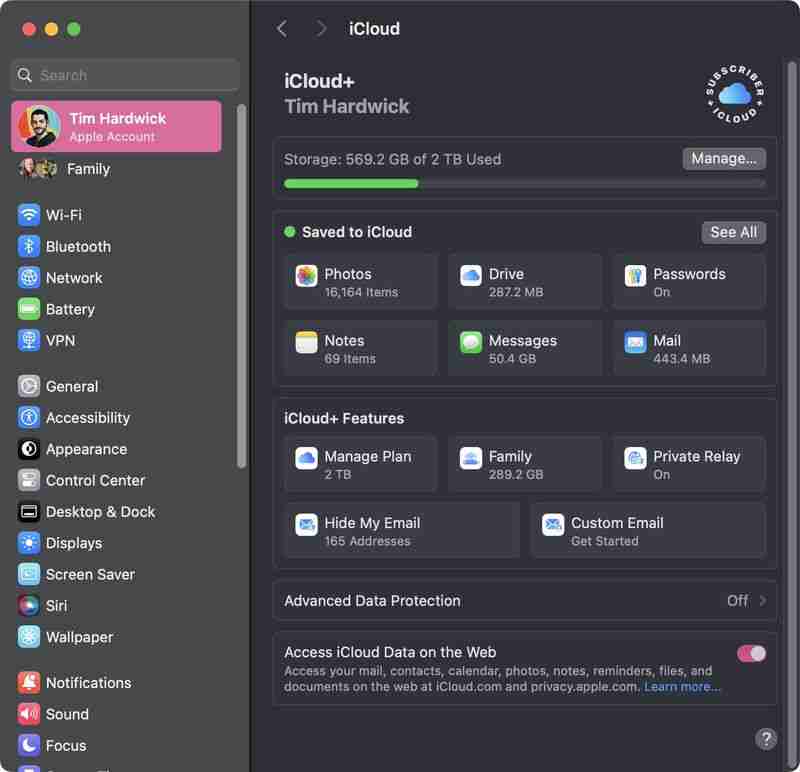
iOS 18 を搭載した iPhone と同様に、システム設定 ➝ Apple アカウントの iCloud セクションが macOS Sequoia 用に完全に再設計されました。パネルは、ストレージ、iCloud に保存されたファイル、および iCloud+ 機能を表示するきれいなセクションに分かれており、すべてが少しだけ理解しやすくなっています。また、「すべて表示」ボタンをクリックして、Mac 上の個々のアプリや機能が iCloud と同期する方法を管理することもできます。
35.ボーカル ショートカット
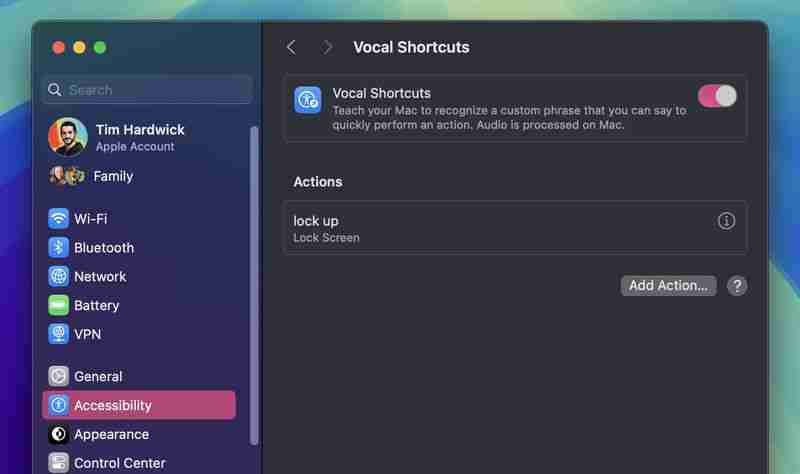
システム設定 ➝ アクセシビリティには、新しいボーカル ショートカット機能を設定するオプションがあり、Mac にカスタム フレーズを認識させることができます。アクションを素早く実行すると言えます。これらのフレーズは、Siri リクエストのトリガーから Mac のショートカットまで、あらゆる用途に使用できます。
36.絵文字をメッセージとして使用するタップバックリアクション

Apple は、macOS Sequoia のメッセージ アプリに重要なアップデートを導入し、特に人気のある Tapback 機能の強化に重点を置いています。ユーザーがメッセージを長押しすることでメッセージに追加できるクイック リアクションであるタップバックは、カラフルに変身し、機能が拡張されました。
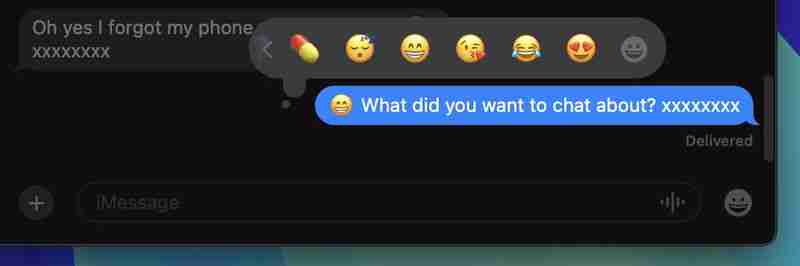
6 つの標準タップバック アイコンが追加されました。より鮮やかな色と複雑なディテールが特徴です。しかし、おそらく最も注目すべき変更は、Tapbacks に絵文字サポートが追加されたことです。古典的な 6 つのリアクションは残りますが、幅広い絵文字文字から選択できるオプションがあり、メッセージの応答にパーソナライズの新しいレイヤーが追加されます。
37. Apple でサインインの設定

システム設定の Apple アカウント (旧 Apple ID) セクションには、Apple でサインインという新しいセクションがあり、 「Apple でサインイン」サービスを使用するすべての Web サイトとサービスのリスト。ここから、パスワード アプリを介して、家族や親しい友人の他のメンバーとサインインを共有することもできます。
38.天気予報の自宅と職場の場所
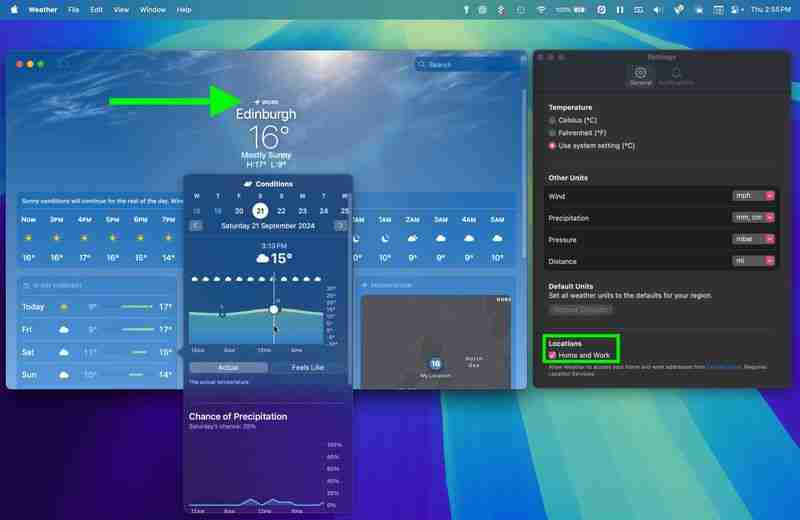
天気アプリの設定の「場所」の下に新しい自宅と職場のオプションがあります。あなたが住んでいる場所や働いている場所に応じて、アプリ内でそのようにラベルを付けることができます。自宅と職場の場所は、連絡先カードを編集することで更新できます。
メインの天気画面で毎日の天気予報をクリックすると、その日のより包括的な気象状況も表示されます。
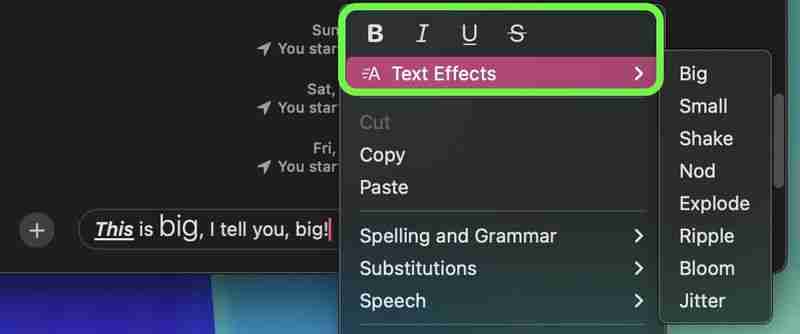 メッセージ アプリの新機能のうち、メッセージにきちんとしたテキスト効果を追加して、メッセージをより表現力豊かにすることができるようになりました。新しいアニメーション テキスト効果は、メッセージ全体、単一の単語、フレーズ、さらには絵文字やステッカーにも適用できます。オプションには、大きい、小さい、振る、うなずく、爆発、波紋、ブルーム、ジッターが含まれます。
メッセージ アプリの新機能のうち、メッセージにきちんとしたテキスト効果を追加して、メッセージをより表現力豊かにすることができるようになりました。新しいアニメーション テキスト効果は、メッセージ全体、単一の単語、フレーズ、さらには絵文字やステッカーにも適用できます。オプションには、大きい、小さい、振る、うなずく、爆発、波紋、ブルーム、ジッターが含まれます。
同じコンテキスト メニューを使用して、太字、斜体、下線、および太字を使用してテキスト メッセージを強調することもできます。取り消し線の書式設定。これらの書式設定オプションをメッセージ全体、個々の単語、さらには特定の文字に適用できるようになり、コミュニケーション方法をより高度にカスタマイズできるようになりました。
40. Siri に非定型音声を聞かせる
 システム設定 ➝ アクセシビリティの [Siri] セクションに、Siri に非定型音声を聞かせる新しいオプションがあります。 Apple の説明によれば、この機能は Siri がリッスンする音声パターンを拡張し、音声認識の向上に役立ちます。
システム設定 ➝ アクセシビリティの [Siri] セクションに、Siri に非定型音声を聞かせる新しいオプションがあります。 Apple の説明によれば、この機能は Siri がリッスンする音声パターンを拡張し、音声認識の向上に役立ちます。
41。 HDMI パススルーのサポート
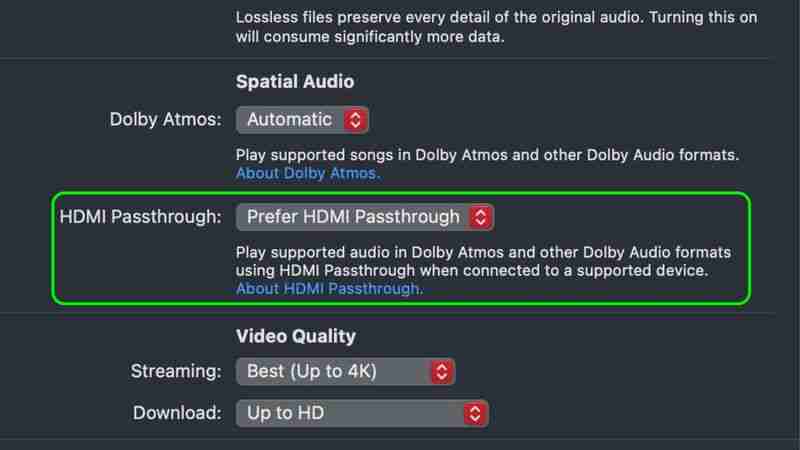 macOS Sequoia では、いくつかの Apple アプリに新しい HDMI パススルー機能が追加され、Mac が変更されていない Dolby Atmos オーディオ信号を接続されたデバイスに送信できるようになりました。 AV レシーバーまたはサウンドバー。この新機能は、Apple の TV、ミュージック、QuickTime Player アプリなど、macOS 15 のさまざまな場所に表示されます。 Apple によると、このオプションをオンにすると、ユーザーは「サポートされているデバイスに接続されているときに、HDMI パススルーを使用して、ドルビー アトモスおよびその他のドルビー オーディオ フォーマットでサポートされているオーディオを再生できる」とのことです。
macOS Sequoia では、いくつかの Apple アプリに新しい HDMI パススルー機能が追加され、Mac が変更されていない Dolby Atmos オーディオ信号を接続されたデバイスに送信できるようになりました。 AV レシーバーまたはサウンドバー。この新機能は、Apple の TV、ミュージック、QuickTime Player アプリなど、macOS 15 のさまざまな場所に表示されます。 Apple によると、このオプションをオンにすると、ユーザーは「サポートされているデバイスに接続されているときに、HDMI パススルーを使用して、ドルビー アトモスおよびその他のドルビー オーディオ フォーマットでサポートされているオーディオを再生できる」とのことです。
この機能は、Mac に接続しているユーザーに歓迎される可能性があります。 AVレシーバーやサウンドバーなどのDolby Atmosをサポートする外部デバイスに接続します。 HDMI ケーブル経由で接続すると、デバイスは、クリエイターが体験することを意図した完全な没入型の Dolby Atmos オーディオをデコードして出力し、付随するビデオ信号を接続された TV に送信できます。
42 。カレンダーのリマインダー
iOS 18 と同様に、macOS Sequoia には、待望のカレンダー アプリとリマインダーの統合が導入されています。日または時間にリマインダーを追加するには、右クリックして [リマインダーの追加] を選択するのと同じくらい簡単です。カレンダー インターフェイスには、リマインダー アプリを開かなくてもアクセスできるすべてのリマインダー機能が含まれています。
43.ヘッドフォンの調整
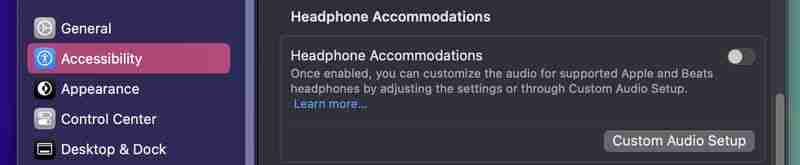
システム設定 ➝ アクセシビリティ ➝ オーディオに、以前は iOS と iPadOS でのみ利用できた機能であるヘッドフォンの調整が表示されるようになりました。このツールを使用すると、聴力のニーズに合わせて選択した Apple および Beats ヘッドフォンのオーディオ出力をカスタマイズできます。
この機能を使用するには、「カスタム オーディオ セットアップ」プロセスを実行します。これには、EQ とバランスの設定をデフォルトにリセットし、さまざまなオーディオ サンプルを聞いて、自分にとって最もよく聞こえるサンプルを選択することが含まれます。 「カスタム設定を使用」を選択すると、これらの設定が適用されます。
44.システム設定のデフォルト動作

Apple は、アクセシビリティとナビゲーションを改善するために、システム設定インターフェイスに変更を加えました。重要な変更点は、新しいデフォルト ビューです。システム設定を開くと、以前のバージョンの [外観] メニューではなく、[全般] タブが最初に表示されます。この変更により、頻繁に使用されるオプションがより目立つ位置に配置され、共通設定にアクセスするために必要な手順の数が削減されます。
45.多くのフィールドでのインライン数学
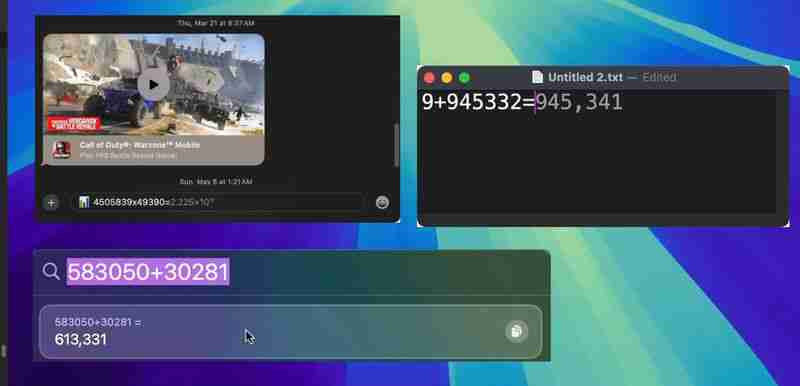
新しい数学機能へのアクセスは、電卓からのアクセスに限定されません。次を使用して、Notes アプリ内でこの機能を直接使用することもできます。新規または既存のメモ。実際、オペレーティング システムのほぼどこで入力しても、数学の結果を取得できます。 Spotlight に計算を入力すると結果が得られますが、TextEdit やメッセージなどのアプリでも同じことが言えます。
46.コンテキスト メニューのショートカットを開く

Windows には長年この機能がありましたが、ついに Mac にも登場しました。 Sequoia では、Ctrl+Enter を押してテキストベースのアプリでコンテキスト メニューを開くことができるようになりました。そのため、テキストを選択する場合、または入力中にコンテキスト オプションを選択したい場合に、指を離す必要がなくなりました。キーボード。
47. iPhone ミラーリング Touch ID サポート
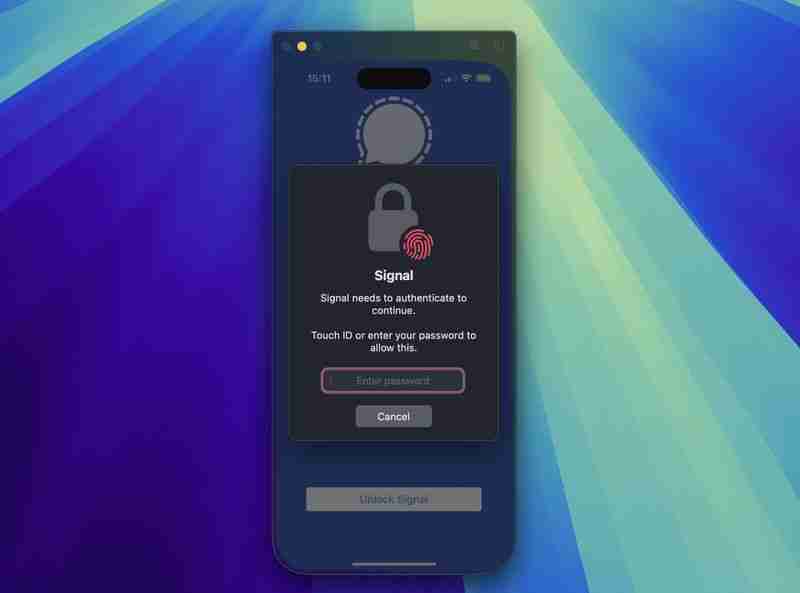
iPhone をデスクトップにミラーリングしていて、認証が必要なアプリを開こうとする場合は、認証を選択する必要はありません。 iPhone を起動するか、アクセスできないアプリを諦めるか、Mac で Touch ID を使用するだけです。
48.再設計された Safari リーダー表示オプション

Safari の長年の機能であるリーダー モードを使用すると、ユーザーは広告やビデオなどを取り除き、簡略化された形式で Web ページを表示できます。テキストと画像だけに集中できるようになります。このすっきりしたインターフェイスは、特に長い記事やテキストの多い Web サイトで、より効率的な読書エクスペリエンスを好むユーザーの間で人気があります。
macOS Sequoia では、Apple は Reader インターフェイスを再設計し、ユーザーの定義を容易にしました。読みやすさとカスタマイズのオプションにより、読書体験を好みに合わせて素早く調整できます。
49.後で送信するメッセージをスケジュールする

メッセージ アプリへのこの機能追加により、ユーザーは今後のテキスト メッセージの配信をスケジュールできるようになりました。 + ボタンを使用して iMessage の会話専用に利用できる「後で送信」機能を使用すると、事前にメッセージを作成し、時計を編集して送信する特定の時刻または日付を設定できます。この機能は、重要な日付を覚えたり、異なるタイムゾーンにまたがるコミュニケーションを管理したりする場合に特に役立ちます。
此功能適用於個人聊天和群組聊天,前提是所有參與者都使用啟用了 iMessage 的 Apple 裝置。預定的訊息顯示在對話的底部。如果您想取消預定的訊息或編輯,只需右鍵單擊它並選擇所需的選項。請注意,最多可以提前 14 天安排訊息。
50。地圖中的健行路線
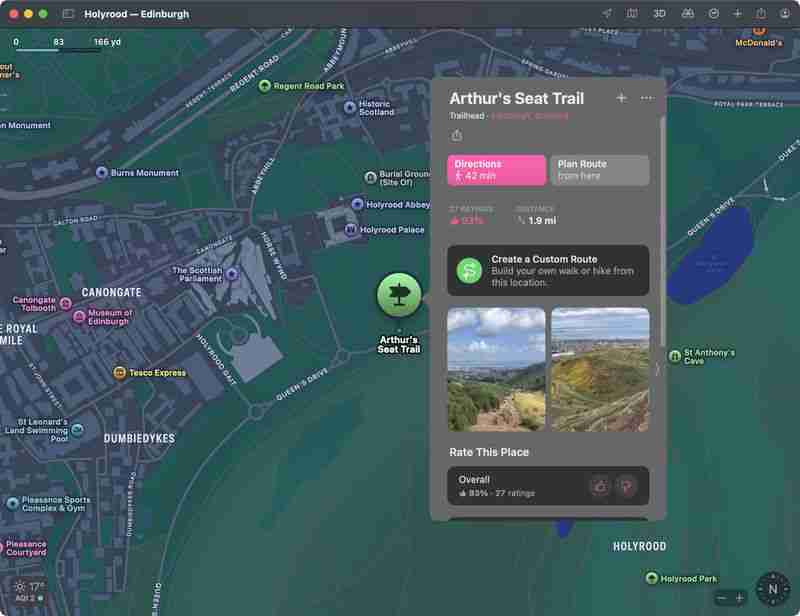
地圖應用程式現在提供詳細的路線網路和健行路線,包括所有 63 個美國國家公園。您可以在地圖應用程式中搜尋“健行”或“健行路線”,以查看附近的步道選項,Apple 會提供健行長度、海拔、評級和其他可用詳細資訊。健行可以按長度、路線類型(循環、點對點或往返)和海拔進行過濾,並可以保存以供離線存取。如果您點擊一條路線,您也可以查看路線路徑的完整概覽並取得每個部分的長度。
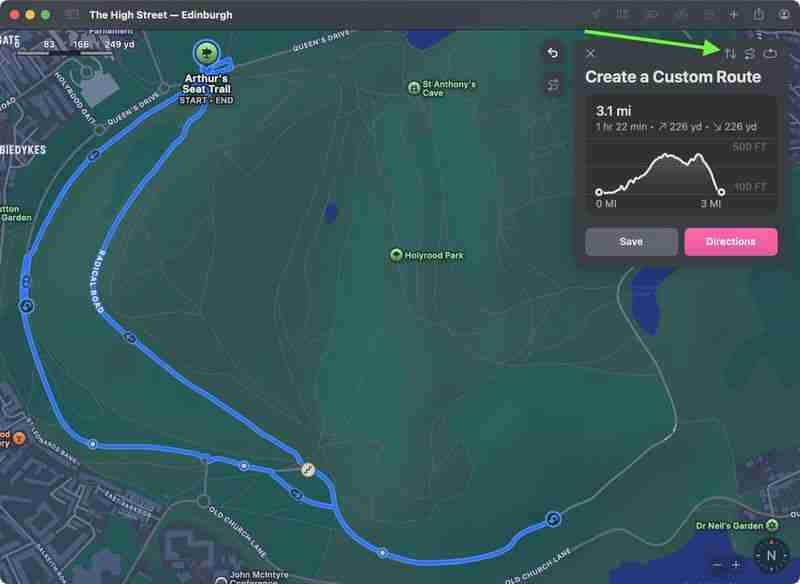
地圖也支援自訂路線,因此您可以規劃您想要的具體健行路線。在路線起點,您可以點擊「建立自訂路線」選項來啟動自訂路線體驗。從那裡,點擊地圖開始設定路線點,地圖應用程式將提供長度和海拔詳細資訊。您也可以透過選擇「反向」、「往返」或「閉環」選項,讓地圖應用程式自動完成路線(如右上角的圖片所示)。
以上是50 个值得一试的 macOS Sequoia 新功能和变化的详细内容。更多信息请关注PHP中文网其他相关文章!

热AI工具

Undresser.AI Undress
人工智能驱动的应用程序,用于创建逼真的裸体照片

AI Clothes Remover
用于从照片中去除衣服的在线人工智能工具。

Undress AI Tool
免费脱衣服图片

Clothoff.io
AI脱衣机

Video Face Swap
使用我们完全免费的人工智能换脸工具轻松在任何视频中换脸!

热门文章

热工具

记事本++7.3.1
好用且免费的代码编辑器

SublimeText3汉化版
中文版,非常好用

禅工作室 13.0.1
功能强大的PHP集成开发环境

Dreamweaver CS6
视觉化网页开发工具

SublimeText3 Mac版
神级代码编辑软件(SublimeText3)
 评论:Ecovacs的X8 Pro Omni机器人现在与HomeKit合作
Apr 17, 2025 am 06:01 AM
评论:Ecovacs的X8 Pro Omni机器人现在与HomeKit合作
Apr 17, 2025 am 06:01 AM
在iOS 18.4的情况下,苹果为HomeKit增加了对机器人真空吸尘器的支持。有一些支持物质的机器人真空吸尘器可以添加到与Siri一起使用的家庭应用程序中,包括来自Ecovacs的Deebot X8 Pro Omni。我一直在测试x8 pro omni th
 评论:DIO节点旨在将具有成本效益的Airplay扬声器带到您的整个房屋
Apr 15, 2025 am 06:12 AM
评论:DIO节点旨在将具有成本效益的Airplay扬声器带到您的整个房屋
Apr 15, 2025 am 06:12 AM
Dio是一家小型公司,专注于为Apple生态系统提供单一产品:一种低成本的Airplay扬声器系统,即Dio Node。 Dio节点最初是作为众筹的Indiegogo运动发起的,Dio节点开始运送给支持者LA
 使用这些技巧揭示MacOS查找器中的隐藏文件夹大小
Apr 17, 2025 am 01:11 AM
使用这些技巧揭示MacOS查找器中的隐藏文件夹大小
Apr 17, 2025 am 01:11 AM
在列表视图中使用MacOS Finder时,您会看到单个文件的大小 - 但不是文件夹。该文件夹在大小列中显示一对破折号( - )。 MacOS跳过默认计算文件夹大小以保持列表视图快速,ESPEC
 最佳PS5独家产品2025-为PlayStation 5制作的顶级游戏
Apr 18, 2025 am 11:37 AM
最佳PS5独家产品2025-为PlayStation 5制作的顶级游戏
Apr 18, 2025 am 11:37 AM
最好的PS5独家使用者是那些是或专门为索尼的最新游戏机制作的游戏。与其他游戏相比,独家游戏可以为机器产品设定基调和场景。 PlayStation Consoles通常是这种情况,每个G
 担心iPhone隐私?与控制中心一起执行此操作
Apr 15, 2025 am 12:59 AM
担心iPhone隐私?与控制中心一起执行此操作
Apr 15, 2025 am 12:59 AM
在iOS中,控制中心可用于快速拍照,记下音符,打开灯,控制您的Apple TV等等。这很有用且方便,因为您甚至不必解锁iPhone或iPad即可使用它。但是,与
 最佳蒸汽甲板游戏2025:Valve的手持游戏机的首选
Apr 17, 2025 am 10:50 AM
最佳蒸汽甲板游戏2025:Valve的手持游戏机的首选
Apr 17, 2025 am 10:50 AM
2025年最好的蒸汽甲板游戏让您可以在旅行友好的手持设备上享受一些最好的蒸汽游戏,因此您可以在旅行中将这些出色的标题与您一起使用。虽然您可能无法找到所有可用的蒸汽游戏
 如何使用iPhone找到Apple TV Siri遥控器
Apr 15, 2025 am 01:07 AM
如何使用iPhone找到Apple TV Siri遥控器
Apr 15, 2025 am 01:07 AM
在iOS 17和TVOS 17及以后的情况下,Apple提供了一项功能,该功能允许Apple TV用户使用其iPhone找到放错位置的Siri遥控器。继续阅读以了解如何完成。
 评论:Alogic的Roam Power Bank在旅途中充电您的所有设备
Apr 16, 2025 am 06:07 AM
评论:Alogic的Roam Power Bank在旅途中充电您的所有设备
Apr 16, 2025 am 06:07 AM
便携式多设备充电器是用于常客的流行配件,具有保持iPhone,Apple Watch,AirPods的能力,在某些情况下,其他设备在离开家时会充电。 Alogic最近推出的漫游21,000mAh






