我更改了这 10 个 Windows 11 设置以最大限度地延长笔记本电脑的电池寿命
Laptop batteries degrade over time and lose their capacity, resulting in less uptime. I faced the same situation with my ASUS laptop, but after tweaking some deeper Windows 11 settings, I witnessed a massive improvement in battery life. I'll share them below.
1 Tweak Power Mode
Power mode in Windows 11 indicates your device's use of the available resources. Ideally, you must set it to Balanced or Maximum performance (if you have an AC adapter connected).
But these two modes won't help improve battery life. Navigate to Settings > Power & battery > Power mode. Select Best power efficiency from the dropdown to conserve your laptop's battery life.
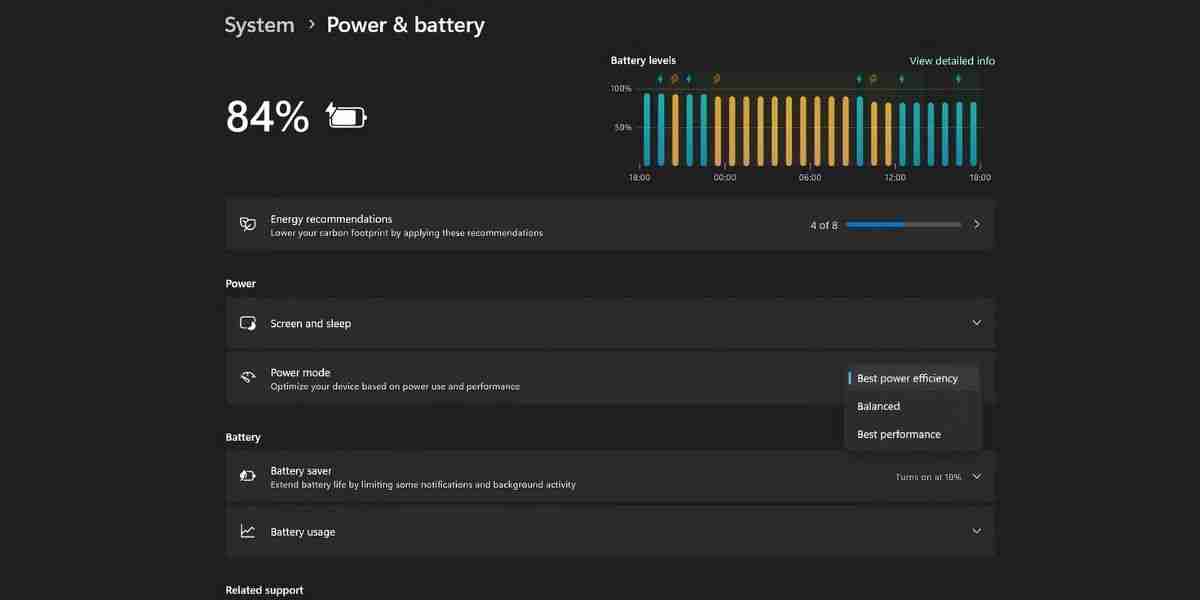
2 Enable Battery Saver or Energy Saver
Battery Saver will force your Windows PC to stop background activities, updates, sync, and other OS elements that consume system resources and aggressively drain the battery.
Press Win A to open the Quick settings. Then click the Battery Saver icon to enable the feature. However, you can access more granular controls by following these steps:
- Go to Settings > System > Power & battery > Battery saver.
- Choose a battery percentage level option (10, 20, 30, 40, 50 percent, or Always) when the battery saver should auto-enable.
- Select the Lower screen brightness when using battery saver option to reduce the screen brightness to 20 percent.
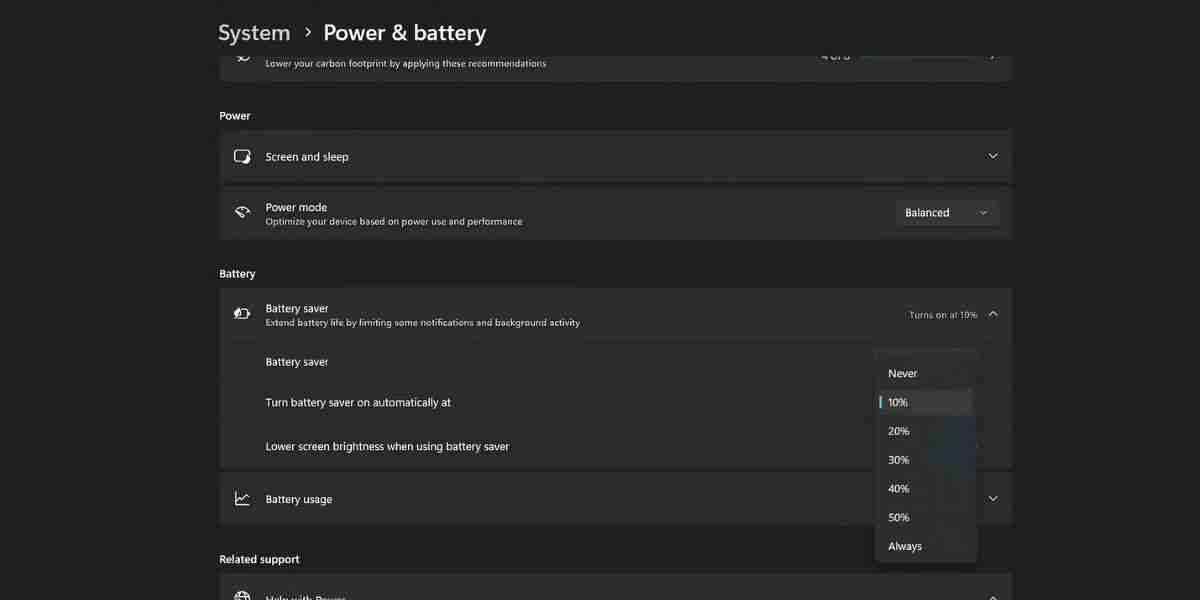
The 20 percent brightness level isn't applicable in every scenario (like outdoors). You can skip this option and set the brightness manually.
Microsoft rebranded Battery Saver to Energy Saver in Windows 11 24H2.
3 Lower the Display's Refresh Rate
High-refresh rate displays that are available on mid and high-end laptops consume more power. When battery life is a priority, you don't need the best visual experience the display can offer. It's better to lower the refresh rate by following these steps:
- Open the Start menu, type advanced display settings, and hit Enter.
- Click the dropdown next to Choose a refresh rate and select 60Hz.
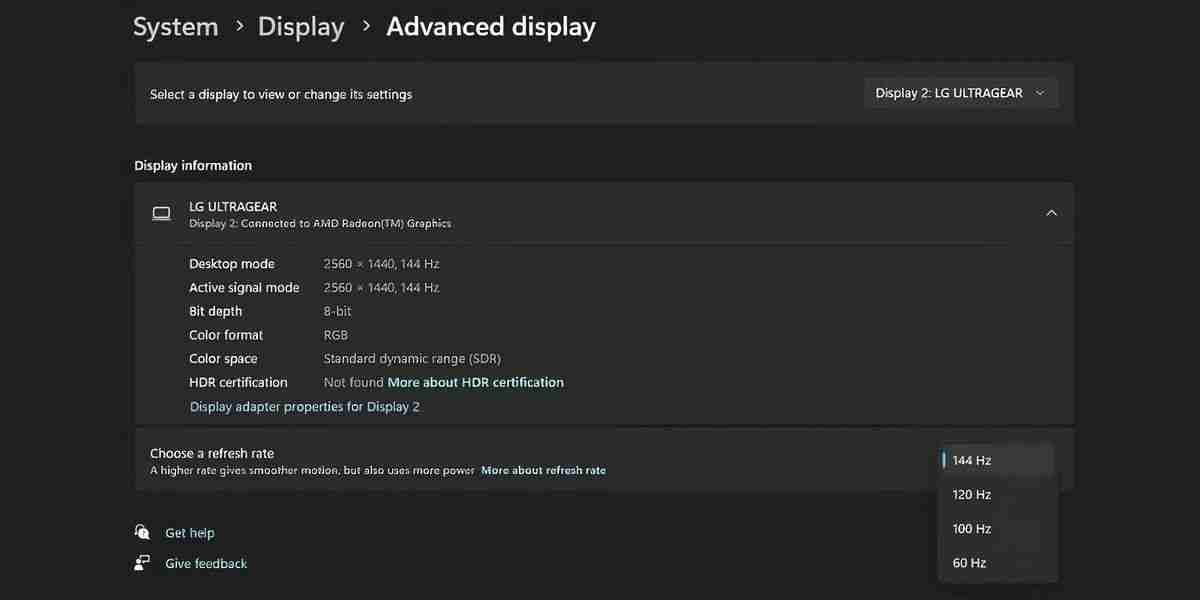
This small compromise in visual fidelity will help your Windows 11 laptop last longer.
Some OEMs bundle an app—for example, Armoury Crate on my Asus TUF laptop—which automatically lowers the refresh rate when using battery power. In such cases, you don't need to reduce the refresh rate manuallly.
4 Change Screen and Sleep Settings
Screen and sleep settings can help you save battery when you're not using your laptop (even briefly). You can define an interval after which the display powers off or the computer enters sleep mode by following these steps:
- Press Win I to open the Settings app and head to System > Power & battery > Screen and sleep section.
- Pick an appropriate duration (3 or 5 minutes) for the On battery power, and turn off my screen after option.
- Select a time limit (5 minutes or more) for the On battery power, put my device to sleep after option.

5 Disable Startup and Background Apps
Startup apps reduce battery life because they start running the moment you log in to your PC. To disable them, visit Settings > Apps > Startup section. Turn off the toggle next to apps that you don't need.

For example, you can disable game clients and collaboration apps like Microsoft Teams, third-party apps, etc. Don't turn off the touchpad or display apps.
While Battery Saver takes care of background apps to some extent, Microsoft states that some apps or their features (notifications or updates) continue to run in the background. To turn these off, you must first identify the power hogs.
请记住,只有某些应用程序具有“高级选项”页面,可让您更改后台权限。对于这些应用程序,您可以按照以下步骤操作:
- 在任务栏搜索框中键入电源和电池,然后按 Enter。
- 单击查看详细报告选项。
- 然后,单击省略号图标并选择管理后台活动。
- 转到后台应用程序权限部分并选择从不选项。
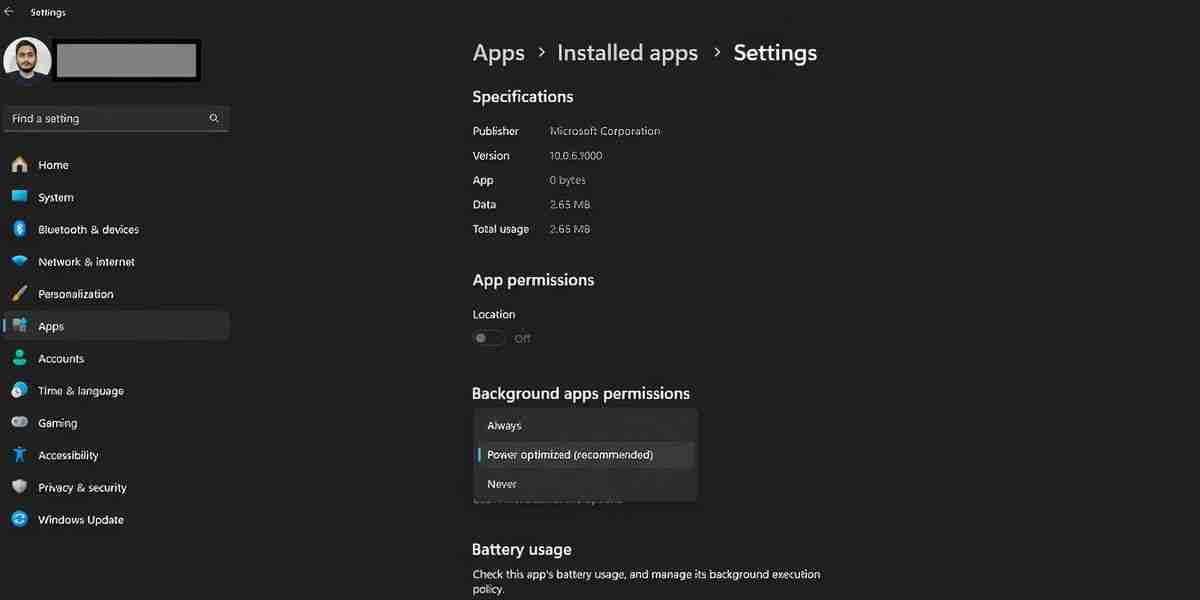
现在,应用程序不会在后台运行,您不会收到任何通知。
6 修改视频播放设置
您可以降低 Windows 11 中的视频播放设置以延长电池寿命。转到设置>应用程序>视频播放并将电池选项设置为优化电池寿命。

如果您的笔记本电脑具有 HDR 显示屏,Windows 将在电池供电时关闭该功能。但是,如果它没有 HDR 显示器并且您使用 HDR 流选项,则必须对其进行配置。操作方法如下:
- 打开“设置”应用程序并导航至“系统”>“显示> HDR。
- 将电池选项设置为优化电池寿命。
- 如果不需要,请禁用 HDR 视频流选项以最大程度地节省费用。
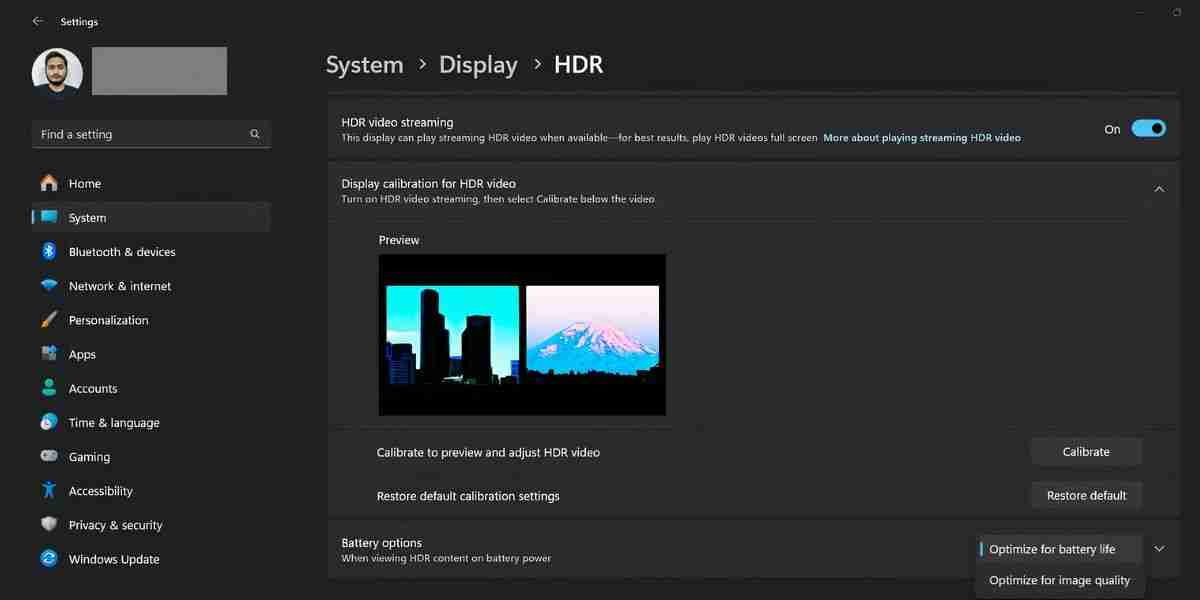
7 配置应用程序的图形设置
如果您的笔记本电脑有专用 GPU,您可以强制应用程序使用集成 GPU(CPU 的一部分)来保存力量。操作方法如下:
- 在任务栏搜索框中搜索图形设置,然后按 Enter。
- 单击页面上的任何应用程序即可显示其他设置。
- 单击“选项”,选择“省电”,然后单击“保存”。
- 您可能需要重新启动应用程序才能应用更改。
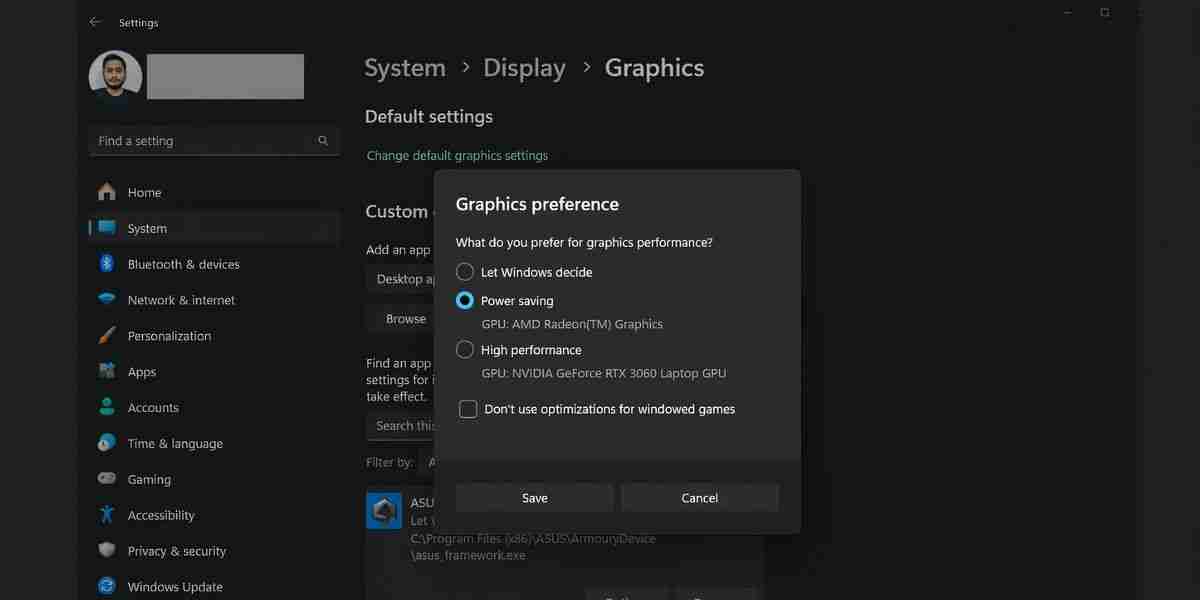
8 调整 Windows 搜索索引设置
Windows 在后台构建搜索索引,以帮助您更快地查找项目。但您可以在使用电池电源时强制索引功能退居次要地位。您需要执行以下操作:
- 按 Win S,键入 Windows 搜索设置,然后按 Enter。
- 启用索引时尊重电源设置旁边的开关。

9 在浏览器中使用省电模式
浏览器是您在线执行的大多数生产力任务不可或缺的工具。无论是阅读或编辑文档、研究、进行虚拟会议等。但浏览器在执行这些操作时会消耗大量电量和内存。
但是,Edge 和其他流行浏览器具有省电功能,可以延长您的使用时间。笔记本电脑的电池寿命。 Edge 凭借其效率模式和休眠选项卡功能,成为 Windows 笔记本电脑省电的绝佳选择。

同样,Chrome 具有内置节能模式,可以降低后台活动和视觉效果。所有这些功能都将迫使浏览器消耗更少的电池。
10 尝试自定义电源计划
您可以在 Windows 11 中创建符合您的省电要求的自定义电源计划。通过这样做,您可以控制处理器电源管理、显示和睡眠设置、无线适配器设置等。但是,您必须进行大量修改才能了解哪些设置适合您的用例。
设置有点复杂,只有在您想尽一切努力最大化电池电量时才有用笔记本电脑上的生活。您还可以检查 Windows 上的电池报告,了解笔记本电脑的电池容量以及是否需要更换。
总体而言,通过这些设置调整,您应该能够让 Windows 笔记本电脑的电池续航时间更长。但如果这些技巧都没有产生明显的影响,那么可能是时候更换电池或完全升级您的笔记本电脑了。
以上是我更改了这 10 个 Windows 11 设置以最大限度地延长笔记本电脑的电池寿命的详细内容。更多信息请关注PHP中文网其他相关文章!

热AI工具

Undresser.AI Undress
人工智能驱动的应用程序,用于创建逼真的裸体照片

AI Clothes Remover
用于从照片中去除衣服的在线人工智能工具。

Undress AI Tool
免费脱衣服图片

Clothoff.io
AI脱衣机

Video Face Swap
使用我们完全免费的人工智能换脸工具轻松在任何视频中换脸!

热门文章

热工具

记事本++7.3.1
好用且免费的代码编辑器

SublimeText3汉化版
中文版,非常好用

禅工作室 13.0.1
功能强大的PHP集成开发环境

Dreamweaver CS6
视觉化网页开发工具

SublimeText3 Mac版
神级代码编辑软件(SublimeText3)
 Nanoleaf想要改变您的技术收费
Apr 17, 2025 am 01:03 AM
Nanoleaf想要改变您的技术收费
Apr 17, 2025 am 01:03 AM
Nanoleaf的Pegboard Desk Dock:时尚且功能型的桌子组织者 厌倦了相同的旧充电设置? NanoLeaf的新Pegboard Desk Dock提供了一种时尚且功能性的替代方案。 这款多功能桌配件拥有32个全彩RGB
 华硕' Rog Zephyrus G14 OLED游戏笔记本电脑$ 300折扣
Apr 16, 2025 am 03:01 AM
华硕' Rog Zephyrus G14 OLED游戏笔记本电脑$ 300折扣
Apr 16, 2025 am 03:01 AM
ASUS ROG Zephyrus G14 电竞笔记本电脑特惠! 现在购买ASUS ROG Zephyrus G14 电竞笔记本电脑,即可享受300美元的优惠!原价1999美元,现价仅需1699美元!随时随地畅享沉浸式游戏体验,或将其作为可靠的便携式工作站。 Best Buy目前提供这款2024款14英寸ASUS ROG Zephyrus G14电竞笔记本电脑的优惠活动。其强大的配置和性能令人印象深刻。 这款ASUS ROG Zephyrus G14电竞笔记本电脑在Best Buy的售价为16
 您应该使用的5个隐藏窗口功能
Apr 16, 2025 am 12:57 AM
您应该使用的5个隐藏窗口功能
Apr 16, 2025 am 12:57 AM
解锁隐藏的Windows功能,以获得更流畅的体验! 发现令人惊讶的有用的Windows功能,可以显着增强您的计算体验。甚至经验丰富的Windows用户也可能在这里找到一些新技巧。 动态锁:自动
 您的键盘需要一个大的OL'音量旋钮
Apr 18, 2025 am 03:04 AM
您的键盘需要一个大的OL'音量旋钮
Apr 18, 2025 am 03:04 AM
在当今的触摸屏世界中,身体控制的令人满意的触觉反馈是一个可喜的变化。 这就是为什么具有较大音量旋钮的键盘令人惊讶地吸引人的原因。我最近亲身经历了这是一个启示。 为了
 如何用没有鼠标右键单击
Apr 18, 2025 pm 12:03 PM
如何用没有鼠标右键单击
Apr 18, 2025 pm 12:03 PM
鼠标是在PC上完成工作的重要组成部分。但是,当您陷入错误的鼠标时,您可能会遇到一些问题,包括无法右键单击。但是好消息是,肯定有一些方法
 这款Acer桌面PC具有笔记本电脑规格,出于某种原因
Apr 17, 2025 am 06:03 AM
这款Acer桌面PC具有笔记本电脑规格,出于某种原因
Apr 17, 2025 am 06:03 AM
Acer最新游戏笔记本电脑系列令人惊艳,但该公司还推出了一款台式电脑,这款电脑在Acer的产品线中位置尴尬,与其他小型台式电脑相比,它也有其自身的优缺点。 Acer今日在其广受欢迎的Nitro游戏系列中增加了四款新笔记本电脑和一款重新设计的紧凑型台式电脑。不过,让我们先谈谈台式电脑,因为它最独特。它的独特之处在于它使用了笔记本电脑规格。Nitro 20 N20-100采用AMD Ryzen AI 9 365处理器,或者也可以选择Intel Core i5-13420H台式机处理器。显卡最高可配备
 RTX 5060家族在这里,但跳过8GB型号
Apr 16, 2025 pm 09:01 PM
RTX 5060家族在这里,但跳过8GB型号
Apr 16, 2025 pm 09:01 PM
RTX 50系GPU:增量升级,竞争性价格(主要是) RTX 50系列代表了GPU技术的革命性飞跃,代表了一个测得的进化。 虽然性能提高是适中的,但AI增强功能是关键功能。
 Logitech正在悄悄提高其价格
Apr 23, 2025 am 03:02 AM
Logitech正在悄悄提高其价格
Apr 23, 2025 am 03:02 AM
Logitech悄悄地提高了许多产品的价格,理由没有具体的原因。 观察者注意到,各种物品的价格最多上涨了25%,这强烈表明,正在进行的美国关税对从中国进口的商品的影响,Logitech的主要制造商






