iPhone 镜像在 macOS 中不起作用?如何修复
iPhone Mirroring 提供了一种从 Mac 控制 iPhone 的无缝方式,让您无需触摸手机即可响应通知、发送消息和导航 iOS 应用程序。该功能对于需要大量打字的任务特别有用,例如在 iPhone 上撰写长电子邮件或编辑文档。如果您在使用 iPhone 镜像时遇到问题,请按照以下步骤使其重新正常工作。

首先检查系统要求
,确保您的设备满足 iPhone 镜像的最低要求:
- 您的 Mac 配备 Apple 芯片或 T2 安全芯片
- 您的 Mac 运行 macOS Sequoia 或更高版本
- 您的 iPhone 正在运行 iOS 18 或更高版本
检查您的 Apple 帐户
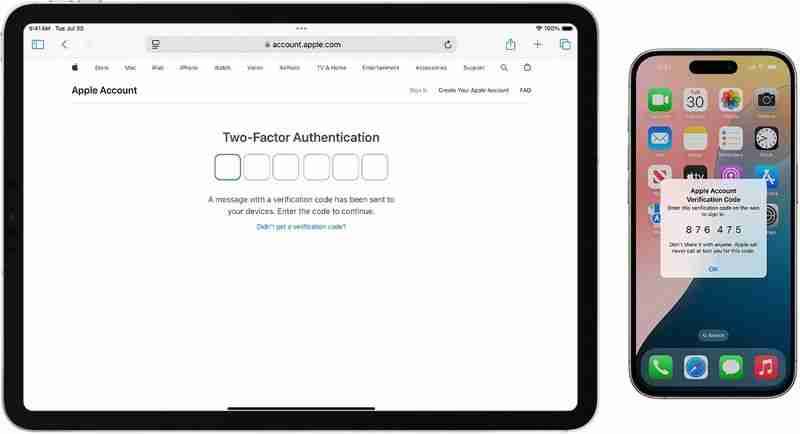
要使 iPhone 镜像正常工作,您的 Mac和 iPhone 必须登录同一个 Apple 帐户,并且需要为该帐户启用双因素身份验证。
检查距离和连接
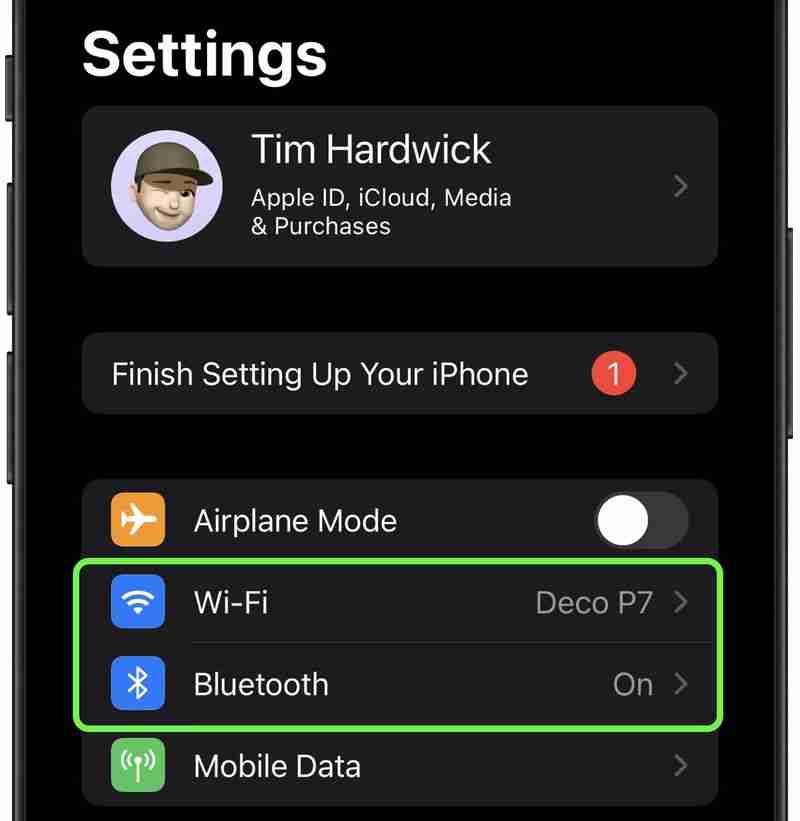
将 iPhone 靠近 Mac,因为 iPhone 镜像依赖于蓝牙。确保两台设备的蓝牙和 Wi-Fi 均已打开。如果其中一个关闭,请在 Mac 上的“系统设置”和 iPhone 上的“设置”中启用它们。
此外,请确保您的 iPhone 上未使用个人热点,并且您的 Mac 未共享其互联网连接或使用 AirPlay 或 Sidecar。
重新启动两台设备
简单的重新启动通常可以解决连接问题。关闭 Mac 和 iPhone 的电源,然后在一分钟后重新打开。
检查软件更新
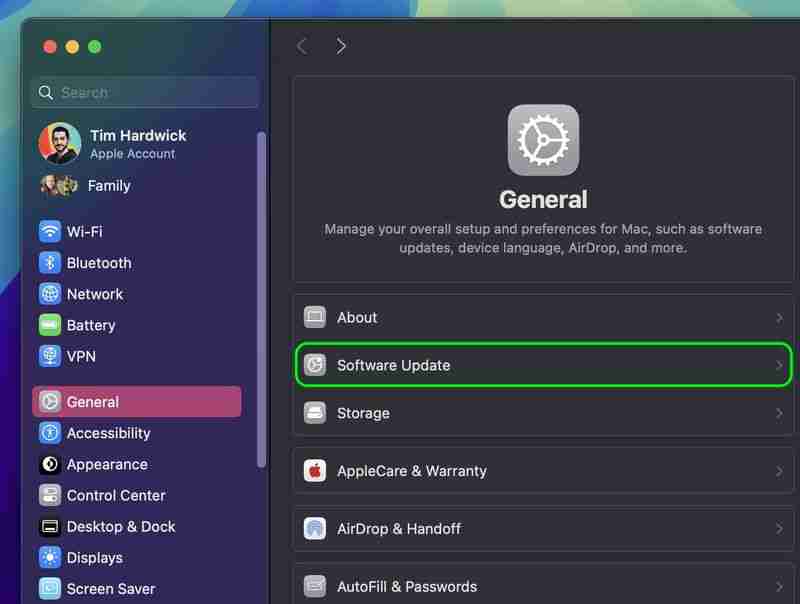
确保两者您的 Mac 和 iPhone 正在运行最新的软件版本。在 Mac 上,转至系统设置 ➝ 常规 ➝ 软件更新。在 iPhone 上,前往“设置” ➝ 常规 ➝ 软件更新。
禁用 VPN 和安全软件
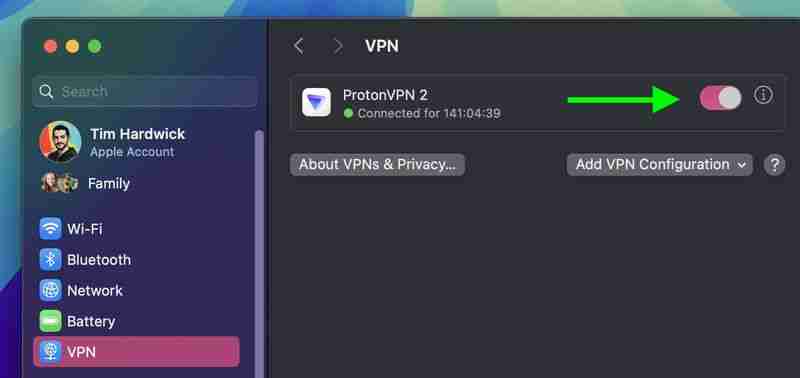
暂时关闭任何 VPN两台设备上的服务或第三方安全软件,因为这些可能会干扰连接。
重置 iPhone 镜像
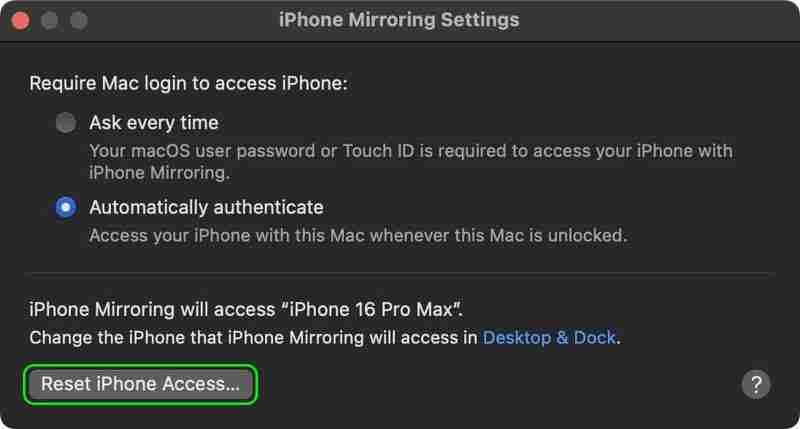
如果问题仍然存在,请重置 iPhone 镜像设置。在 iPhone 镜像应用程序中,转至 iPhone 镜像 ➝ 设置,然后单击重置 iPhone 访问权限。这将清除现有设置,并允许您从头开始重新设置该功能。
拖放不起作用?
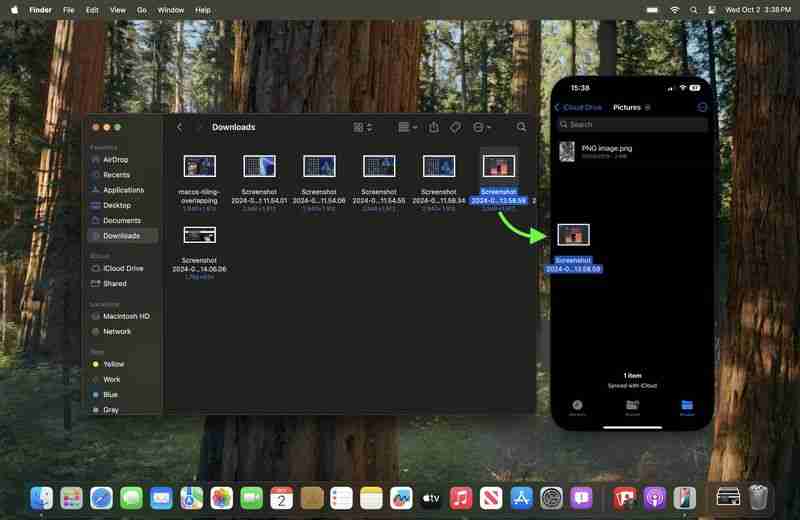
截至撰写本文时,Apple 尚未启用 iPhone 镜像的文件传输功能,因此您目前无法使用拖放手势将文件、照片和视频从 Mac 传输到 iPhone,反之亦然。此功能将在 Apple 即将发布的 macOS Sequoia 15.1 更新中启用,该更新预计将于 2024 年 10 月下旬发布。
您的设置如何?
根据您的问题,调整这些iPhone 镜像设置可能会有所帮助:
- 在 Mac 上打开 iPhone 镜像应用。
- 转到菜单栏中的 iPhone 镜像 ➝ 设置。
- 选择询问每次或自动验证Mac登录身份验证。
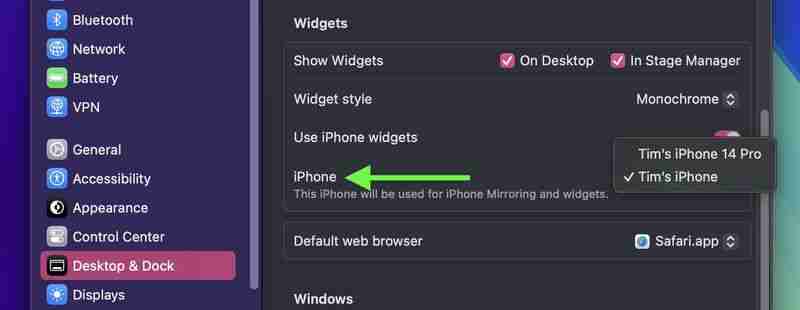
还值得注意的是,在系统设置➝桌面和Dock下,在“在“小工具”部分,如果您有多个设备,您将找到一个选项来选择要使用的 iPhone。
运气不好?
如果您已尝试了所有这些故障排除提示并且iPhone 镜像仍然无法正常工作,您可能需要联系 Apple 支持以获得进一步帮助。
以上是iPhone 镜像在 macOS 中不起作用?如何修复的详细内容。更多信息请关注PHP中文网其他相关文章!

热AI工具

Undresser.AI Undress
人工智能驱动的应用程序,用于创建逼真的裸体照片

AI Clothes Remover
用于从照片中去除衣服的在线人工智能工具。

Undress AI Tool
免费脱衣服图片

Clothoff.io
AI脱衣机

Video Face Swap
使用我们完全免费的人工智能换脸工具轻松在任何视频中换脸!

热门文章

热工具

记事本++7.3.1
好用且免费的代码编辑器

SublimeText3汉化版
中文版,非常好用

禅工作室 13.0.1
功能强大的PHP集成开发环境

Dreamweaver CS6
视觉化网页开发工具

SublimeText3 Mac版
神级代码编辑软件(SublimeText3)
 评论:Ecovacs的X8 Pro Omni机器人现在与HomeKit合作
Apr 17, 2025 am 06:01 AM
评论:Ecovacs的X8 Pro Omni机器人现在与HomeKit合作
Apr 17, 2025 am 06:01 AM
在iOS 18.4的情况下,苹果为HomeKit增加了对机器人真空吸尘器的支持。有一些支持物质的机器人真空吸尘器可以添加到与Siri一起使用的家庭应用程序中,包括来自Ecovacs的Deebot X8 Pro Omni。我一直在测试x8 pro omni th
 评论:DIO节点旨在将具有成本效益的Airplay扬声器带到您的整个房屋
Apr 15, 2025 am 06:12 AM
评论:DIO节点旨在将具有成本效益的Airplay扬声器带到您的整个房屋
Apr 15, 2025 am 06:12 AM
Dio是一家小型公司,专注于为Apple生态系统提供单一产品:一种低成本的Airplay扬声器系统,即Dio Node。 Dio节点最初是作为众筹的Indiegogo运动发起的,Dio节点开始运送给支持者LA
 使用这些技巧揭示MacOS查找器中的隐藏文件夹大小
Apr 17, 2025 am 01:11 AM
使用这些技巧揭示MacOS查找器中的隐藏文件夹大小
Apr 17, 2025 am 01:11 AM
在列表视图中使用MacOS Finder时,您会看到单个文件的大小 - 但不是文件夹。该文件夹在大小列中显示一对破折号( - )。 MacOS跳过默认计算文件夹大小以保持列表视图快速,ESPEC
 最佳PS5独家产品2025-为PlayStation 5制作的顶级游戏
Apr 18, 2025 am 11:37 AM
最佳PS5独家产品2025-为PlayStation 5制作的顶级游戏
Apr 18, 2025 am 11:37 AM
最好的PS5独家使用者是那些是或专门为索尼的最新游戏机制作的游戏。与其他游戏相比,独家游戏可以为机器产品设定基调和场景。 PlayStation Consoles通常是这种情况,每个G
 担心iPhone隐私?与控制中心一起执行此操作
Apr 15, 2025 am 12:59 AM
担心iPhone隐私?与控制中心一起执行此操作
Apr 15, 2025 am 12:59 AM
在iOS中,控制中心可用于快速拍照,记下音符,打开灯,控制您的Apple TV等等。这很有用且方便,因为您甚至不必解锁iPhone或iPad即可使用它。但是,与
 我们建议在本周黑色星期五购物的所有最好的PS5控制器
Apr 12, 2025 am 09:02 AM
我们建议在本周黑色星期五购物的所有最好的PS5控制器
Apr 12, 2025 am 09:02 AM
在整体选择方面,最好的PS5控制器不如其他平台那么丰富。这显然有点可耻,但是可用的东西仍然绝对值得一看 - 尤其是如果您在市场上寻找双重替代品
 最佳蒸汽甲板游戏2025:Valve的手持游戏机的首选
Apr 17, 2025 am 10:50 AM
最佳蒸汽甲板游戏2025:Valve的手持游戏机的首选
Apr 17, 2025 am 10:50 AM
2025年最好的蒸汽甲板游戏让您可以在旅行友好的手持设备上享受一些最好的蒸汽游戏,因此您可以在旅行中将这些出色的标题与您一起使用。虽然您可能无法找到所有可用的蒸汽游戏
 如何使用iPhone找到Apple TV Siri遥控器
Apr 15, 2025 am 01:07 AM
如何使用iPhone找到Apple TV Siri遥控器
Apr 15, 2025 am 01:07 AM
在iOS 17和TVOS 17及以后的情况下,Apple提供了一项功能,该功能允许Apple TV用户使用其iPhone找到放错位置的Siri遥控器。继续阅读以了解如何完成。






