简介
现在您已经在浏览器控制台中编写了第一个 JavaScript 程序,是时候设置适当的开发环境了。这将帮助您在学习课程的过程中高效地编写和测试更复杂的代码。
在这篇文章中,我将指导您使用 Visual Studio Code (VS Code)(开发人员中最流行的代码编辑器之一)设置开发环境。
Visual Studio Code (VS Code) 是一个轻量级但功能强大的代码编辑器。它是免费的,易于使用,并且与 JavaScript 配合良好。
安装后,打开 Visual Studio Code。它应该看起来像这样:
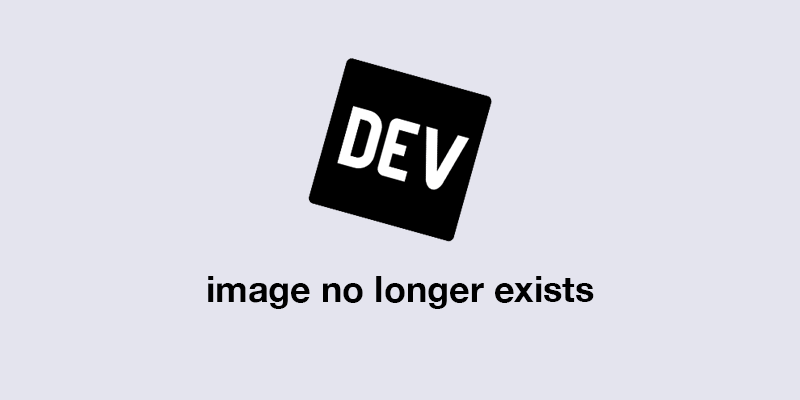
(这是 VS Code 界面的示例图)
虽然 JavaScript 在浏览器中运行,但安装 Node.js 可以让你在浏览器之外运行 JavaScript,让你的开发环境更加通用。
安装后,打开命令提示符(Windows)或终端(macOS/Linux)并输入以下命令检查是否安装了Node.js:
node -v
这应该返回 Node.js 的版本号,确认安装。
现在您已经安装了 VS Code,让我们创建您的第一个 JavaScript 文件。
现在,让我们在新的 script.js 文件中编写一些基本的 JavaScript。
在 script.js 中编写以下代码:
node -v
要运行此 JavaScript 文件,您有几个选项:
console.log("Hello, World from VS Code!");
<!DOCTYPE html>
<html lang="en">
<head>
<meta charset="UTF-8">
<meta http-equiv="X-UA-Compatible" content="IE=edge">
<meta name="viewport" content="width=device-width, initial-scale=1.0">
<title>JavaScript Test</title>
</head>
<body>
<script src="script.js"></script>
</body>
</html>
Hello, World from VS Code!
cd path/to/javascript-learning
您应该看到消息:
node script.js
现在您的开发环境已经设置完毕,并且您已经在浏览器和 Node.js 中成功运行了 JavaScript,您已经准备好深入研究 JavaScript 编程了!在下一篇文章中,我们将探讨JavaScript 中的变量以及如何使用它们来存储数据。
更多精彩课程敬请期待!
专业提示:
熟悉 VS Code 后,您可以通过安装用于代码检查的 ESLint 和用于在进行更改时自动重新加载浏览器的 Live Server 等扩展来增强工作流程。
访问我的网站 - Ridoy hasan 作品集
访问我的 LinkedIn 个人资料 - Ridoy Hasan
以上是如何设置 JavaScript 开发环境的详细内容。更多信息请关注PHP中文网其他相关文章!




