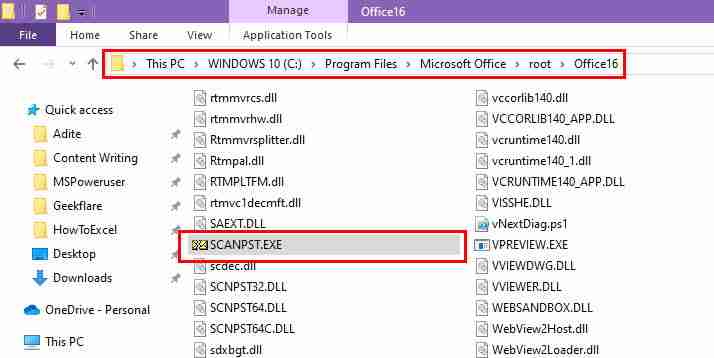请阅读我们的披露页面,了解如何帮助 MSPoweruser 维持编辑团队的发展 了解更多

查看针对 Outlook 错误的经过验证的修复:“无法更新约会,因为相应的...”
日历更新错误通常是由于 Outlook 桌面应用程序与 Microsoft Exchange Server 或任何日历共享服务(例如 Google 或 iCloud)之间的同步冲突而发生。
这是完整的错误消息:
- 无法更新约会,因为您同步的相应项目不匹配,要解决冲突,请单击“打开”。
通常,您应该单击打开 按钮,以便 Outlook 显示日历事件的本地副本和服务器副本。您可以删除一个并保留另一个。然而,由于已知的冲突消息对话框错误。
,这通常会失败。
按照这些经过尝试和测试的修复方法来解决问题并继续您的工作:
更新 Outlook 应用
截至 2024 年 7 月 11 日晚上 10:00(太平洋标准时间),Microsoft 已通过部署全球更新修复了此服务问题。作为用户,如果您使用以下任何 Outlook 独立应用程序版本,则无需执行任何操作:
- 15.20.7741.xx
- 15.20.7762.xx
- 15.20.7784.xx
要更新您的副本,请立即执行以下操作:
-
打开桌面应用程序并单击文件选项卡。
- 点击左下角的Office 帐户选项。
- 选择更新选项下拉菜单,然后单击立即更新按钮。

删除 Outlook 脱机缓存
-
完全关闭 Outlook 以确保没有文件正在使用。
- 从开始菜单打开控制面板,然后选择邮件或邮件(Microsoft Outlook)。

- 点击电子邮件帐户,然后选择您的帐户。

- 点击电子邮件地址上方的更改按钮。

- 取消选中使用缓存交换模式,然后单击下一步。
- 点击完成按钮。
- 您现在可以关闭帐户设置对话框以保存更改。

- 导航到以下文件夹:
<code>C:\Users\YourUsername\AppData\Local\Microsoft\Outlook</code>
登录后复制
登录后复制
- 查找并删除与您的 Microsoft Outlook 电子邮件帐户关联的 OST 文件。

- 重新打开 Outlook,从文件选项卡返回帐户设置部分,然后再次选择帐户设置。

- 选择您的 Microsoft 365 域电子邮件地址,然后点击“更改”。您现在可以在脱机设置对话框中重新启用使用缓存Exchange模式。单击下一步,然后在下一个对话框中选择完成。

- 重新启动 Outlook 以允许其自动重建离线缓存。
禁用加载项
不受支持的第三方应用程序和加载项通常会干扰 Outlook 的日常操作。最重要的是,微软的扩展也可能存在缺陷。以下是禁用它们的方法:
- 按 Alt F T 键打开 Outlook 选项 对话框。
- 单击左侧导航面板中的插件类别。
- 选择左下角的管理下拉箭头,然后选择COM 加载项。
- 点击开始。

- COM 加载项 对话框将打开。 取消选中该列表中的所有扩展程序。
- 点击确定保存。

- 现在,返回到 Outlook 主页 选项卡。
- 点击左侧导航面板中的更多应用程序图标。
- 从上下文菜单中选择添加应用程序。

- 在下一个屏幕上,选择管理您的应用。
- 您将看到应用程序列表。
- 找到与 Outlook 相关的应用程序,单击三个点菜单,然后选择删除。

- 对其他扩展重复此过程。
- 重新启动 Outlook。
切换到新 Outlook
- 打开经典 Outlook 应用程序。
- 单击右上角尝试新的 Outlook 切换按钮。

软件将重新启动并打开新的用户界面。
在 Outlook Web Access (OWA) 上更新会议
这是 Outlook 上“无法更新约会,因为相应的...”错误的解决方法。尝试以下步骤:
- 关闭桌面应用程序。
- 使用与独立应用程序相同的凭据登录您的 Outlook Web 帐户。
- 从左侧导航面板选择日历模块。

- 点击日历事件并更新它。

- 现在,打开 Outlook 桌面应用。
- 现在应该显示更新的事件。
清除 Outlook 存储 (OST) 中的日历项目
- 导航到Outlook 日历窗格。
- 右键单击我的日历部分下方的日历复选框。
- 从上下文菜单中选择属性。

- 单击日历属性对话框中的清除脱机项目按钮。
- 选择应用并单击确定保存更改。

修复 Outlook 数据文件
- 关闭所有 Microsoft 365 应用 和服务。
- 导航到以下电脑目录:
<code>C:\Users\YourUsername\AppData\Local\Microsoft\Outlook</code>
登录后复制
登录后复制

-
找到并双击SCANPST.EXE应用程序包来运行它。
- 它应该自动选择默认的OST文件。
- 如果是不同的文件,请点击浏览并选择目标文件。
- 点击开始。

- 扫描完成后,您将看到摘要。
- 如果有任何错误,请勾选修复前备份扫描文件。
- 单击修复开始修复文件。
- 完成后,打开 Outlook 并检查问题是否已解决。
所以,现在您知道如何解决 Outlook 桌面应用程序上的“无法更新约会,因为相应的...”错误。
如果您觉得本故障排除指南有帮助或者想要分享建议,请在下面发表评论。此外,如果您的 Outlook 提醒窗口太小或者您不断遇到ShareFile for Outlook 引发异常,我们可以提供帮助。
以上是'无法更新约会,因为相应...”错误修复的详细内容。更多信息请关注PHP中文网其他相关文章!
本站声明
本文内容由网友自发贡献,版权归原作者所有,本站不承担相应法律责任。如您发现有涉嫌抄袭侵权的内容,请联系admin@php.cn
作者最新文章
-
2025-03-19 18:01:14
-
2025-03-19 18:00:24
-
2025-03-19 11:28:15
-
2025-03-19 11:26:15
-
2025-03-19 11:24:15
-
2025-03-19 11:22:15
-
2025-03-19 11:18:15
-
2025-03-19 11:16:15
-
2025-03-19 11:14:15
-
2025-03-19 11:10:15
最新问题
-
2025-03-19 06:01:09
-
2025-03-19 02:12:14
-
2025-03-18 20:01:24
-
2025-03-18 17:57:26
-
2025-03-18 17:56:33