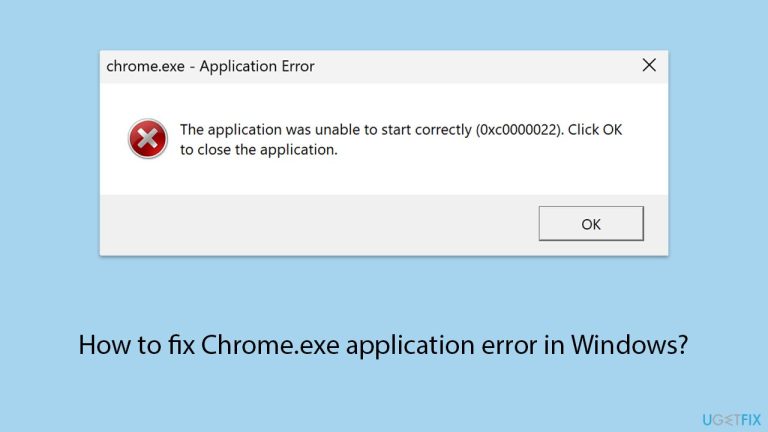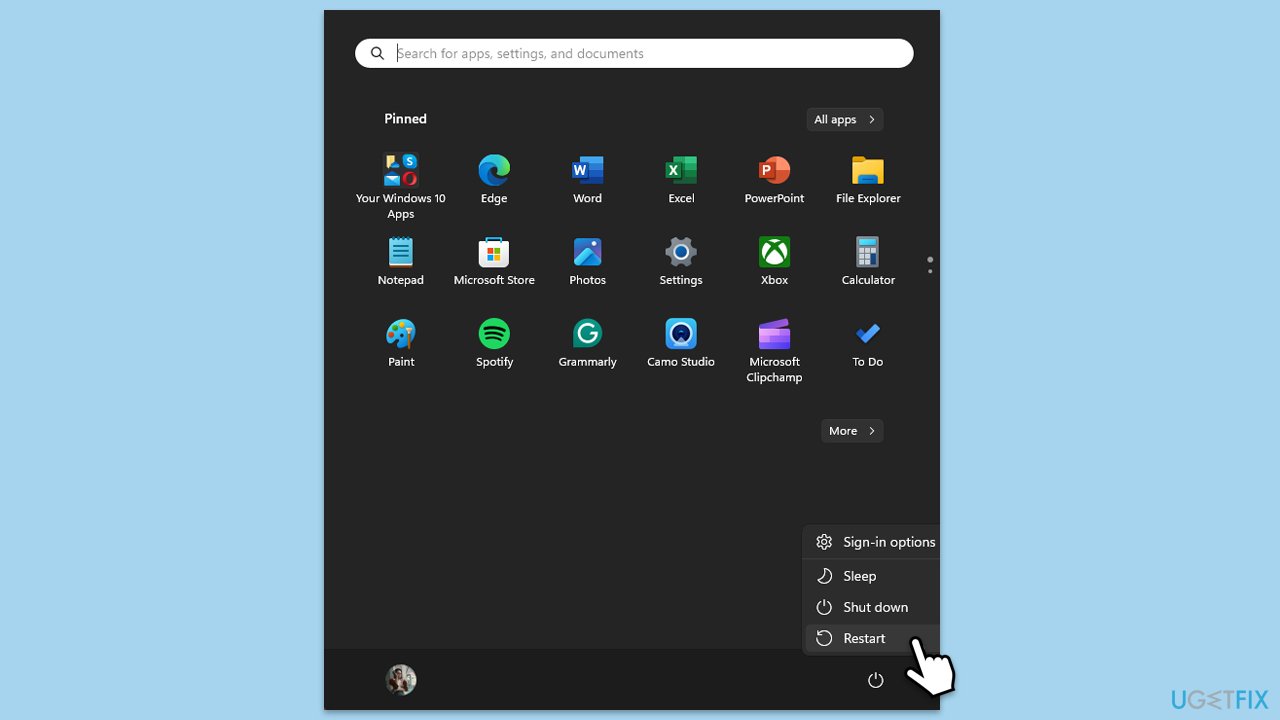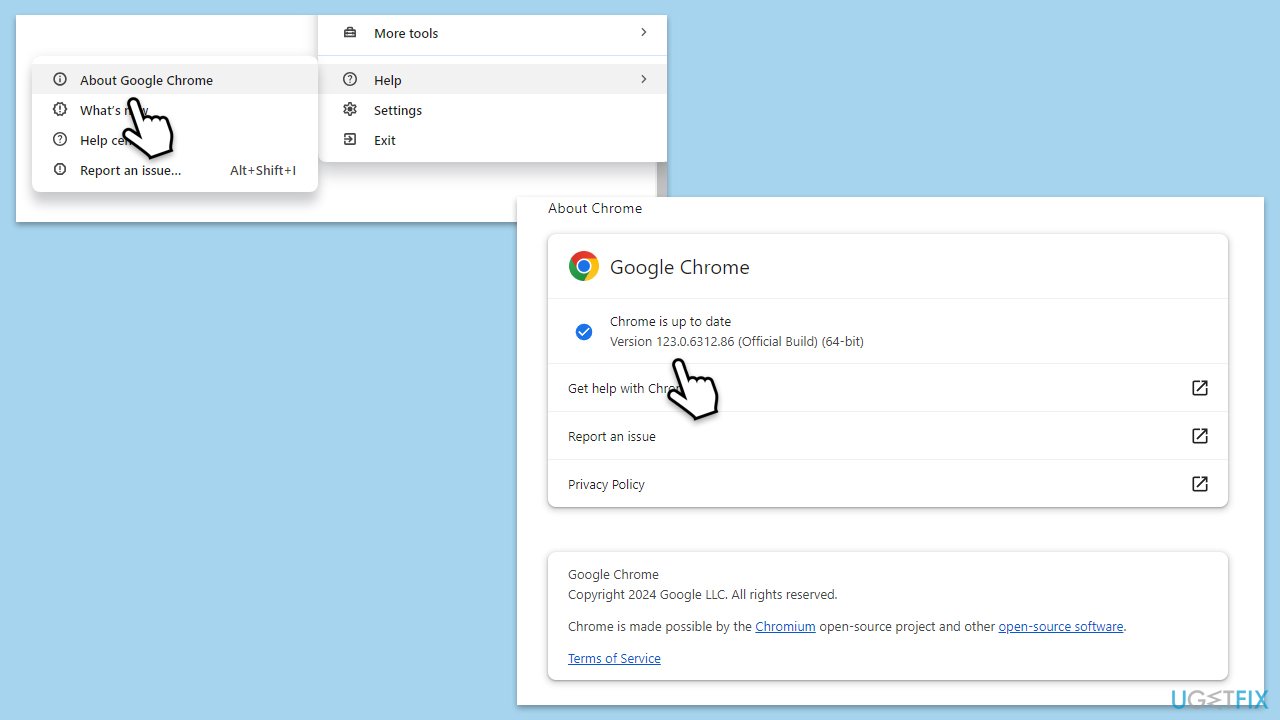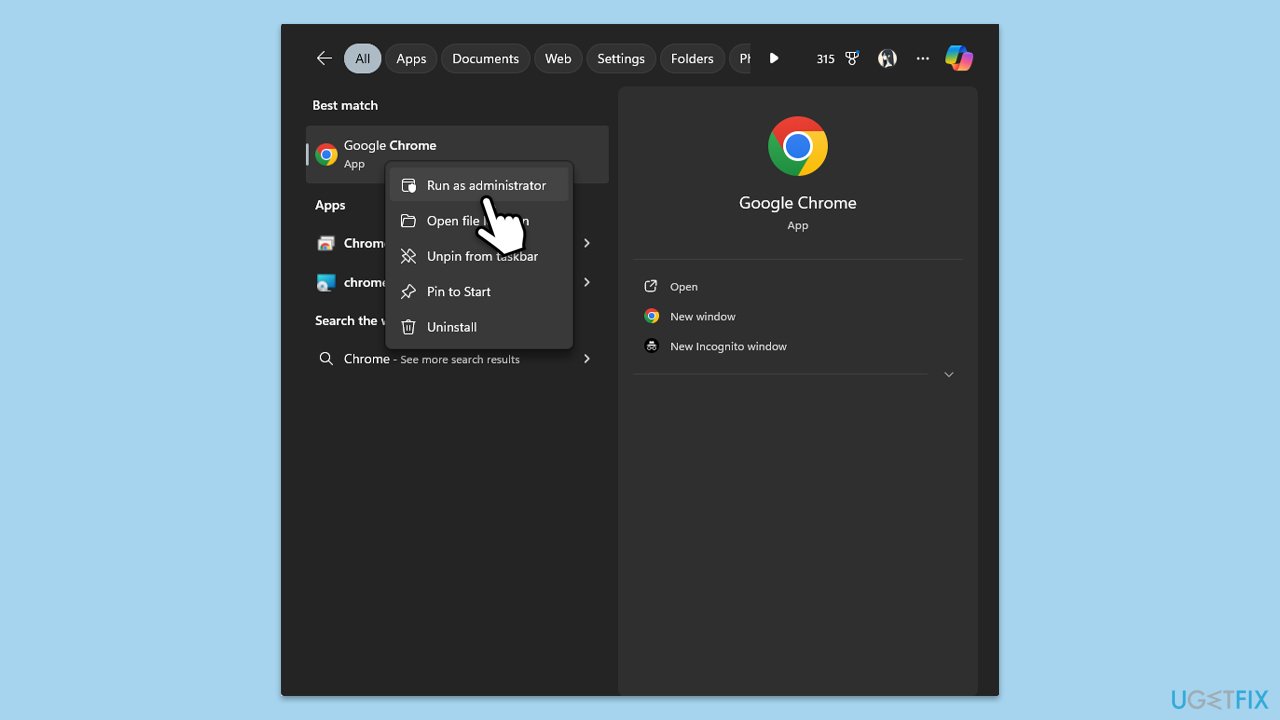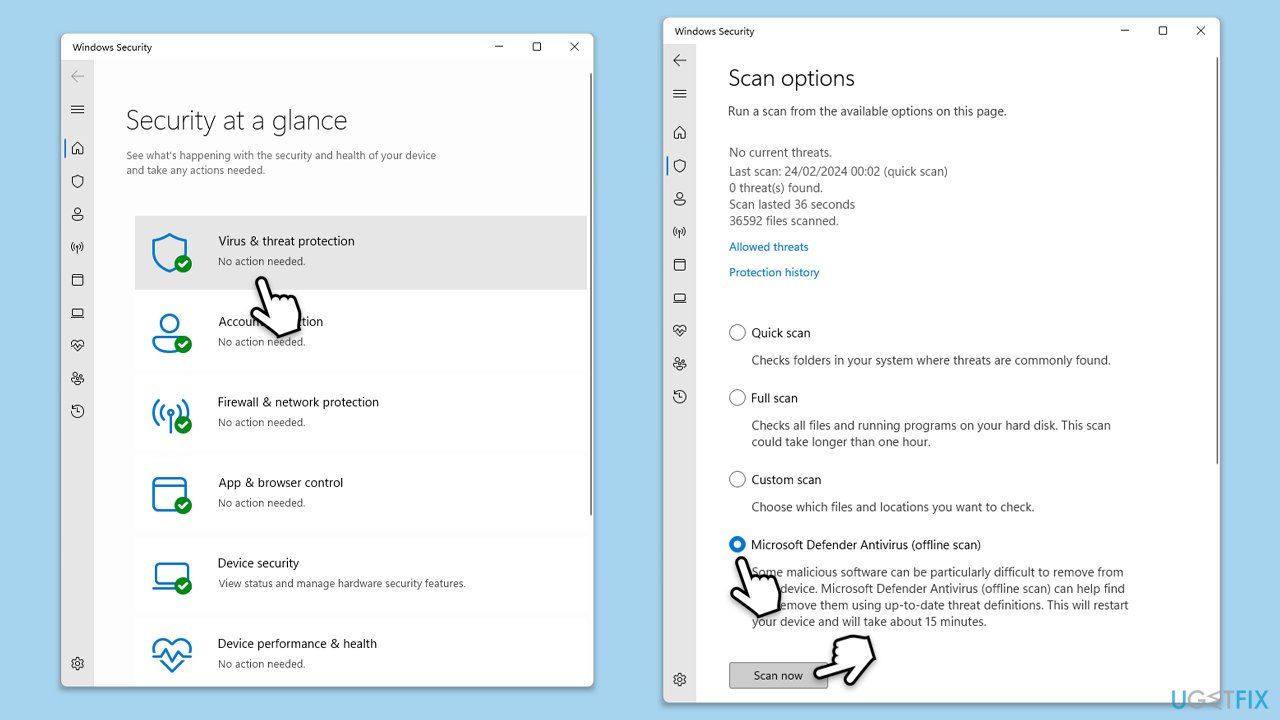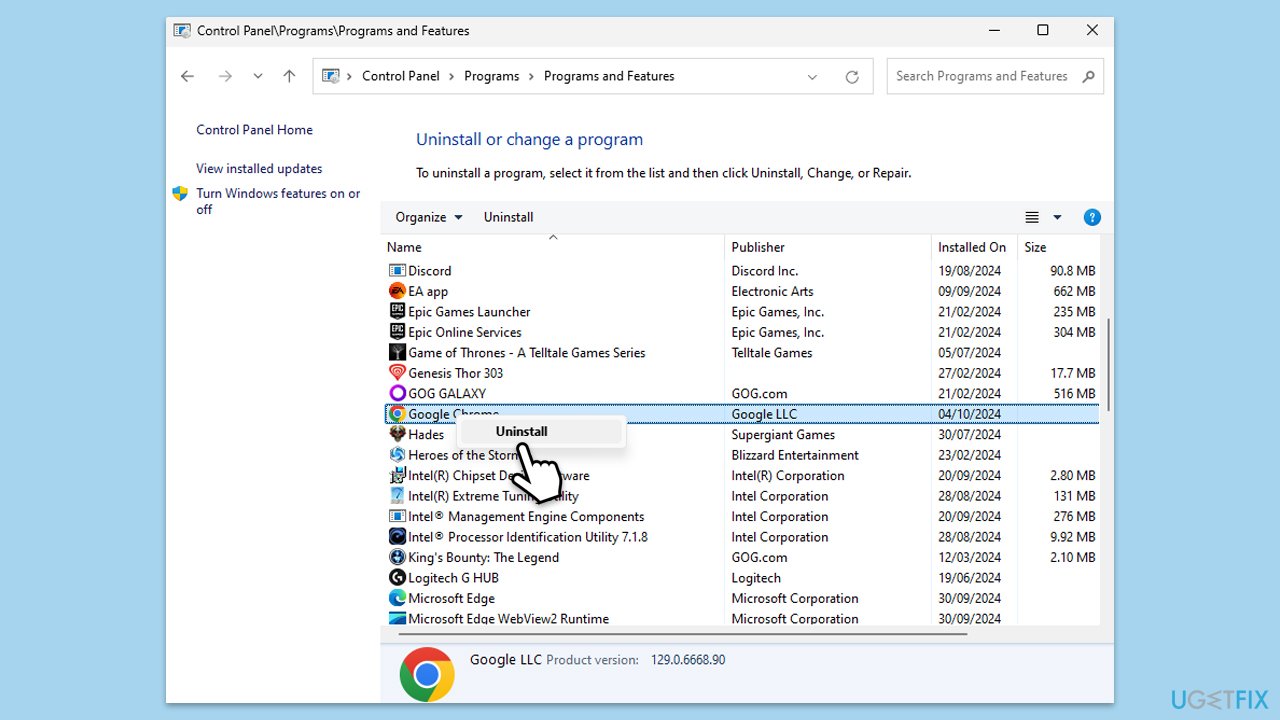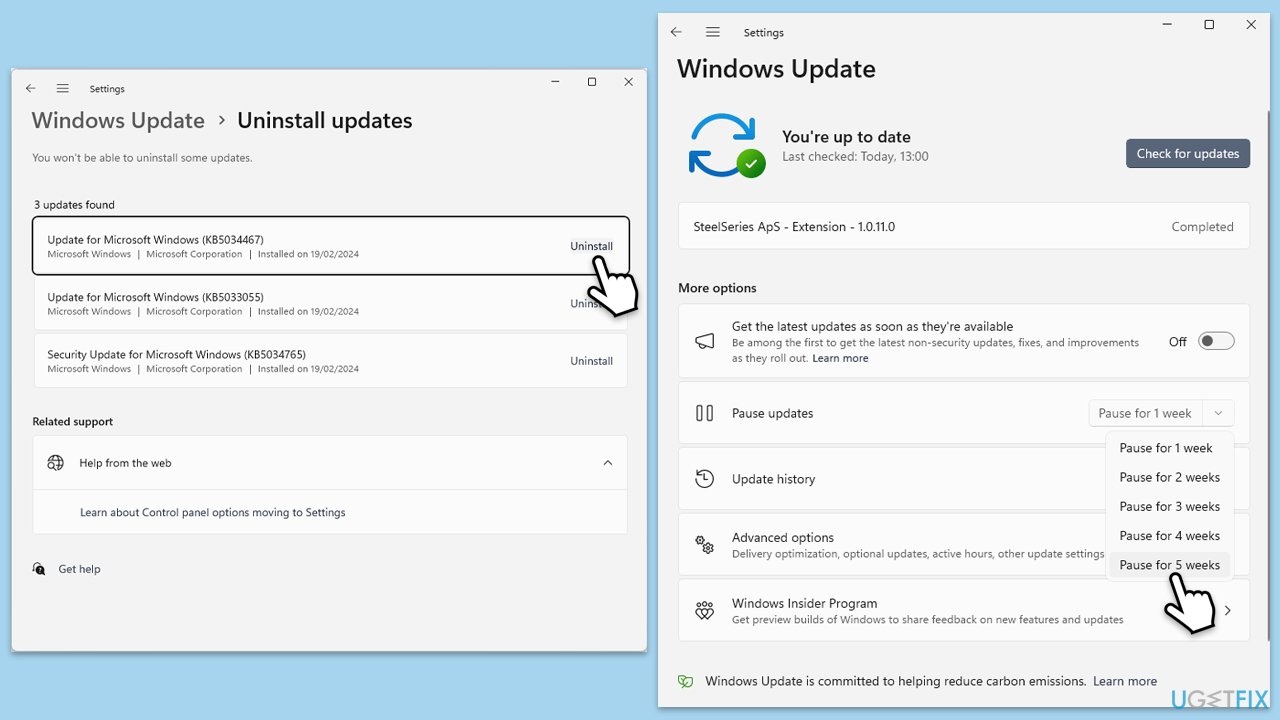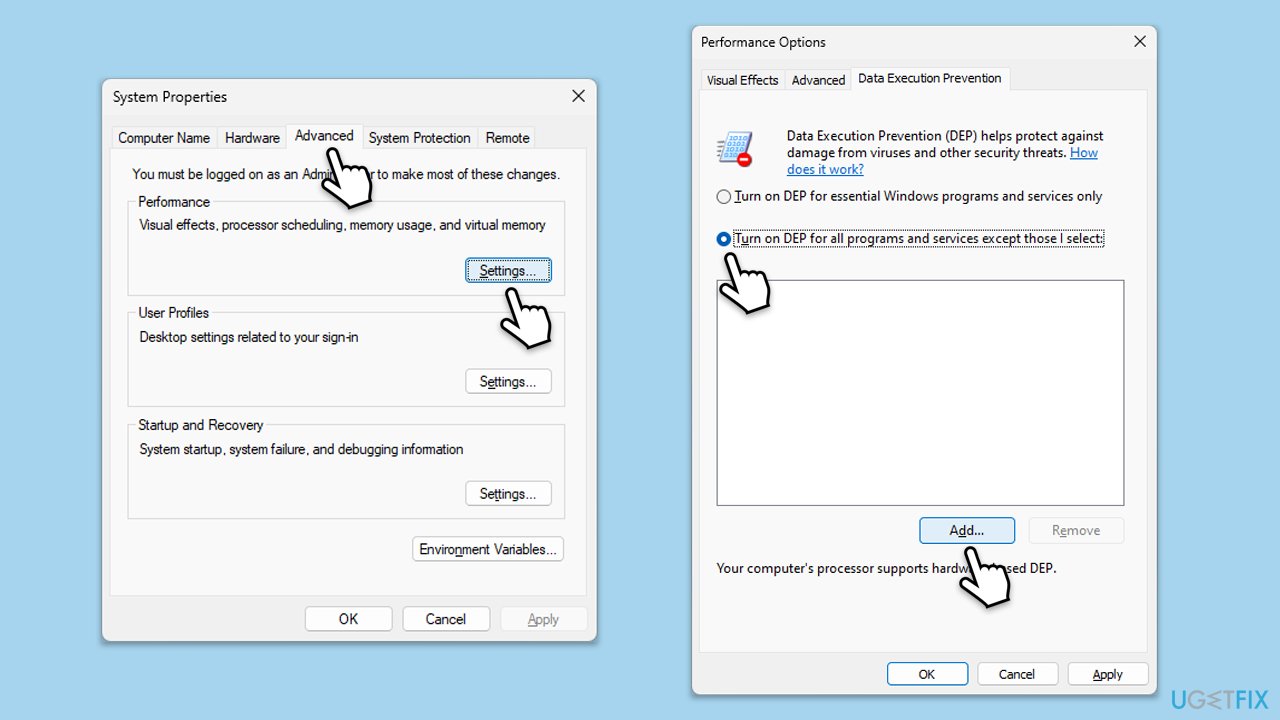Windows 中的 Chrome.exe 应用程序错误是可能中断您的浏览体验并降低您的工作效率水平的问题之一。此错误通常在尝试打开或访问 Google Chrome 时随时弹出,并且可能不允许应用程序启动或在运行时崩溃。
许多用户都报告了这一情况,这让他们感到沮丧,因为这破坏了他们顺利访问互联网的能力。有时,此 Chrome.exe 应用程序错误可能会显示错误代码,例如 0xc0000022 或 0xc0000005,这会提示有关应用程序中普遍存在的特定问题。
Chrome.exe 应用程序错误可能有多种原因。最常见的是,这可能涉及 Chrome 文件损坏、与系统上的其他软件不兼容或 Windows 操作系统问题。
恶意软件感染也是可能导致错误的问题之一,此外恶意程序也会干扰 Chrome 的运行进程。过时的驱动程序和系统文件可能是阻止 Chrome 正常运行的另一个原因。
虽然这是一个非常烦人的错误,但总有一种方法可以纠正它。寻找 Chrome 更新、保持系统免受恶意软件侵害以及修复或重新安装浏览器是此问题的一般解决方案。其他可能性包括更新驱动程序,以及检查系统文件是否完好并正常运行。
还可以使用名为 FortectMac Washing Machine X9 修复工具的实用程序获得更深入的方法,以查找和修复可能导致此 Chrome 的更深层次 Windows 问题。 exe应用程序错误。
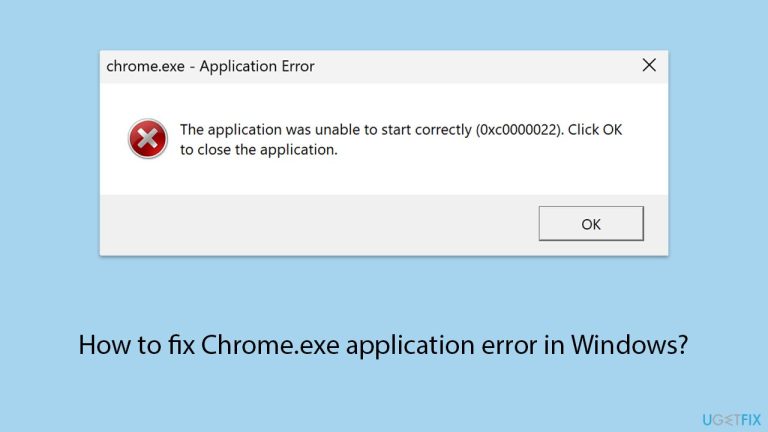
修复1.重新启动计算机
简单的重新启动通常可以解决导致 Chrome.exe 应用程序错误的临时问题。
- 关闭所有应用程序。
- 单击开始菜单。
- 选择重新启动。
- 等待您的电脑重新启动。
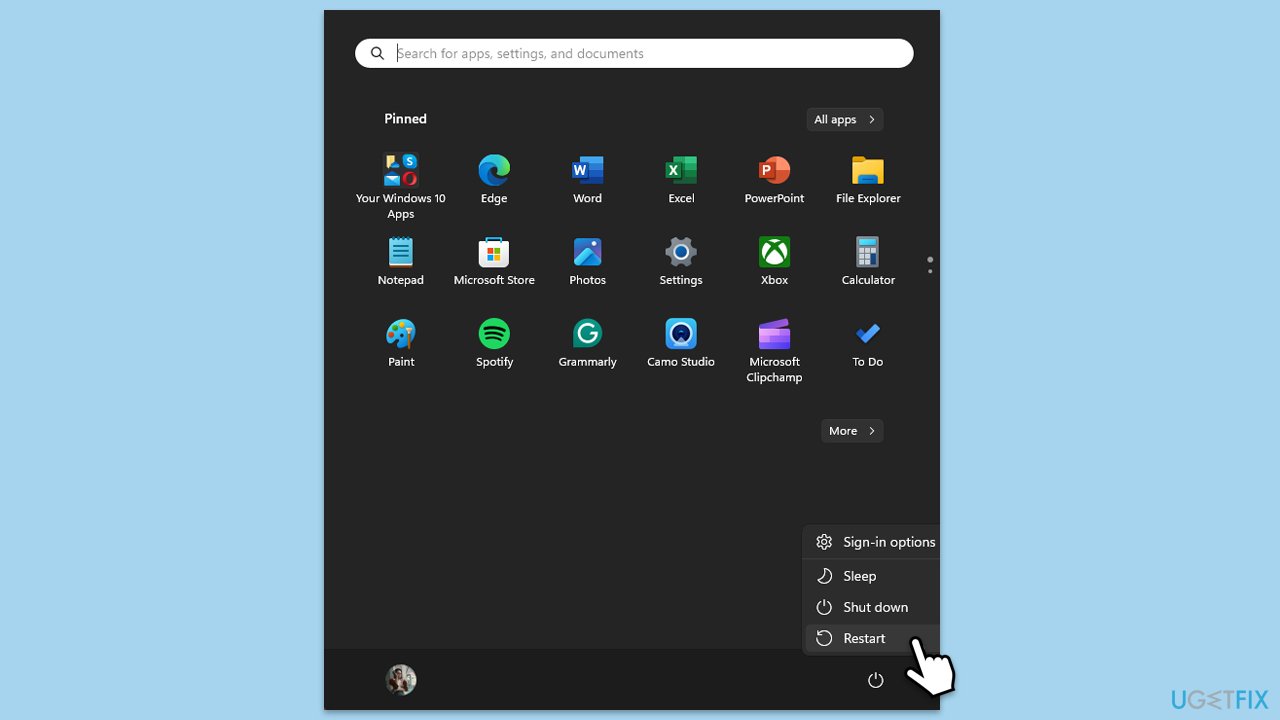
修复2.更新Google Chrome
运行过时版本的 Chrome 可能会导致应用程序错误。
- 打开Google Chrome。
- 点击右上角的三个点打开菜单。
- 选择帮助,,然后选择关于 Google Chrome。
- Chrome 将检查更新。
- 如果找到,它们将自动安装。
- 最后,重新启动浏览器。
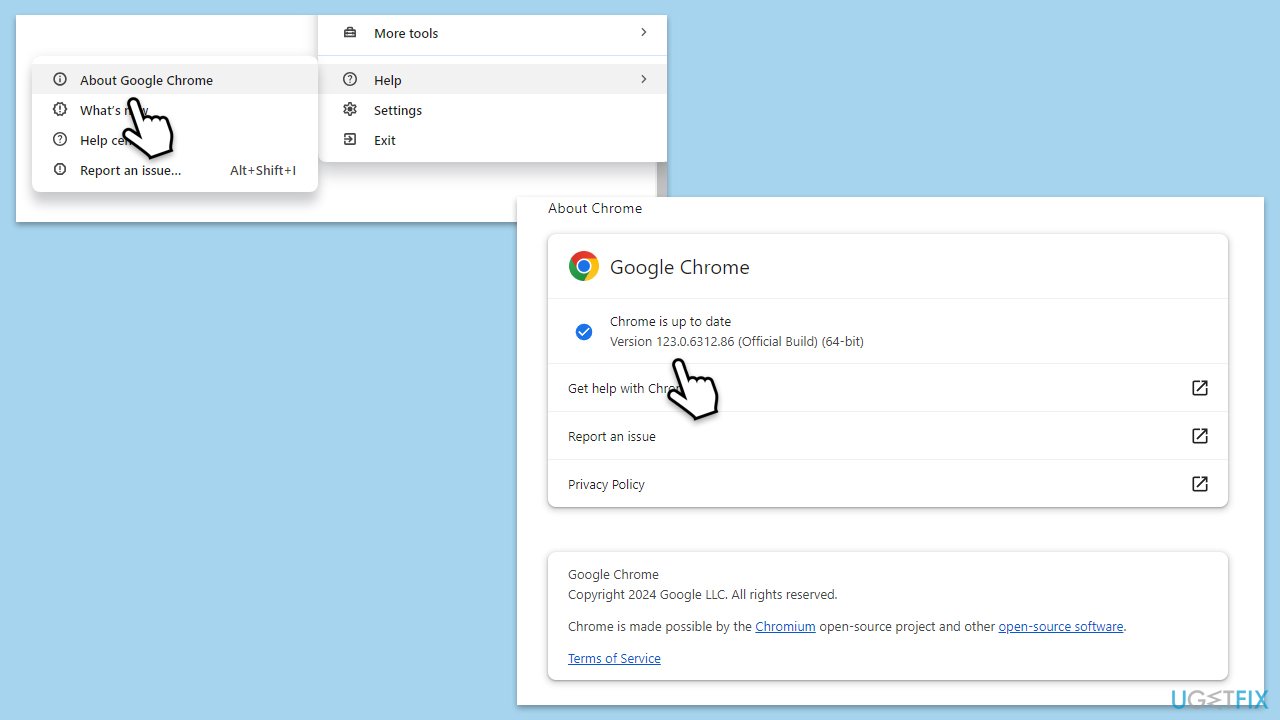
修复3.以管理员身份运行Chrome
以管理权限运行 Chrome 可以绕过某些权限问题。
-
右键单击桌面或“开始”菜单中的 Chrome 快捷方式。
- 选择以管理员身份运行。
- 检查 Chrome 启动时是否出现应用程序错误。
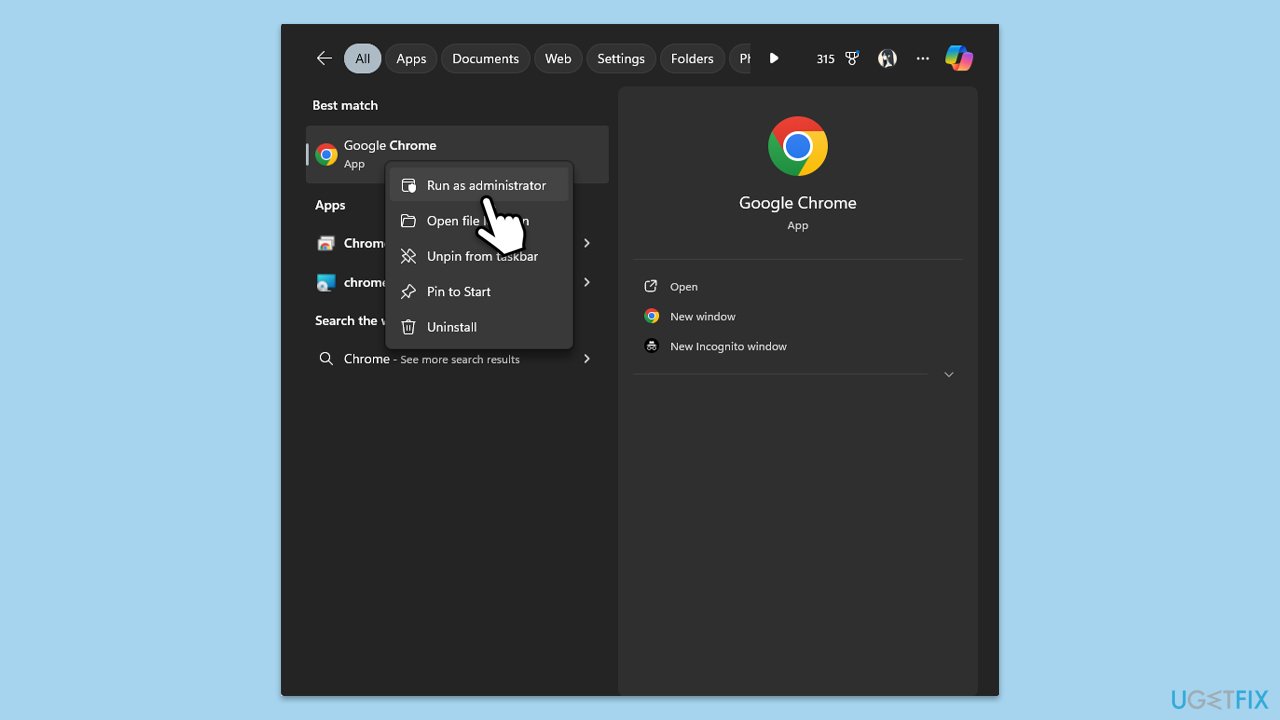
修复 4. 检查恶意软件
恶意软件可能会干扰 Chrome 的进程,从而引发错误。您可以使用任何可靠的第三方反恶意软件、使用 Microsoft 安全扫描程序或仅使用 Windows Defender:
- 在 Windows 搜索栏中输入 Windows 安全,然后按 Enter。
- 选择病毒和威胁防护。
- 选择扫描选项。
- 选择Microsoft Defender 离线扫描并单击立即扫描。
- 您的计算机将立即重新启动以开始深度扫描。
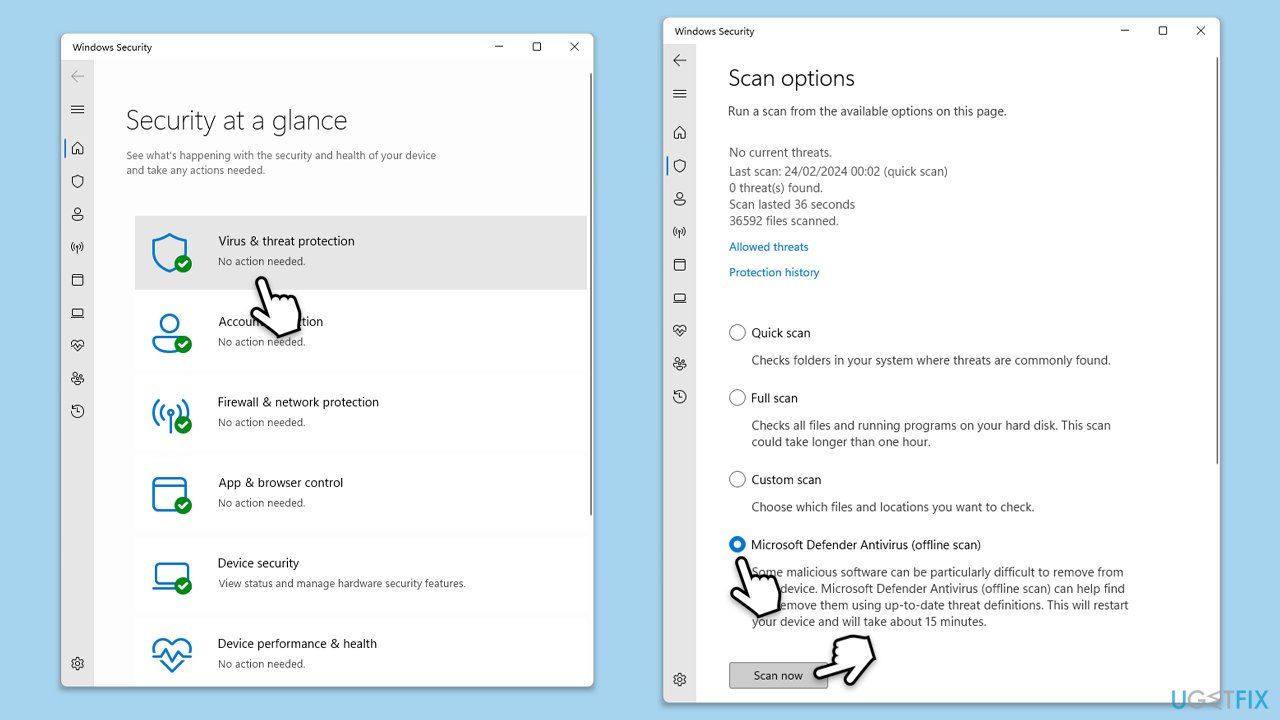
修复 5. 重新安装 Google Chrome
重新安装 Chrome 可以替换损坏的文件并解决问题。
- 关闭 Chrome。
- 在 Windows 搜索中输入 控制面板 ,然后按 Enter。
- 点击程序下的卸载程序。
- 在已安装程序列表中找到Google Chrome,单击它,然后单击卸载。
- 按照提示完成卸载
-
重新启动您的计算机并重新安装 Chrome。
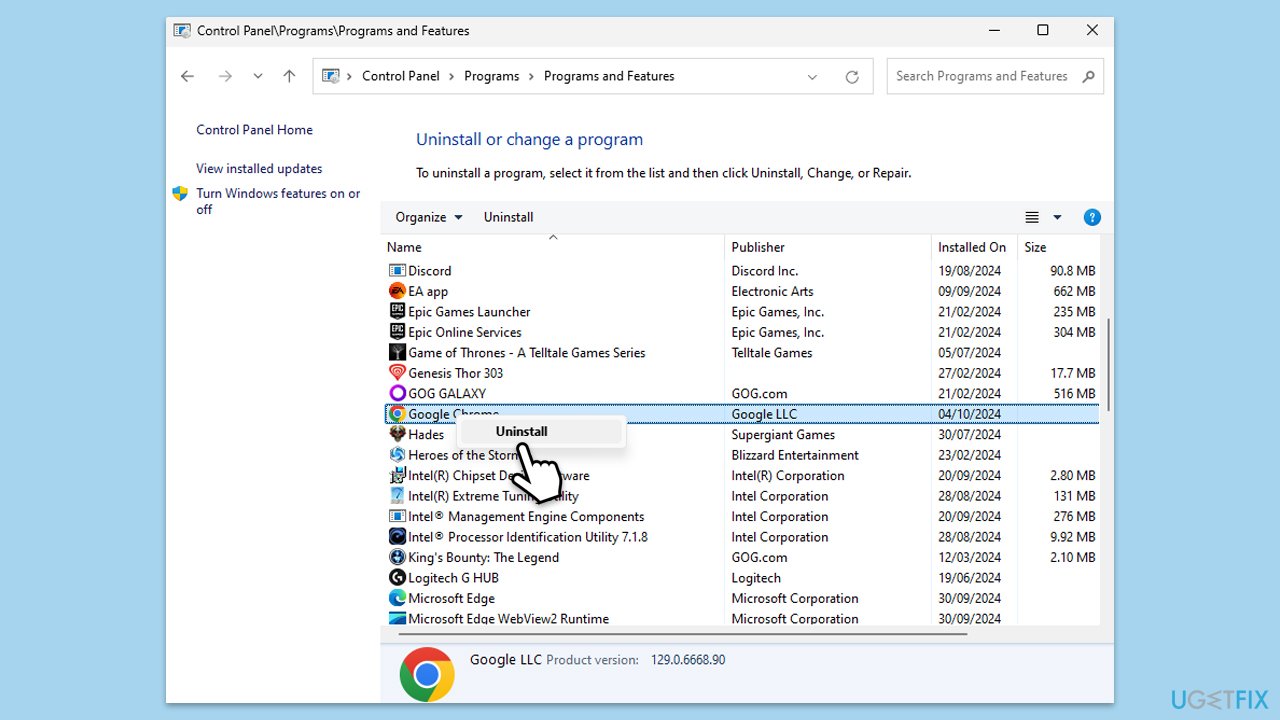
修复6.卸载最新的Windows更新
如果 Chrome.exe 应用程序错误是在您安装 Windows 更新时出现的,您应该卸载它们,直到 Microsoft 解决该问题。
- 在 Windows 搜索中输入 控制面板 ,然后按 Enter。
- 选择程序>卸载程序。
- 点击窗口左侧的查看已安装的更新。
- 按日期对所有更新进行排序。
- 右键单击最近更新并选择卸载。
- 按照屏幕上的说明进行操作。
- 然后,在 Windows 搜索中输入 更新 并按 Enter。
- 点击暂停更新7天(在Windows 11中,您可以选择不同的时间段)。
- 仅在 Microsoft 解决问题后安装更新。
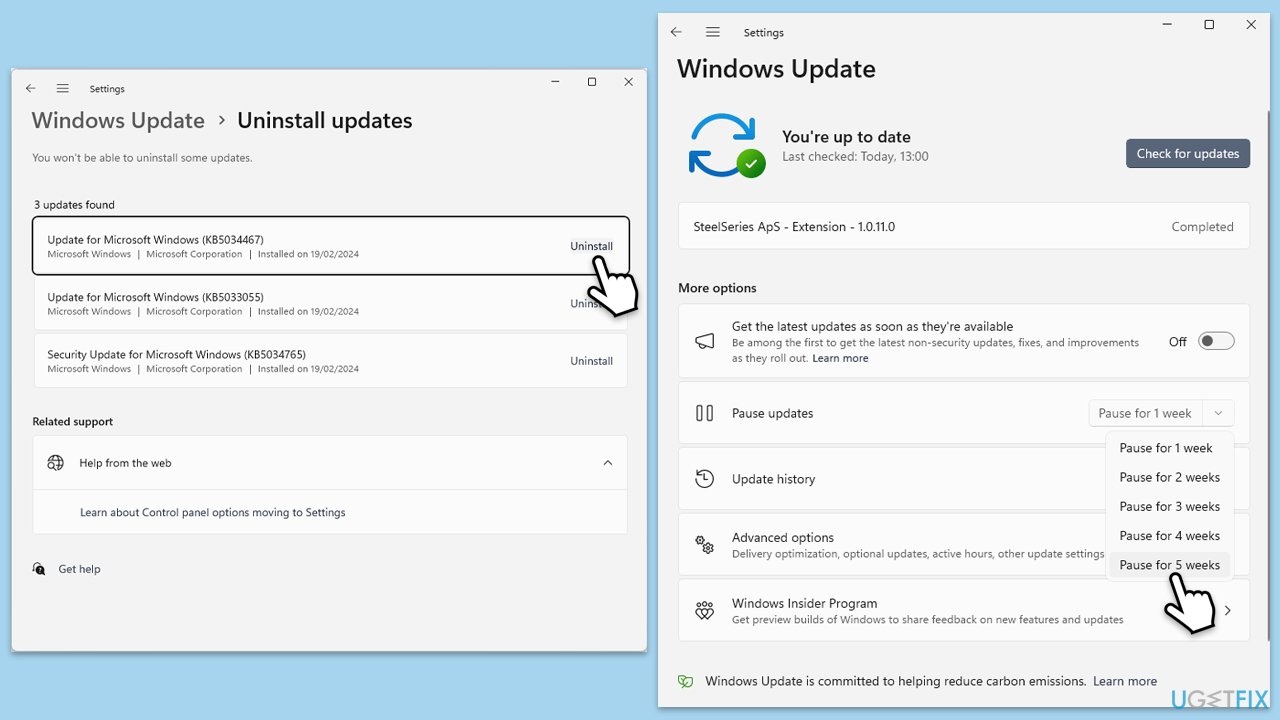
修复7.检查系统文件是否损坏
损坏的系统文件可能会导致应用程序错误。
- 在 Windows 搜索中输入 cmd。
- 右键单击命令提示符并选择以管理员身份运行。
- 当用户帐户控制出现时,单击是。
- 复制并粘贴以下命令,然后按 Enter:
sfc /scannow
- 等待扫描完成。如果 Windows 发现系统文件完整性违规,它将尝试修复它们。之后,使用以下命令集,每次按 Enter:
DISM /Online /Cleanup-Image /CheckHealth
DISM /在线 /Cleanup-Image /ScanHealth
DISM /Online /Cleanup-Image /RestoreHealth
-
(注意:如果执行最后一个命令时出错,请将 /Source:C:RepairSourceWindows /LimitAccess 添加到然后重试)。
-
重新启动您的设备。

修复8.调整DEP(数据执行保护)设置
DEP 设置可能会阻止 Chrome.exe 正常运行。
- 按Win R,输入 sysdm.cpl,然后按Enter。
- 转到高级选项卡,然后单击性能下的设置。
- 选择数据执行保护选项卡。
- 为除我选择的项目和服务之外的所有计划和服务选择启用 DEP。
- 单击添加,导航至Chrome.exe 文件,并选择它。
-
应用更改并重新启动计算机。
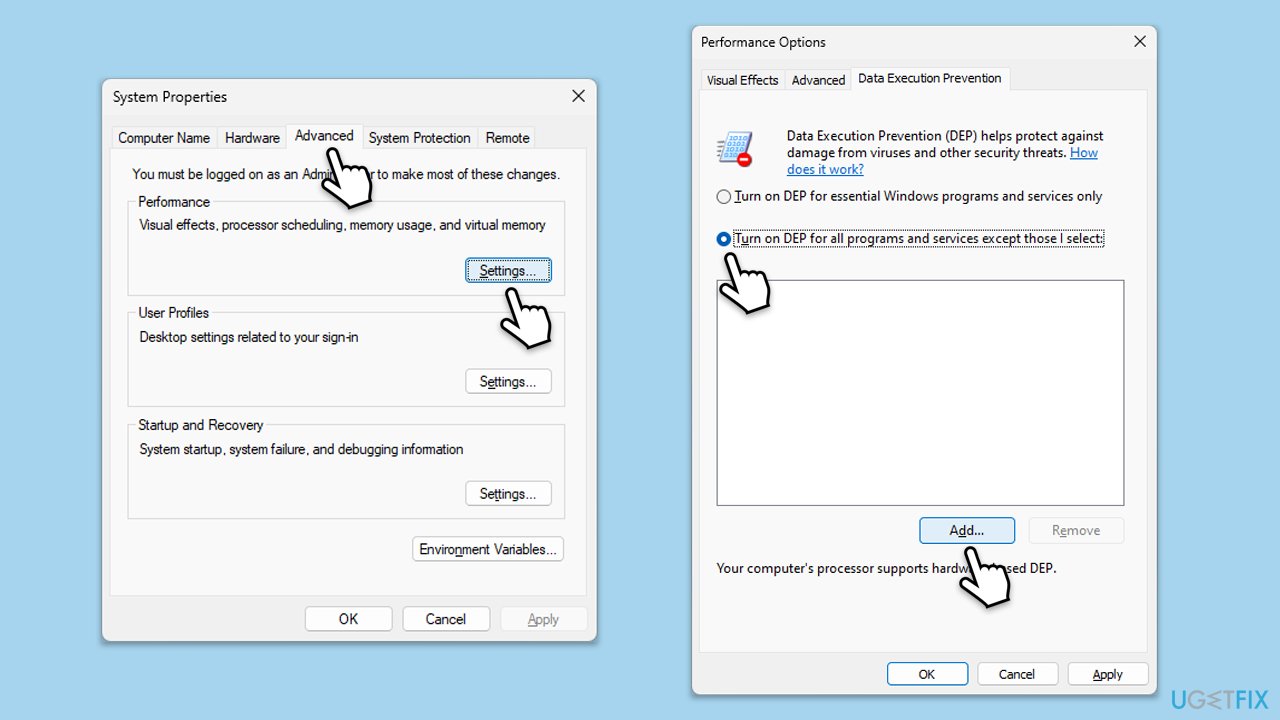
以上是如何修复 Windows 中的 Chrome.exe 应用程序错误?的详细内容。更多信息请关注PHP中文网其他相关文章!