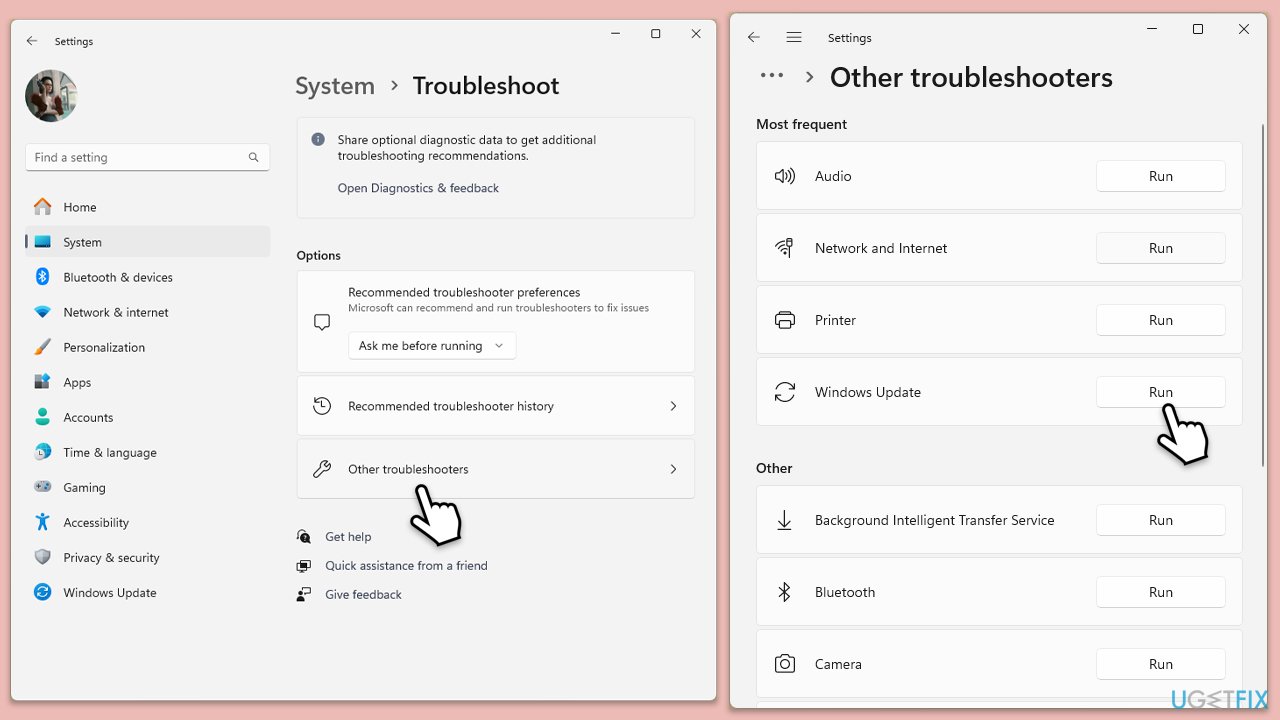KB5044384 更新是 2024 年 10 月针对 Windows 11 24H2 发布的可选预览更新,特别是在发布预览频道中。作为非安全累积更新,其主要目标是解决多个系统问题并引入新的增强功能。
在其更新中,KB5044384 解决了与 sfc /scannow 命令相关的问题(该命令错误地标记了损坏的文件),并修复了磁盘清理存储数据中的不准确问题。此更新还引入了新功能,例如 Wi-Fi 密码对话框的视觉更新和讲述人功能的改进,以及 UI、开始菜单和 ALT Tab 行为中的各种错误修复。
但是,一些用户在尝试安装 KB5044384 时遇到了问题,安装通常会冻结在特定百分比(例如 30% 或 90%),然后最终失败。该故障有时会生成错误代码,例如 0x800f0922 或 0x800f081f。这些问题通常归因于先前更新的文件冲突、磁盘空间不足或中断更新过程的网络问题。
要解决 KB5044384 安装问题,可能的解决方案包括释放磁盘空间、运行 Windows 更新故障排除程序以及清除更新缓存。一些用户还通过 Microsoft 更新目录手动下载更新,绕过了标准更新过程中可能遇到的任何自动错误,从而获得了成功。
对于寻求自动方法来检测和解决可能阻止更新成功安装的底层系统冲突的用户,值得信赖的 FortectMac Washing Machine X9 修复工具可能会有所帮助确保流畅的功能和稳定的安装。

修复 1. 运行 Windows 更新疑难解答
运行 Windows 更新疑难解答程序可以自动检测并解决可能阻止 KB5044384 安装的常见问题。
- 在 Windows 搜索中输入 疑难解答,然后按 Enter。
- 选择其他疑难解答。
- 从列表中查找Windows 更新。
- 单击它并选择运行。
-
更新过程完成后重新启动您的设备。

修复2.释放磁盘空间
磁盘空间不足可能会导致更新无法成功安装。清理空间可确保更新有足够的空间。
- 在 Windows 搜索中输入 磁盘清理 ,然后按 Enter。
- 如果您的Windows安装在驱动器C上,请从列表中选择它(默认情况下),然后按确定。
- 点击清理系统文件。
- 再次选择您的主磁盘,然后单击确定。
- 此处,选择使用的数据的最大部分 - 这些通常包括 Internet 临时文件、 Windows 更新、临时文件、回收站、传送优化文件等。
- 点击确定——该过程应该很快就会完成。

修复3.重置Windows更新组件
清除缓存会删除 SoftwareDistribution 文件夹中可能损坏的文件,这些文件可能会阻止更新。
- 在 Windows 搜索中输入 cmd。
- 右键单击命令提示符并选择以管理员身份运行。
- 当用户帐户控制出现时,单击是。
- 通过一一运行以下命令来停止 Windows Update 和相关服务:
- net stop wuauserv
- 网络停止 cryptSvc
- 网络停止位
- net stop msiserver
- 使用以下命令重命名 SoftwareDistribution 和 Catroot2 文件夹:
- ren C:WindowsSoftwareDistribution SoftwareDistribution.old
- ren C:WindowsSystem32catroot2 Catroot2.old
- 重新启动停止的服务:
- net start wuauserv
- net start cryptSvc
- 网络起始位
- 网络启动 msiserver
- 尝试再次安装更新。

修复4.手动下载KB5044384
如果自动安装失败,从 Microsoft 更新目录手动下载更新可以绕过网络或下载问题。
- 打开浏览器并导航到 Microsoft 更新目录
- 在搜索框中输入KB5044384,然后按搜索。
- 找到适合您操作系统的正确更新版本(要检查这一点,请右键单击开始并选择系统。在Windows规范下,检查版本)并点击下载。
- 按照屏幕上的指南完成安装过程并重新启动您的计算机。

修复 5. 安装最新的服务堆栈更新 (SSU)
安装最新的 SSU 可确保您的系统准备好处理新更新并防止潜在的冲突。
- 转到Microsoft 更新目录。
- 搜索适用于 Windows 11 的最新 服务堆栈更新,下载并安装它。
- 之后,尝试再次安装 KB5044384。
修复6.暂时禁用第三方防病毒
第三方防病毒软件有时会干扰更新安装。暂时禁用它可能会解决问题。
- 打开防病毒应用程序并找到实时保护设置。
-
暂时禁用软件,然后尝试安装更新。
修复 7. 执行系统文件检查 (SFC) 和 DISM 扫描
运行 SFC 和 DISM 修复可能阻止安装更新的损坏的系统文件。
- 以管理员身份打开命令提示符。
- 复制并粘贴此命令,然后按输入:
sfc /scannow
- 等待扫描完成。
- 完成后,Windows 将报告是否发现完整性违规以及是否可以修复。无论结果如何,接下来使用这些命令,在每个命令后按 Enter:
Dism /Online /Cleanup-Image /CheckHealth
Dism /在线 /Cleanup-Image /ScanHealth
Dism /Online /Cleanup-Image /RestoreHealth
( 注意:如果执行最后一个命令时出错,请添加 /Source:C:RepairSourceWindows /LimitAccess 重试)。
- 关闭命令提示符并重新启动您的计算机。

修复8.重新启动Windows Update服务
重新启动 Windows 更新服务可以刷新与更新相关的任何卡住的进程。否则,您应该通过属性将它们设置为自动运行。
- 在 Windows 搜索中输入 服务,然后按 Enter。
- 向下滚动找到Windows 更新。
- 如果它已经在运行,请右键单击并选择重新启动。
- 如果服务未运行,请双击它,然后从下拉菜单中的启动类型下选择自动。
- 点击开始、应用、和确定。
- 使用后台智能传输服务(BITS)和加密服务执行相同的步骤。

修复 9. 执行干净启动
干净启动以最少的驱动程序和程序启动 Windows,这有助于避免软件冲突。
- 在 Windows 搜索中输入 msconfig 并按 Enter 打开系统配置窗口。
- 单击服务选项卡并选中隐藏所有Microsoft服务框。
- 单击禁用所有以禁用非 Microsoft 服务,然后单击启动选项卡。
- 打开任务管理器,禁用所有启动项,然后关闭任务管理器。
- 转到启动选项卡并标记安全启动选项。
- 在系统配置窗口中单击确定,然后重新启动设备。
- 再次尝试安装更新。

以上是如何修复 KB5044384 在 Windows 11 中安装失败的问题?的详细内容。更多信息请关注PHP中文网其他相关文章!