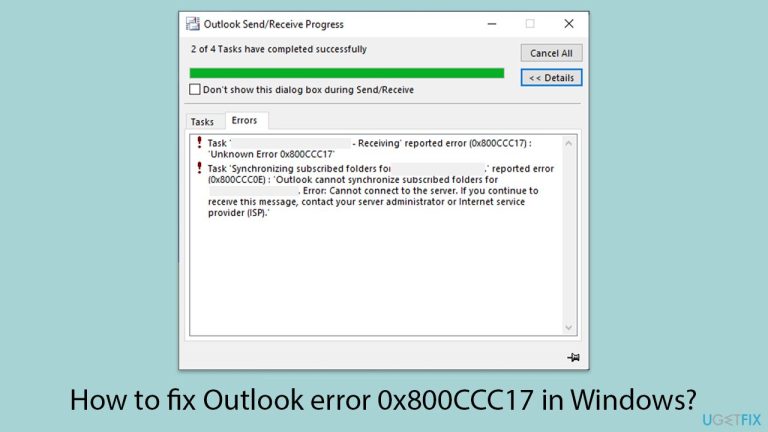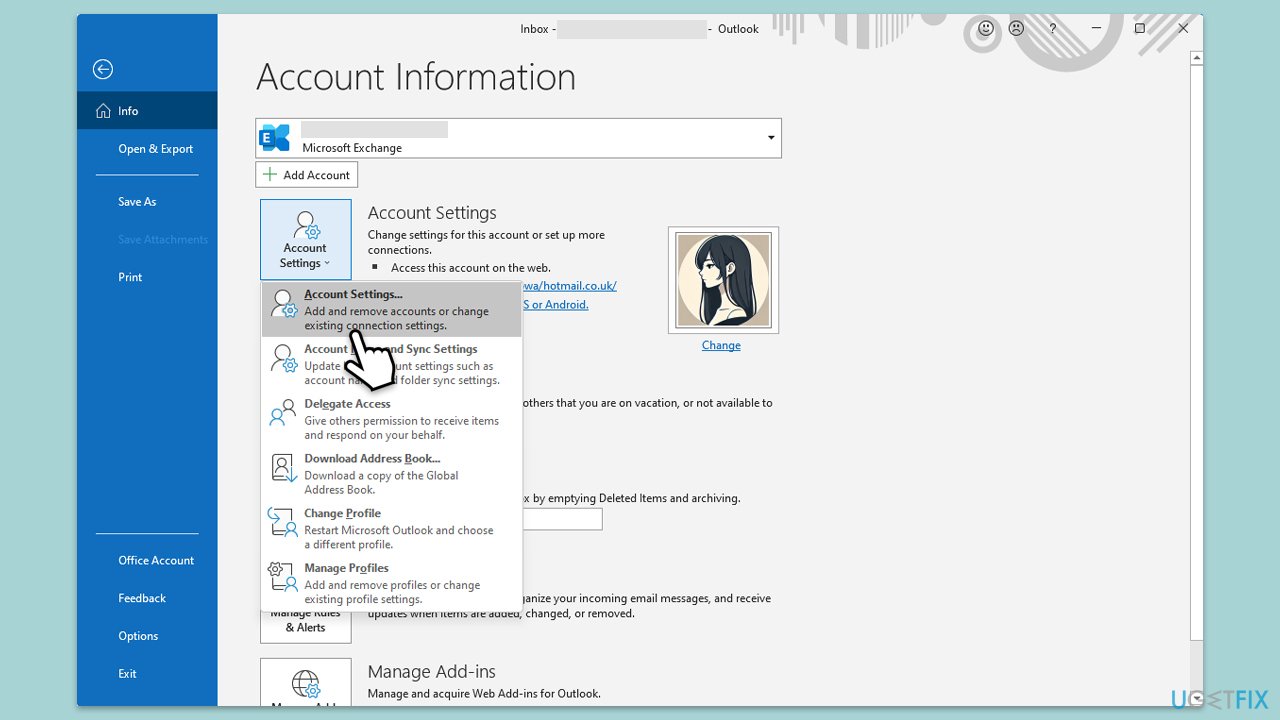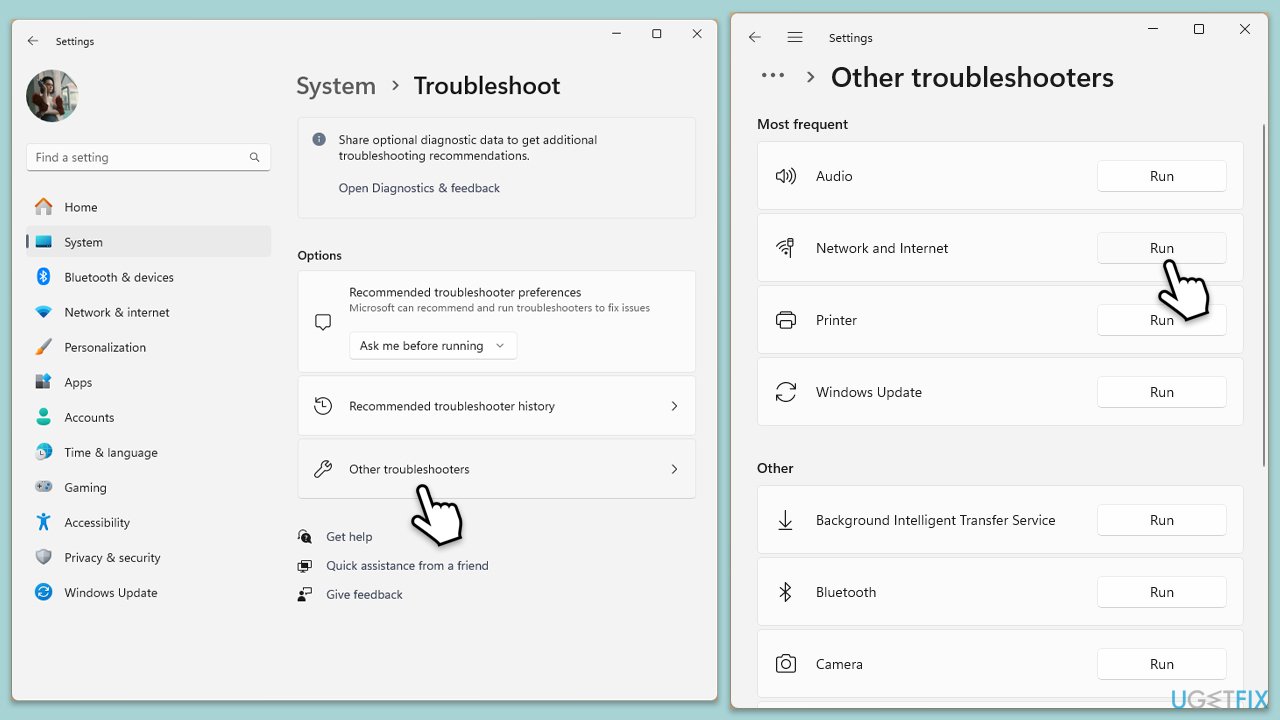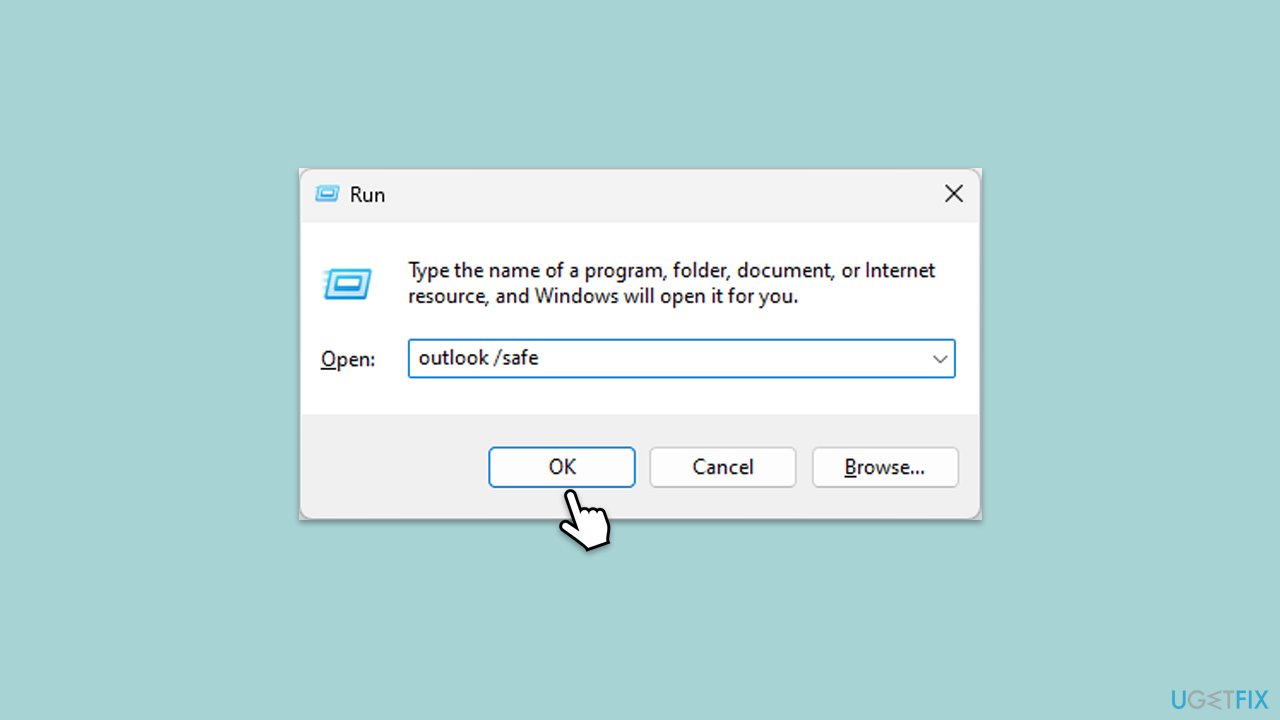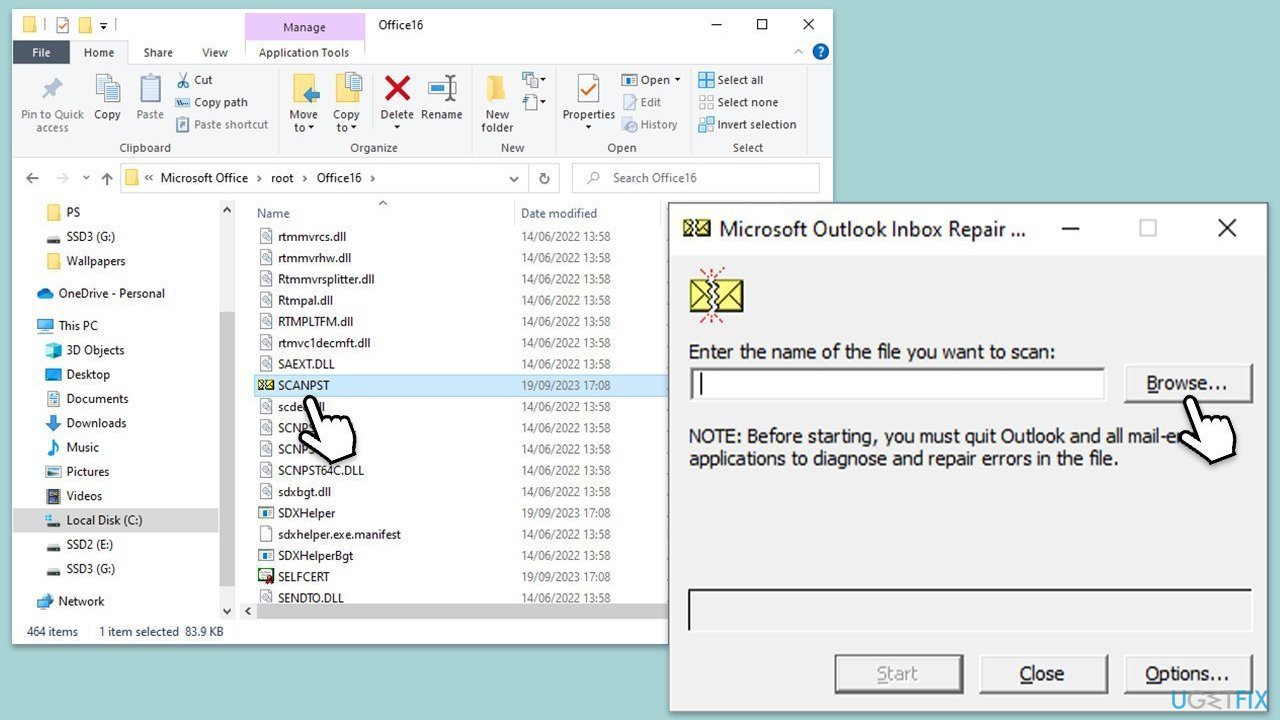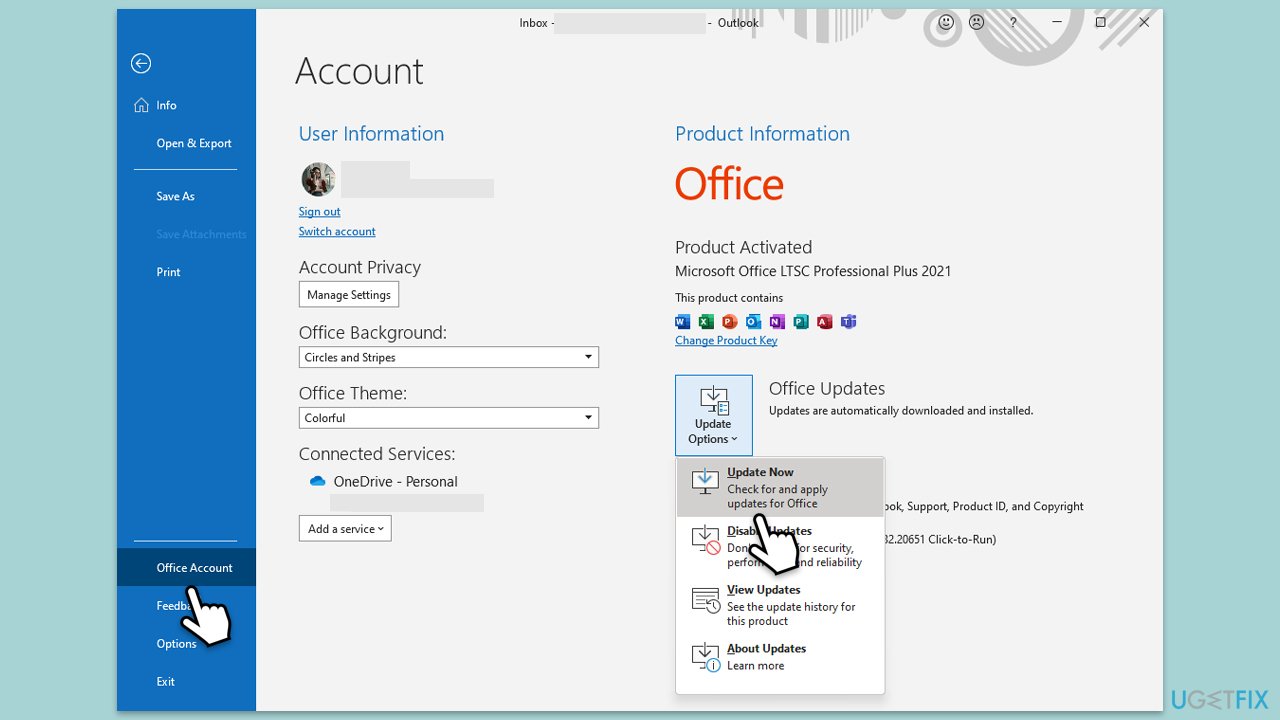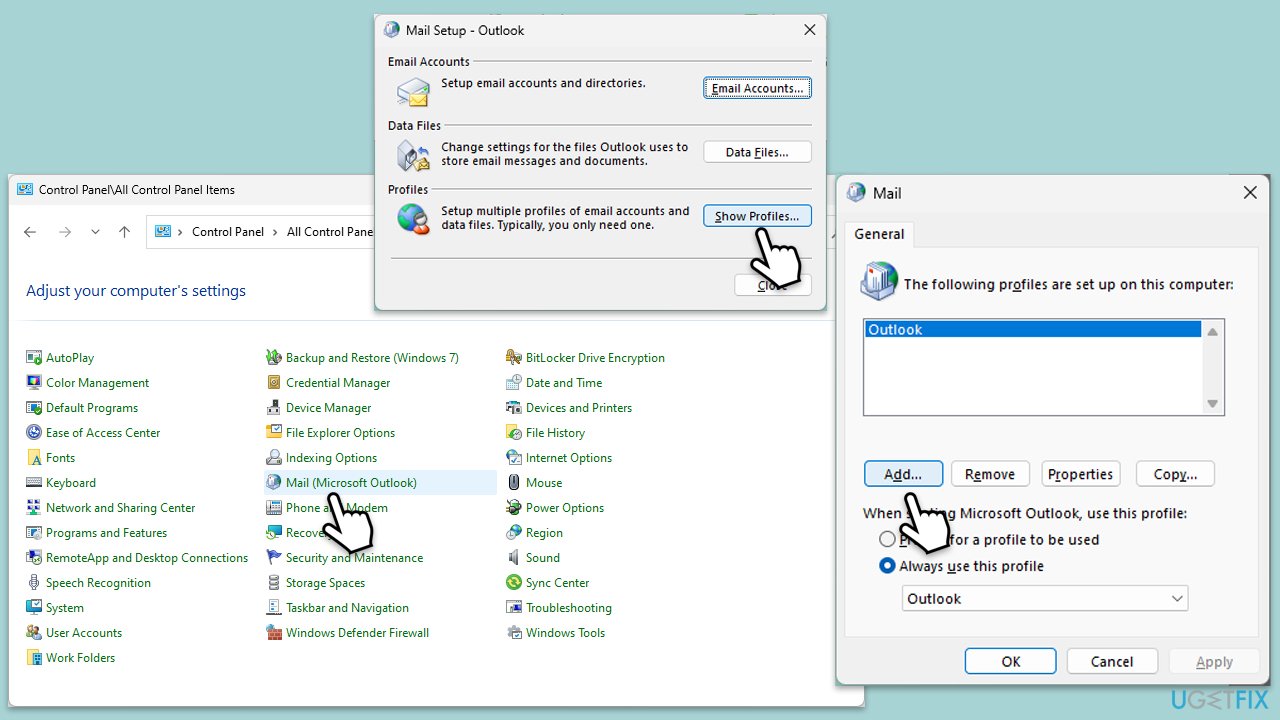Outlook 是 Windows 上最常用的电子邮件客户端之一,因为它在电子邮件管理以及日历和联系人管理的平滑集成方面具有出色的功能。然而,像所有软件包一样,它有时可能会出现某些错误,从而导致其运行出现故障。
其中,Outlook错误0x800CCC17是最烦人的错误之一,因为它破坏了顺利发送和接收电子邮件的过程。它通常会附带一条消息,告诉用户与服务器的连接失败,从而使用户不知道真正的问题是什么。
Outlook 0x800CCC17 错误通常是由于连接或配置问题而发生的。此类错误的常见原因包括服务器设置不正确,其中可能涉及 SMTP 服务器或 POP3 服务器。
可能导致 Outlook 与电子邮件服务器断开连接的其他问题包括各种 Internet 连接问题或第三方安全程序(例如防火墙和防病毒应用程序)造成的中断。 Outlook 配置文件和电子邮件数据文件损坏或损坏是导致此问题的另一个原因,其中 Outlook 无法按要求运行。
有时,此错误可能是由网络设置更改或任何可能改变 Outlook 与服务器连接方式的更新引起的。在某些情况下,旧版本的 Outlook 或 Windows 会增加兼容性问题,从而影响电子邮件功能,从而加剧该问题。其他可能的原因可能是临时中断或电子邮件提供商服务器出现问题,这会阻止 Outlook 建立正确的连接。
这可能意味着任何事情,从简单的检查到执行 Outlook 错误 0x800CCC17 的修复:检查和更新服务器设置、禁用任何冲突的安全软件或修复损坏的 Outlook 数据文件。
在本文中,我们将逐步提供有关这些解决方案的手动步骤,从最简单的步骤到更复杂的故障排除步骤。在这种情况下,要自动修复损坏的系统文件和底层 Windows 问题,建议使用 FortectMac Washing Machine X9 修复工具,该工具将使您的系统保持正常运行并解决错误也来自 Outlook。

修复 1. 验证并更新服务器设置
不正确或过时的服务器设置可能会导致 Outlook 错误 0x800CCC17。确保正确配置您的 SMTP 和 POP3/IMAP 设置会有所帮助。
- 打开Outlook并转到文件。
- 选择帐户设置,然后再次选择帐户设置。
- 双击受影响的电子邮件帐户。
- 验证传入和传出服务器详细信息与您的电子邮件服务提供商提供的信息相匹配。
- 确保端口号和加密设置正确。
- 点击下一步和完成保存更改。

修复2.检查互联网连接
稳定的互联网连接对于 Outlook 与您的电子邮件服务器通信至关重要。
Windows 11
- 在 Windows 搜索中输入 疑难解答 并按 Enter。
- 选择其他疑难解答。
- 从列表中找到网络和互联网并选择运行。
- 使用 Windows 应用商店应用程序疑难解答程序重复此操作。
- 等待扫描完成 - 您将获得潜在原因,以便您可以继续进行修复。

Windows 10
- 右键单击开始并选择设置。
- 转到网络和互联网部分。
- 在右侧找到高级网络设置部分。
- 点击网络疑难解答并等待。
- 修复将自动应用。
修复3.暂时禁用第三方防病毒/防火墙
安全软件有时会阻止 Outlook 与电子邮件服务器的连接。
- 右键单击系统托盘中的防病毒图标,然后选择暂时禁用或关闭保护。
- 前往设置>更新与安全> Windows安全>防火墙和网络保护 禁用防火墙。
- 尝试再次运行应用程序以查看问题是否解决。

修复4.以安全模式运行Outlook
在安全模式下运行 Outlook 会禁用可能导致冲突的加载项。
- 按Win R 召唤运行 对话框。
- 输入 outlook /safe 并按 Enter。
- 如果 Outlook 启动,则可能是加载项导致了该问题。
- 通过导航至文件 > 停用它们选项>加载项,选择COM 加载项,然后单击开始。 禁用所有加载项 并正常重新启动 Outlook看看问题是否解决。

修复5.修复Outlook数据文件
损坏的 Outlook 数据文件(PST 或 OST)可能会触发错误。修复这些文件可以恢复功能。
-
关闭展望。
- 导航到搜索栏并输入控制面板,然后将其打开。
- 在“查看方式”下,从下拉菜单中选择小图标。
- 转到邮件,然后单击数据文件。
- 在帐户设置窗口中,您将看到数据文件选项卡;在这里,您将找到列出的 PST 文件的位置。
- 记下位置。
按- Win E打开文件资源管理器。
导航到以下位置之一(取决于您的 Office 版本):-
C:Program FilesMicrosoft OfficeOffice[版本]
C :Program FilesMicrosoft OfficerootOffice16
打开- 收件箱修复工具(scanpst.exe)
点击- 浏览并选择PST文件/OST文件。
点击- 开始并按照提示修复文件。

修复 6. 更新 Outlook 和 Windows
过时版本的 Outlook 或 Windows 可能会导致兼容性问题,进而引发错误。
- 打开Outlook并单击文件菜单。
- 选择Office 帐户 或帐户(该选项可能会因您的 Outlook 版本而异)。
- 在产品信息部分下,您将找到更新选项按钮。单击它并选择立即更新。
- Outlook 将检查并安装任何可用更新。
- 更新完成后,重新启动 Outlook 以确保更改生效。
- 在 Windows 搜索中输入 更新,然后按 Enter。
- 点击检查更新或全部安装。
-
重新启动您的电脑以实施更改。

修复 7. 创建新的 Outlook 配置文件
损坏的 Outlook 配置文件可能会导致持续错误。创建新的配置文件可以解决问题。
- 打开控制面板。
- 选择小图标查看。
- 点击邮件(Microsoft Outlook)。
- 点击显示个人资料。
- 选择添加并创建新的个人资料。
- 将新配置文件设置为默认配置文件并重新启动 Outlook。

以上是如何修复 Windows 中的 Outlook 错误 0x800CCC17?的详细内容。更多信息请关注PHP中文网其他相关文章!