您可能会在服务应用程序中遇到某些服务的奇怪问题,其状态显示“无法读取说明。错误代码 2”或“无法读取说明。错误代码 15100”。在这篇文章中,MiniTool 概述了几种解决方案,供您轻松解决。
在 Windows 中,服务应用程序显示有关 PC 上运行的各种后台服务的大量信息,包括其状态、启动类型和说明。要访问它,您可以在按Win R后在运行框中键入services.msc。
但是,可能会出现奇怪的情况问题:您注意到一条消息“无法读取说明。显示“错误代码 2”以替换服务的实际描述。有时您会看到消息“无法读取说明。错误代码 15100”。
经调查,服务错误可能源于注册表问题、损坏的系统文件、冲突的应用程序或服务等。下面,我们提供了一些故障排除提示,以帮助解决 Windows 11/10 上无法读取描述的问题。
另请阅读:[完整指南]如何修复服务错误 2 ?
Malwarebytes 论坛上的许多用户已经确认,如果 Malwarebytes 服务发生无法读取描述错误代码 2,则禁用快速启动会有利。经验证,此修复也适用于其他第三方服务。
第1步:通过Windows搜索访问控制面板,选择按类别查看,然后前往系统与安全>;电源选项。
第 2 步:点击选择电源按钮的功能>更改当前不可用的设置。
第 3 步:取消勾选打开快速启动(推荐),然后点击保存更改。
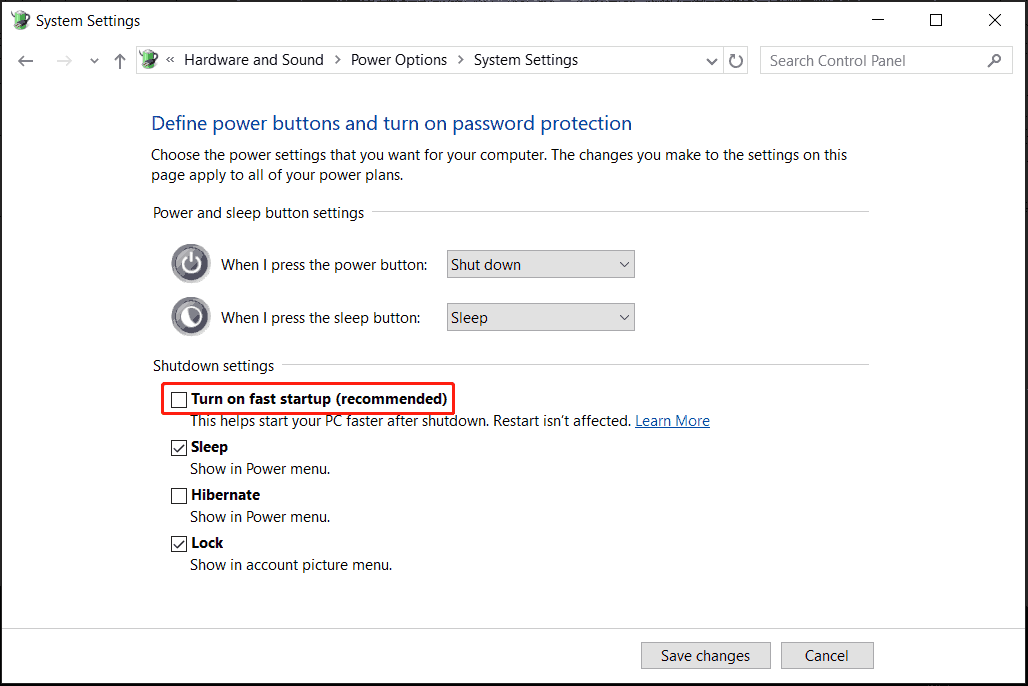
另请阅读:什么是快速启动 Windows 10/11?更快启动电脑的更多方法
无法读取描述错误代码 15100 或 2 可能归因于 Windows 11/10 中的系统文件损坏。因此,运行 SFC 和 DISM 将使一切正常运行。
第 1 步:在 Windows 搜索 中键入 cmd,然后单击 以管理员身份运行
第 2 步:在 UAC 弹出窗口中,单击 是 继续。
第 3 步:使用命令:sfc /scannow。输入后按Enter。
第四步:依次执行以下命令进行DISM扫描:
DISM /Online /Cleanup-Image /CheckHealth
DISM /在线 /Cleanup-Image /ScanHealth
DISM /Online /Cleanup-Image /RestoreHealth
稍后重新启动机器,检查Services failed to read description错误是否消失。
如果核心 Windows 服务(例如 Windows Update、后台智能传输服务等)出现无法读取描述错误代码 2 或 15100,请更改 Windows 注册表中的值
然后,请仔细执行以下步骤:
第 1 步:在 运行 中键入 regedit(按 Win R)并单击 确定,打开注册表编辑器。在UAC提示中单击是。
步骤 2:移至路径:HKEY_LOCAL_MACHINESYSTEMCurrentControlSetControlMUIStringCacheSettings。
步骤 3:双击 StringCacheGeneration 值,在 值数据 字段中输入 38b,然后点击 确定 保存更改。

如果找不到 StringCacheSettings 文件夹或 StringCacheGeneration DWORD 值,请创建它们,然后设置正确的值数据。
不兼容或冲突的应用程序是造成无法读取描述错误的原因,卸载它们会有所帮助。对于此任务,应用程序卸载程序 MiniTool System Booster 可帮助卸载不需要的程序。获取它,启动这个工具,进入工具箱>;高级卸载程序,找到目标应用程序,然后点击卸载。
此外,您可以通过控制面板和设置卸载程序。有关详细信息,请参阅本指南 – 如何在 Windows 11 上卸载程序?这里有 8 种方法。
这些是无法读取描述错误代码 15100 或错误代码 2 的常见修复方法。请一一尝试来解决您的问题。
顺便说一句,我们建议您备份您的电脑,以便您在发生像此服务错误这样的系统事故时轻松恢复机器,而无需花时间寻找解决方案。立即尝试用于 PC 备份的 MiniTool ShadowMaker。
以上是已修复 - 无法读取服务中的描述错误代码 2/15100的详细内容。更多信息请关注PHP中文网其他相关文章!




