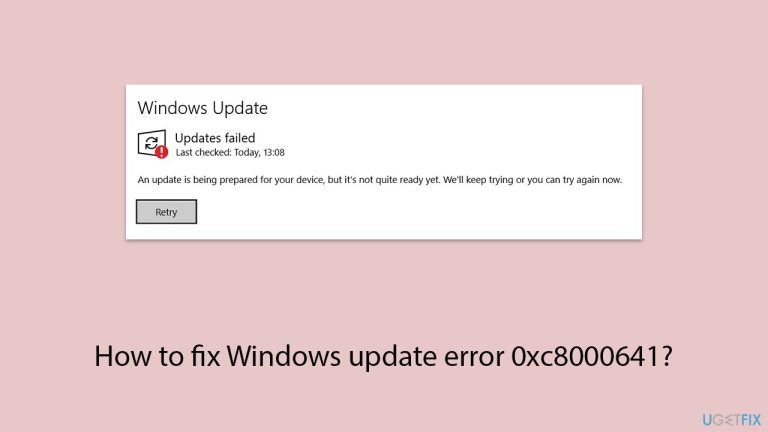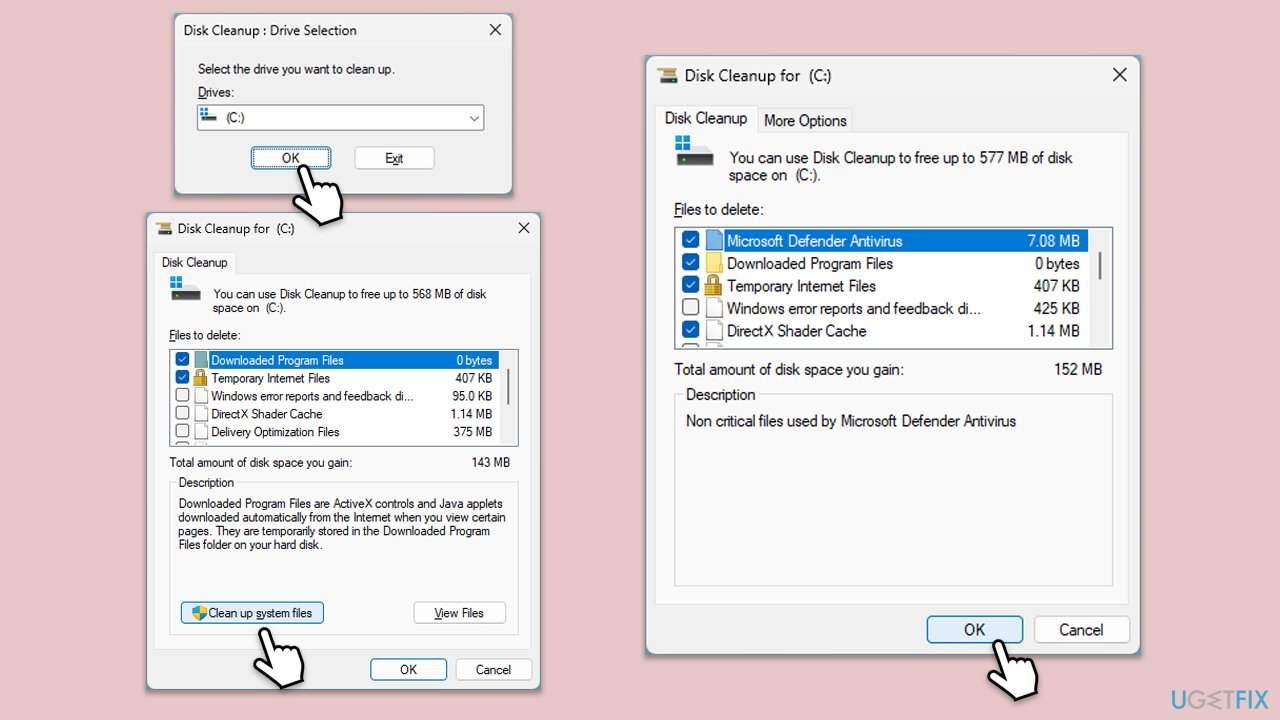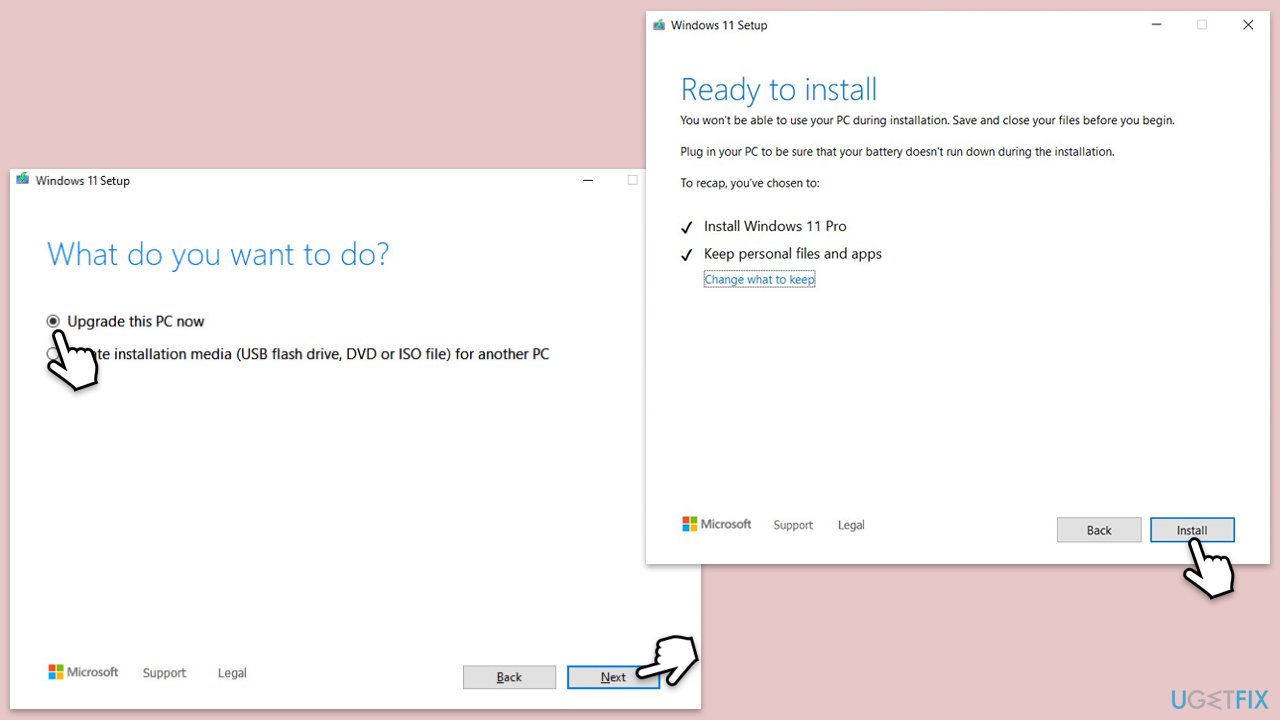错误 0xc8000641 是许多用户尝试在其 Windows 设备上安装更新时反复出现的问题。 Windows 更新设置中显示的错误反映了尝试下载或安装更新时系统内出现的问题。它可能会导致更新不完整、系统不稳定,甚至由于关键组件未修补而导致安全问题。
此错误通常由多种原因引起。系统内的更新组件损坏是一个常见因素,通常是先前更新期间中断的结果。同样,系统文件损坏(关键文件损坏或丢失)可能会中断更新过程。
配置错误的服务,尤其是 Windows 更新服务和后台智能传输服务 (BITS),也经常与错误 0xc8000641 相关联。网络问题(例如不稳定的连接或不正确的 DNS 配置)可能会使更新过程进一步复杂化。此外,第三方防病毒软件或其他冲突的应用程序可能会阻止更新或干扰其执行。
遇到错误 0xc8000641 的用户经常报告持续的失败消息,即使在反复尝试安装更新后也是如此。技术论坛上的讨论表明,该问题经常出现在基本服务被无意禁用或配置错误的系统中。其他人则指出网络中断或之前失败的更新带来的挥之不去的影响。
解决 Windows 更新错误 0xc8000641 通常涉及确定根本原因并解决特定问题。修复系统文件、重置 Windows 更新组件或确保正确配置所需的服务都是常见方法。高级用户还可以检查网络配置或暂时禁用第三方防病毒软件以允许更新继续进行。
当手动方法失败时,使用FortectMac Washing Machine X9等自动化工具修复软件可以简化流程并确保所有根本问题得到彻底解决。对于那些喜欢高效且技术含量较低的系统相关错误(如 0xc8000641)解决方案的人来说,该软件特别有帮助。
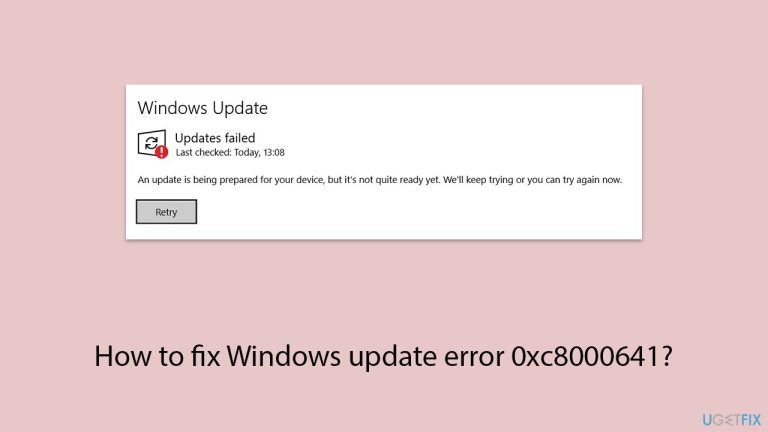
修复 1. 执行磁盘清理
- 在 Windows 搜索中输入 磁盘清理,然后按 Enter。
- 如果您的 Windows 安装在 驱动器 C 上,请从列表中选择它(默认情况下),然后按 确定。
- 点击清理系统文件。
- 再次选择您的主驱动器,然后单击确定。
- 此处,选择使用的数据的最大部分 - 这些通常包括 Internet 临时文件、 Windows 更新、临时文件、回收站、传送优化文件、和其他人。标记 Windows 更新 在这里至关重要。
- 点击确定——该过程应该很快就会完成。
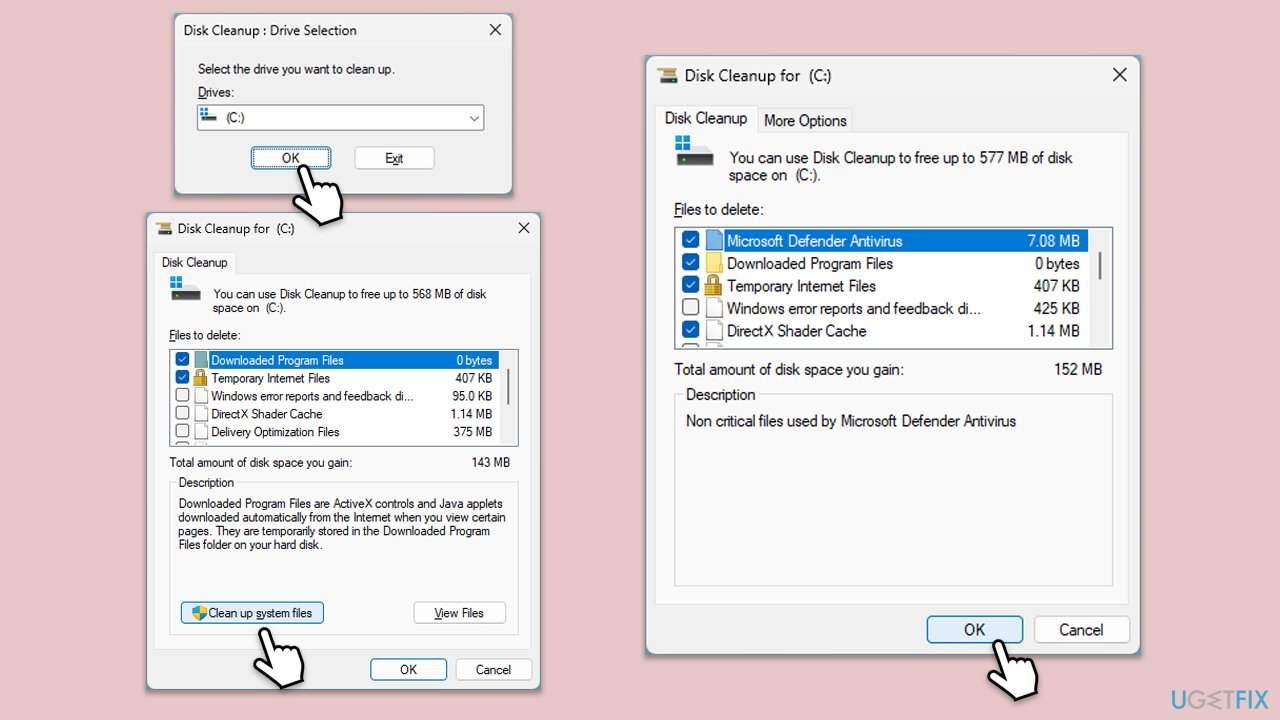
修复2.检查相关服务
- 在 Windows 搜索中输入 服务,然后按 Enter。
- 查找Windows 更新服务。
- 如果它已经在运行,请右键单击并选择重新启动。
- 如果服务未运行,请双击它,然后从下拉菜单中的启动类型下选择自动。
- 点击开始、应用、和确定。
- 对后台智能传输服务(BITS) 和加密服务重复此过程。

修复 3. 运行疑难解答
- 在 Windows 搜索栏中输入 疑难解答 ,然后按 Enter。
- 接下来,在窗口右侧,选择其他疑难解答/其他疑难解答。
- 向下滚动找到Windows 更新选项并单击它。
- 单击运行疑难解答/运行 并允许该过程完成。
- 完成后,实施任何建议的修复并重新启动您的计算机。

修复4.手动安装更新
- 在 Windows 搜索中输入 更新,然后按 Enter。
- 点击查看更新历史记录。
- 在此记下安装失败且错误代码为 0xc8000641 的知识库编号。
- 前往官方Microsoft 更新目录网站。
- 在搜索栏中输入知识库编号,然后按Enter或单击搜索。
- 您会在更新中发现许多不同的版本 - 您需要找到与您的PC 规格和 Windows 版本相匹配的版本(作为家庭用户,忽略 Windows 服务器版本) .
- 右键单击开始并选择系统。
- 在设备规格下,检查系统类型部分:它应该是64位或32位。
- 向下滚动到Windows 规格 并检查版本 部分。
- 根据所有这些信息,为您的设备选择正确的版本。
- 返回Microsoft 更新目录,下载适当的版本并安装。

修复5.重置Windows更新组件
- 在 Windows 搜索中输入 cmd。
- 右键单击命令提示符并选择以管理员身份运行。
-
用户帐户控制 (UAC) 窗口将询问您是否允许对计算机进行更改 – 单击 是。
- 通过一次运行一个以下命令来停止 Windows 更新相关服务,每执行一个命令后按 Enter:
net stop wuauserv
净停cryptSvc
网络停止位
网络停止msiserver
- 通过运行以下命令重命名 SoftwareDistribution 和 Catroot2 文件夹:
ren C:WindowsSoftwareDistribution SoftwareDistribution.old
ren C:WindowsSystem32catroot2 Catroot2.old
注意:如果您的 Windows 安装不在 C 驱动器,请将“C”替换为相应的驱动器号。
- 通过运行以下命令重新启动 Windows Update 相关服务:
net start wuauserv
net start cryptSvc
净启动位
net start msiserver
-
重新启动您的计算机。

修复6.修复损坏的文件
- 以管理员身份打开命令提示符。
- 在命令提示符窗口中,粘贴以下命令并按 Enter:
sfc /scannow
- 接下来,使用以下命令,每次按 Enter:
Dism /Online /Cleanup-Image /CheckHealth
Dism /在线/Cleanup-Image /ScanHealth
Dism /Online /Cleanup-Image /RestoreHealth
(注:如果执行最后一个命令时出错,请添加 /Source:C:RepairSourceWindows /LimitAccess 到它并重试)。
-
重新启动您的计算机。

修复7.使用媒体创建工具
- 访问 Microsoft 官方网站并下载 Windows 10 安装介质。 (Windows 11 版本)。
- 双击安装程序,当UAC出现时选择是。
- 同意条款。
- 选择立即升级此电脑并选择下一步。
- Windows 现在将下载所有必需的文件 - 可能需要一段时间。
- 再次同意条款并点击下一步。
- 安装之前,请确保您对自己的选择感到满意(否则,您可以单击更改要保留的内容选项)。
- 单击安装开始升级过程。
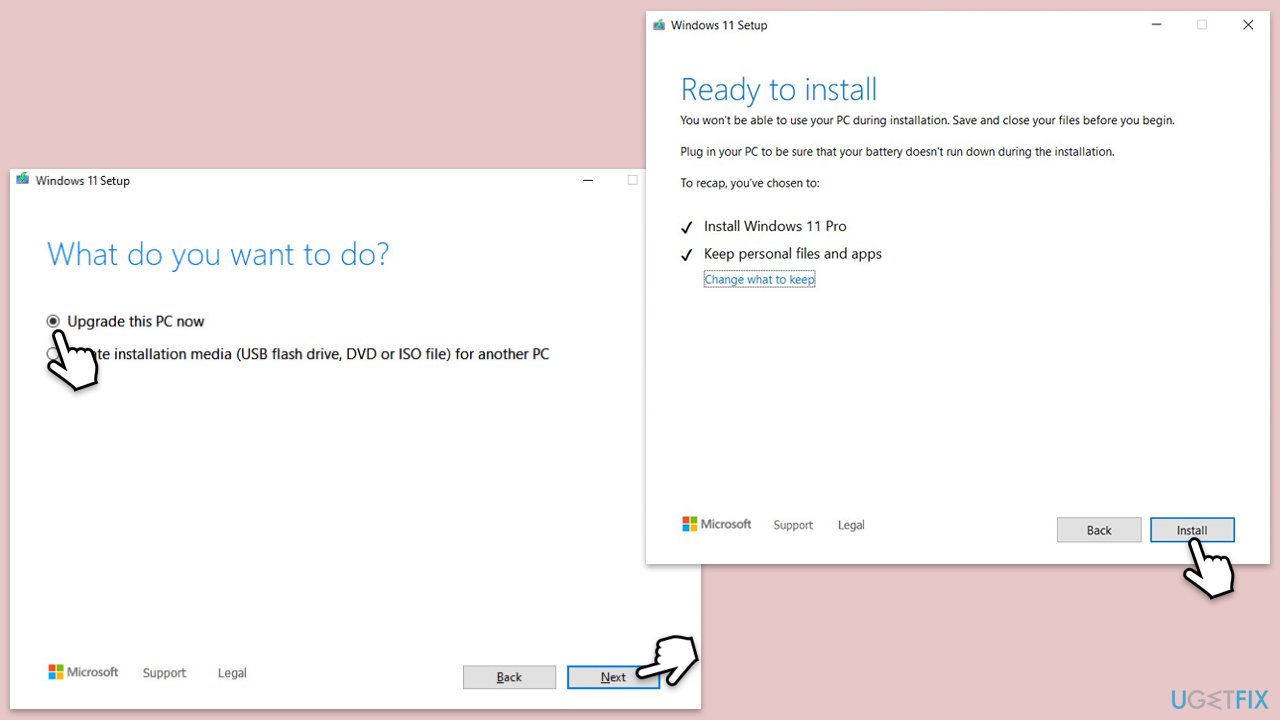
以上是如何修复 Windows 更新错误 0xc8000641?的详细内容。更多信息请关注PHP中文网其他相关文章!