Windows 11 中的右键上下文菜单一直是许多用户感到沮丧的主要原因。它速度较慢,需要额外的点击才能访问熟悉的选项,而且感觉不如经典菜单直观。如果您怀念旧版右键菜单的简单性和速度,那么您并不孤单。好消息是您可以将其恢复。
✕ 删除广告Windows 11 应该是 Windows 10 的一个进步,但对于许多人来说对于用户来说,Windows 11 感觉更像是在相同的旧界面上换了新的皮肤。事实上,由于注重极简主义,Windows 11 的变化似乎更多的是为了移动体验而不是为了提高桌面可用性。
Windows 11 中最大的痛点之一是其右键单击上下文菜单。您遇到的不是 Windows 10 中熟悉的功能菜单,而是过于简化的版本。它仅提供基本操作,其中大部分操作可以通过键盘快捷键更快地完成。更令人困惑的是,剪切、复制、粘贴和重命名等基本选项已被难以解释的图标所取代。
 ✕ 删除广告
✕ 删除广告 如果您想访问全部内容选项,您必须单击“显示更多选项”,这会恢复经典菜单,但需要额外单击一次。新旧菜单风格的变化让这种转变更加令人沮丧。经典菜单并没有消失;它只是隐藏在一个不必要的步骤后面。
Windows 11 仍然保留了这个掩码后面的经典上下文菜单,这表明它可以恢复为默认菜单。虽然 Microsoft 没有提供内置切换器来在两个菜单之间切换,但有一种方法可以使用注册表编辑器来实现。
通过快速注册表调整即可轻松恢复 Windows 11 中的经典右键菜单。首先,按键盘上的 Win R,输入 regedit,然后按 Enter 打开注册表编辑器。
在注册表编辑器中,导航至 HKEY_CURRENT_USER >软件>班级>左窗格中的 CLSID。请务必避免将其与 .cls 文件夹混淆 - 这是完全不同的东西。
现在,右键单击 CLSID,转到“新建”,然后选择“密钥”。将此新子项命名为 {86ca1aa0-34aa-4e8b-a509-50c905bae2a2}。
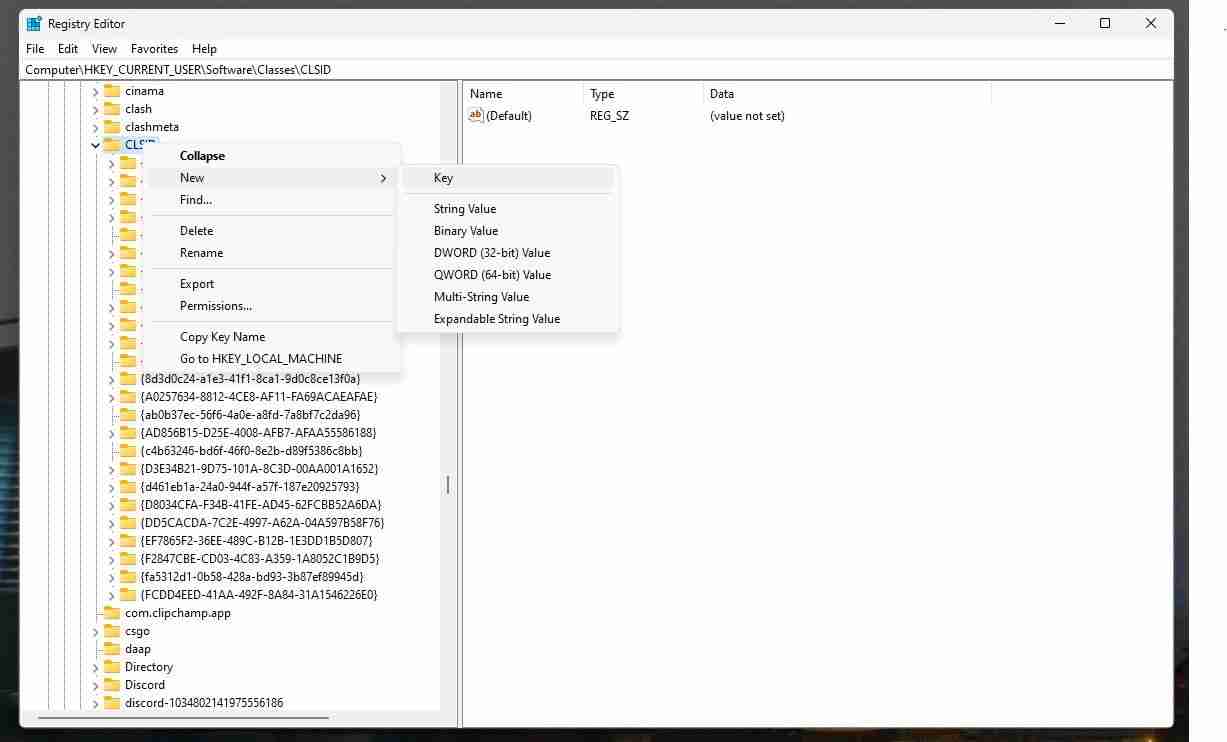
接下来,您需要在此项中添加一个子项。右键单击新项,选择“新建”>“新建”键,并将其命名为 InprocServer32。创建 InprocServer32 子项后,在左侧窗格中选择它。您将在右侧看到标题为(默认)的默认值。双击它并单击“确定”,无需输入任何文本。这会使用空白值初始化子项。
✕ 删除广告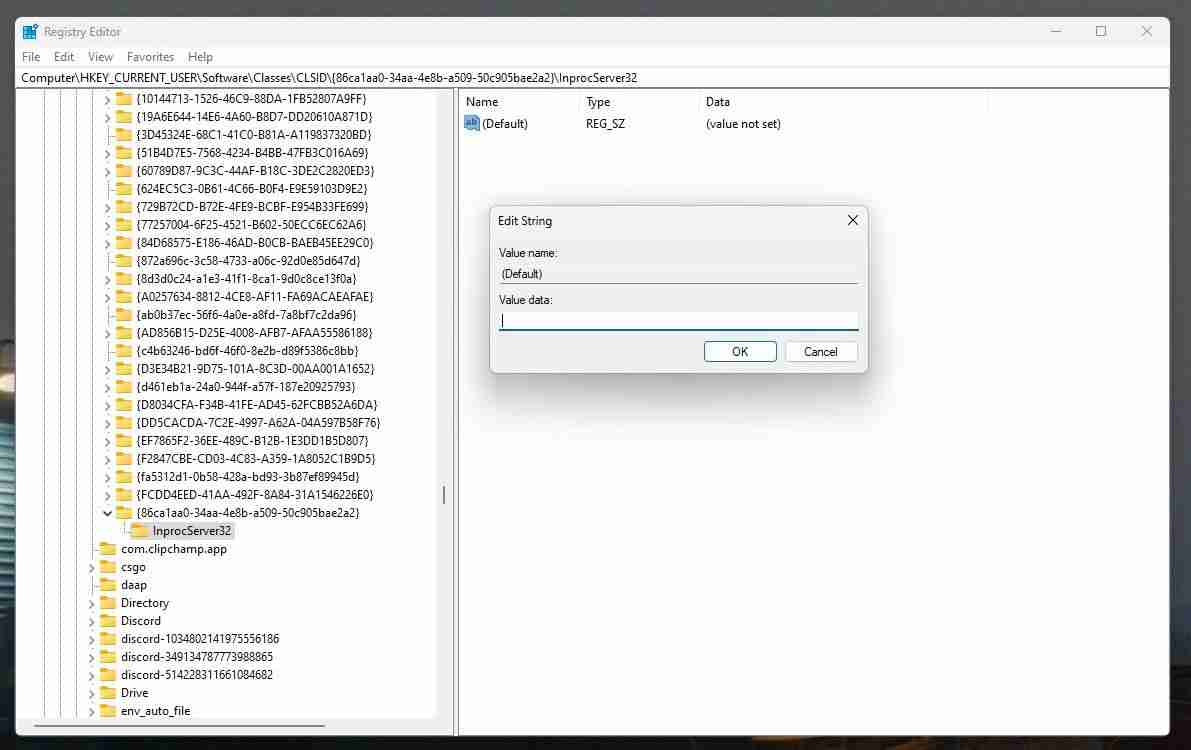
就是这样!要应用这些更改,您需要重新启动 Windows 资源管理器。按 Ctrl Shift Esc 打开任务管理器,找到 Windows 资源管理器,右键单击它,然后选择重新启动。
现在,当您在 Windows 资源管理器中右键单击时,您应该会看到良好的旧经典上下文菜单。
以上是Windows 11 的右键单击上下文菜单很糟糕:我是如何恢复经典的的详细内容。更多信息请关注PHP中文网其他相关文章!




