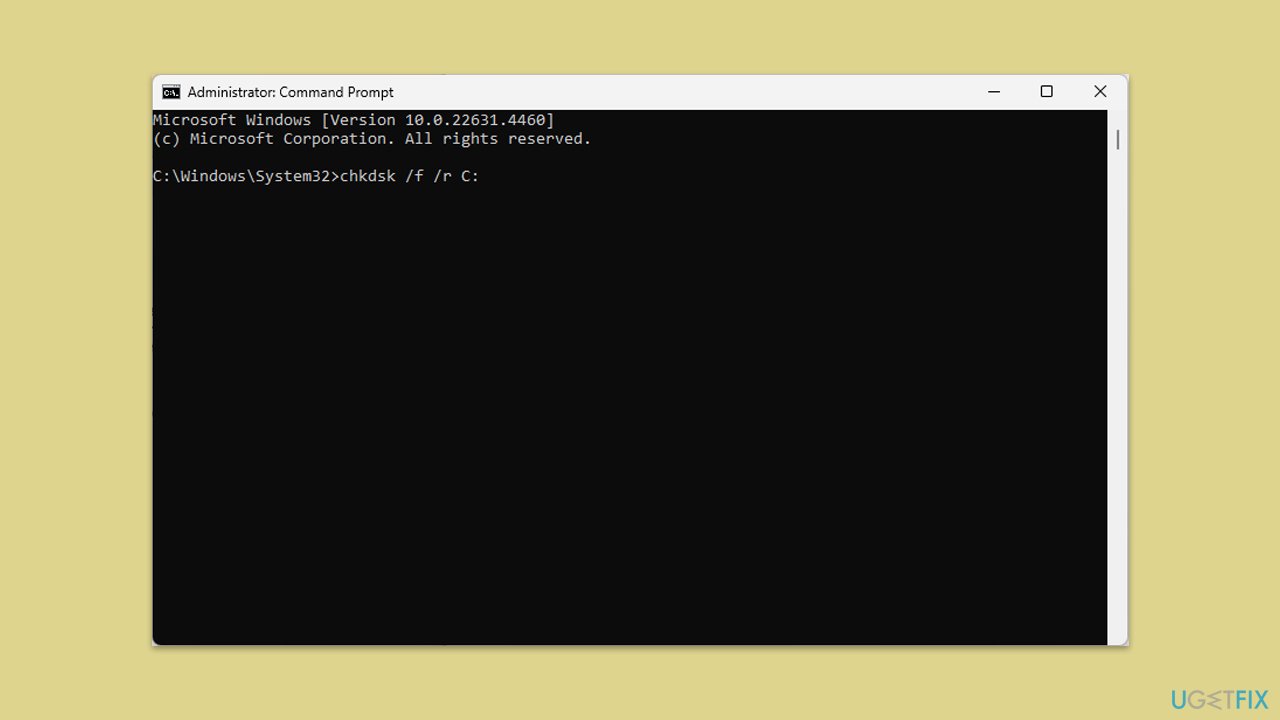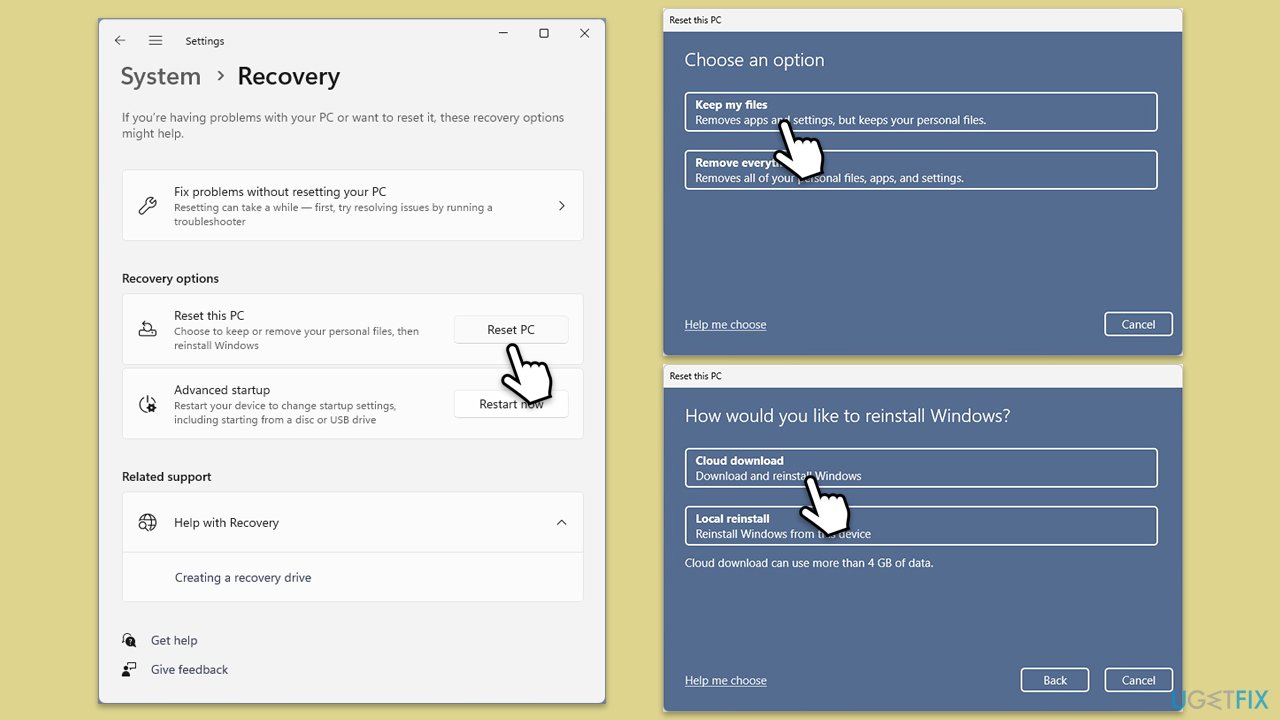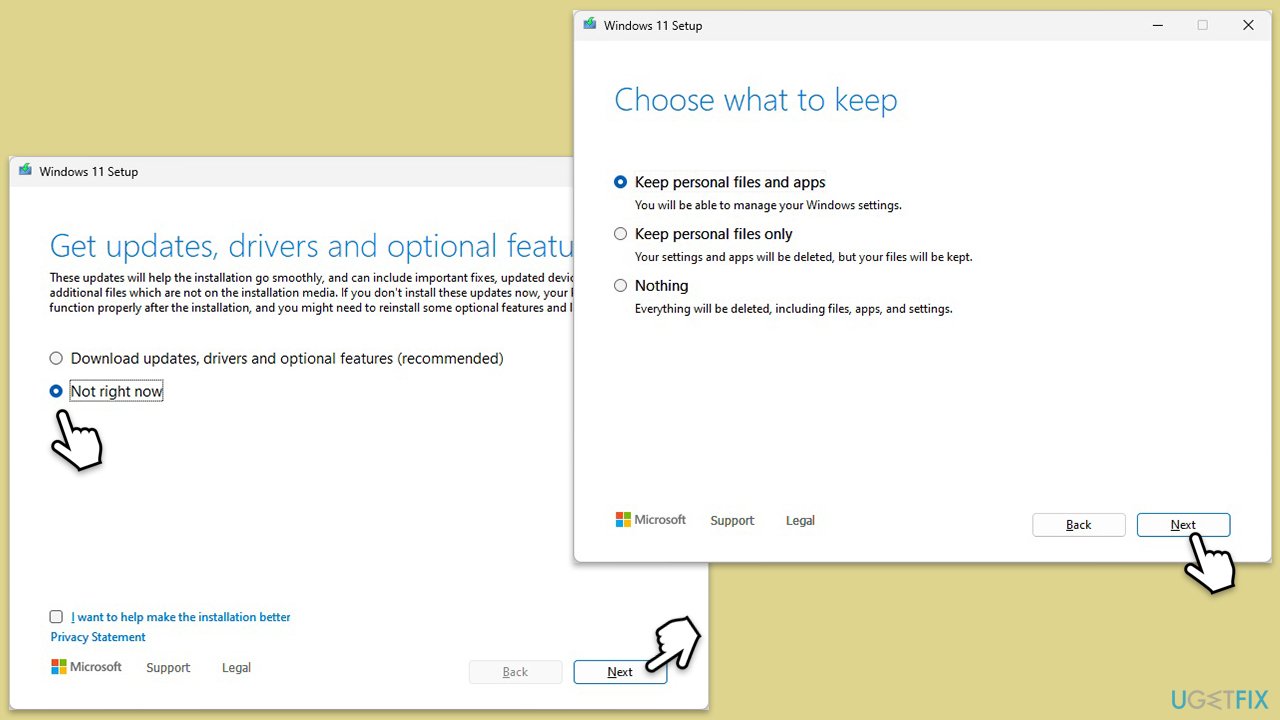“找不到启动设备”错误是阻止 Windows 正常启动的常见问题。此错误主要出现在系统无法检测到安装操作系统的驱动器时。此问题可能由多种原因引起,其中可能包括硬盘连接问题、分区损坏、驱动器损坏、BIOS 设置错误或 MBR 故障。
一个非常常见的原因是 BIOS 设置不正确,并且系统尝试从错误的设备启动。其他常见原因包括物理硬盘驱动器问题,例如连接松动或驱动器出现故障。如果系统中的启动顺序设置为操作系统不尝试从适当的设备启动,也可能会发生该错误。
一些用户执行了硬重置来修复“未找到启动设备”错误,这意味着断开电源,耗尽剩余电量,然后重新连接所有设备以重置硬件连接。在其他情况下,MBR修复或BIOS设置重置为默认值已有效。
如果这些步骤不起作用,可能需要检查硬盘驱动器是否损坏或损坏。运行 CHKDSK 等工具将有助于识别坏扇区并修复损坏的文件。如果这些方法都不起作用,则可以使用可启动媒体重新安装操作系统或进行修复。大多数数据丢失可能发生在这个过程中。因此,建议在进行此操作之前尽可能备份文件。
如果在故障排除后问题仍然存在,则可能是硬件问题,例如硬盘驱动器故障,这可能需要专业帮助或使用数据恢复实用程序。
您可以从FortectMac Washing Machine X9维修寻求进一步帮助,以解决并可能修复此错误。

修复 1. 执行硬重置
有时,简单的重置就可以解决问题,因为它有助于重置硬件和 BIOS 之间的连接。此过程可以清除轻微的配置问题或错误的电源连接,从而可能解决“未找到启动设备”错误。
-
关闭您的电脑并断开交流适配器。
-
删除所有连接到系统的外围设备。
-
按住电源按钮15秒耗尽剩余电量。
- 再次按下电源按钮即可重新启动系统。
- 启动菜单出现后,使用箭头键选择正常启动Windows并按Enter。
修复2.检查硬盘连接
连接松动或损坏是导致该错误的常见原因,特别是如果您最近移动或升级了系统硬件。如果连接有问题,重新连接硬盘可能会解决问题。
-
关闭您的电脑并拔下电源线。
- 打开机箱(如适用)并检查硬盘/固态硬盘是否已牢固连接。
-
重新连接硬盘电缆,确保数据和电源连接牢固到位。
-
重新启动电脑以检查问题是否解决。
修复3.将BIOS重置为默认设置
BIOS 配置错误可能会导致该错误,尤其是在启动顺序不正确的情况下。将 BIOS 设置恢复为默认设置通常可以解决问题。
-
重新启动您的电脑并按BIOS访问键(通常是F2、F10、Del、或其他按钮)进入BIOS设置。
- 转到可以选择重置 BIOS 的部分之一(具体取决于您的主板)。
- 选择加载优化的默认值或类似的。
- 按F10保存更改并退出。
-
重新启动电脑并检查是否正常启动。

修复4.运行CHKDSK修复硬盘
硬盘驱动器上损坏的扇区或损坏的文件可能会导致“找不到启动设备”错误。运行 CHKDSK 扫描并修复磁盘可以帮助解决此问题。
-
从 Windows 安装介质 (USB/DVD) 启动您的电脑。
- 选择修复计算机,然后导航至疑难解答>高级选项>命令提示符。
- 在命令提示符窗口中,键入:
chkdsk /f /r C:
- 如有必要,请将“C:”替换为您的硬盘驱动器盘符。
- 按 Enter 并等待该过程完成。
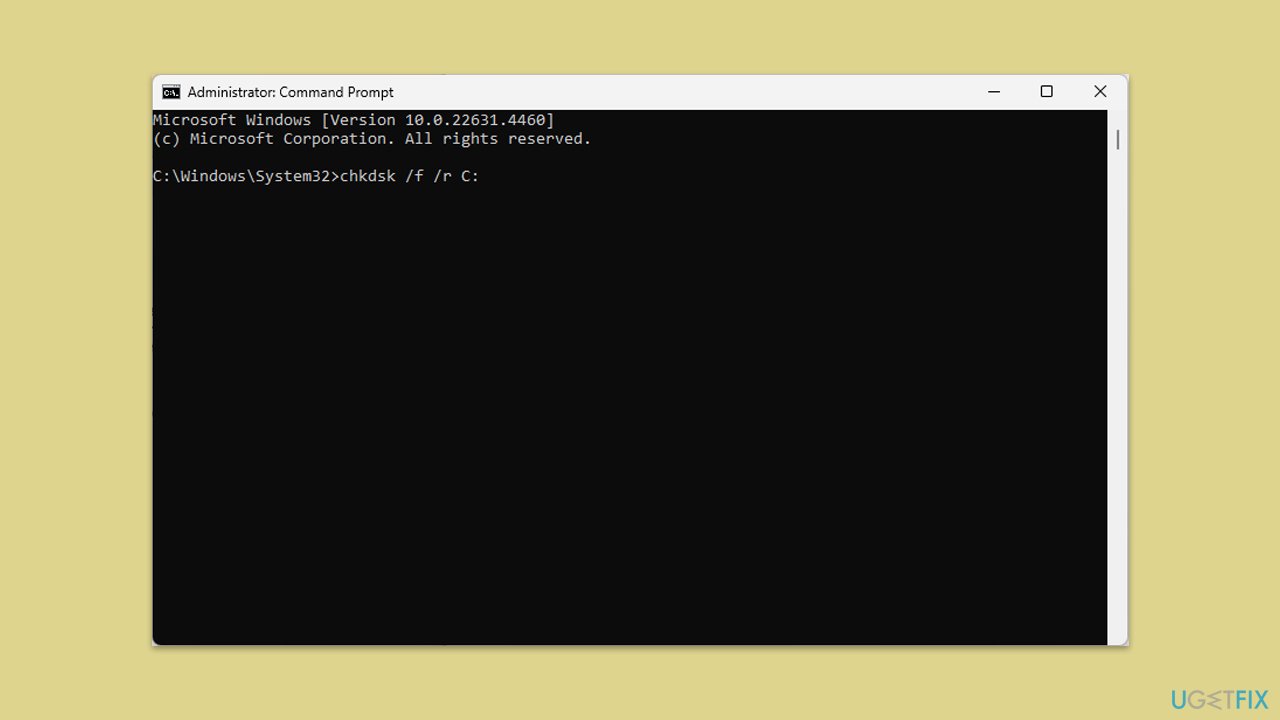
修复 5. 重建 MBR
如果 MBR 损坏,可能会阻止您的系统正确启动。重建MBR可以帮助恢复启动过程。
- 从 Windows 安装介质 (USB/DVD) 启动。
- 转到修复计算机并选择疑难解答>高级选项>命令提示符。
- 在命令提示符中,键入以下命令,并在每个命令后按Enter:
bootrec /fixmbr
bootrec /fixboot
bootrec /rebuildbcd
- 重新启动计算机以检查错误是否已解决。
修复6.重置电脑
如果之前的修复均无效,您可能需要重置您的电脑。这可以通过可启动的 Windows 安装介质来完成,但请注意,这可能会导致数据丢失。
- 点击开始并选择设置。
- 转到 Windows 更新/更新和安全。
- 选择高级选项。
- 在其他选项下,选择恢复。
- 在恢复选项下,单击重置电脑。
- 选择选项保留文件,然后按云下载。
- 按照屏幕上的说明完成该过程。
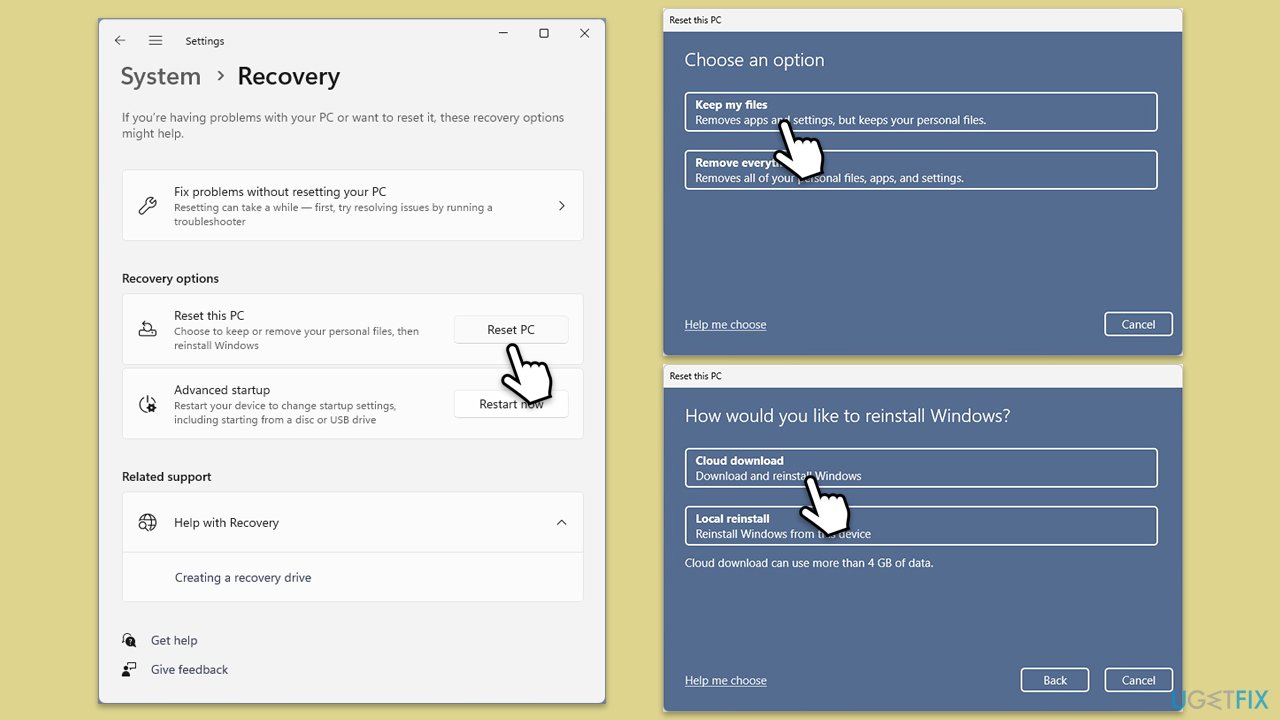
修复7.使用媒体创建工具修复安装Windows
如果之前的方法没有帮助或者您无法重置电脑,您可以尝试重新安装 Windows,而不会丢失文件。
- 访问微软官方网站并下载Windows 10安装介质(Windows 11版本)。
- 双击安装程序(MediaCreationTool_WinXX_XX.exe),当UAC出现时选择是,并同意条款。
- 启动安装程序。
- 当UAC出现时,点击是。
- 同意条款并点击下一步。
- 选择正确的语言和版本 Windows,或者您只需按使用此电脑的推荐选项然后按下一步。
- 选择ISO 文件并单击下一步。
- 选择位置 – 选择一个易于查找的位置,例如下载文件夹。
- 等待所有必需的文件下载完毕并创建Windows 安装介质。
- 完成后,单击完成。
接下来,您需要安装 ISO 并按照以下说明进行操作:
- 转到您之前保存 ISO 的位置。
- 右键单击Windows.ISO并选择安装。
- 运行setup.exe文件。
- 选择更改安装程序下载更新的方式。
- 选择现在不并点击下一步。
-
再次接受许可条款。
- 点击更改要保留的内容。
- 在这里,您有多种选择: 保留文件和应用程序、仅保留文件 或不保留任何内容 – 选择最适合您的选项。单击下一步。
- 最后,点击安装开始安装过程。
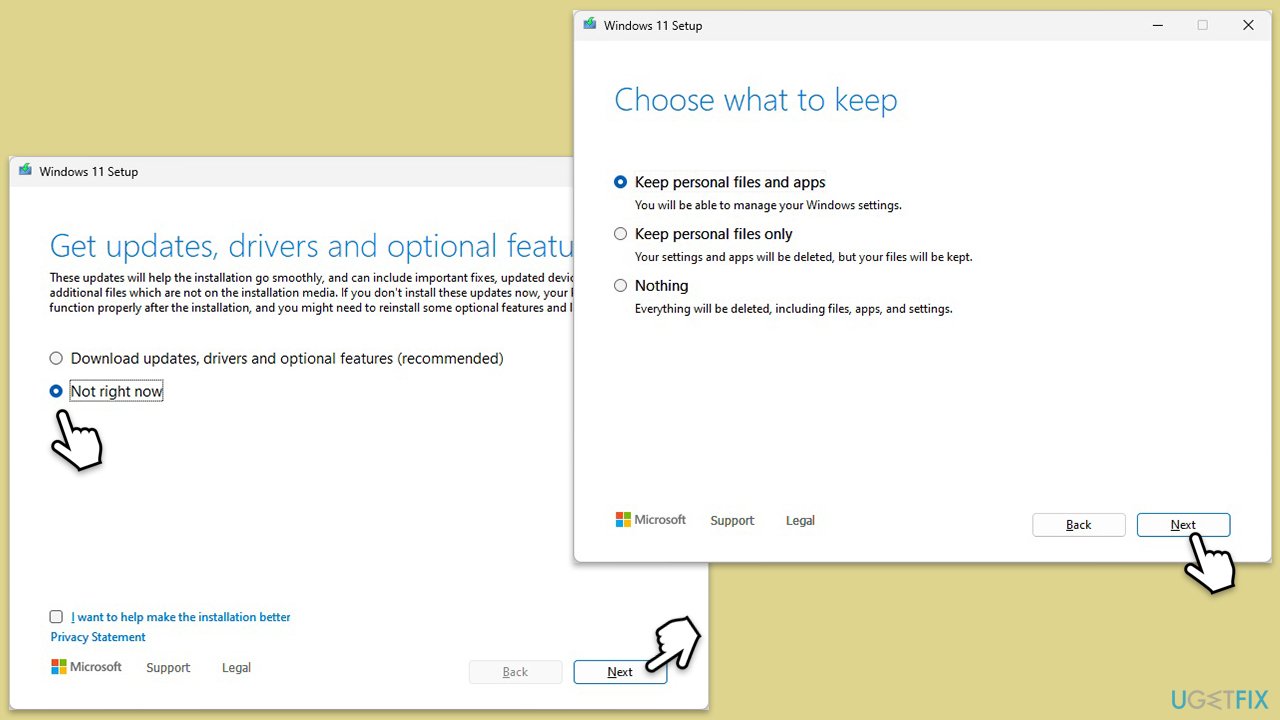
以上是如何修复 Windows 中未找到启动设备的错误?的详细内容。更多信息请关注PHP中文网其他相关文章!