Copilot 现已包含在所有主要的 Microsoft 应用程序中,例如 Word 和 Excel,Teams 也不例外。借助 Copilot AI 的强大功能,您可以通过在头脑风暴会议期间做笔记、跟踪会议等来改善您的 Teams 体验。
让我们看看如何在 Teams 中使用 Copilot。
Copilot 在会后阶段特别有效,可以让您概述会议内容、强调关键谈话要点,并提出一些后续想法。
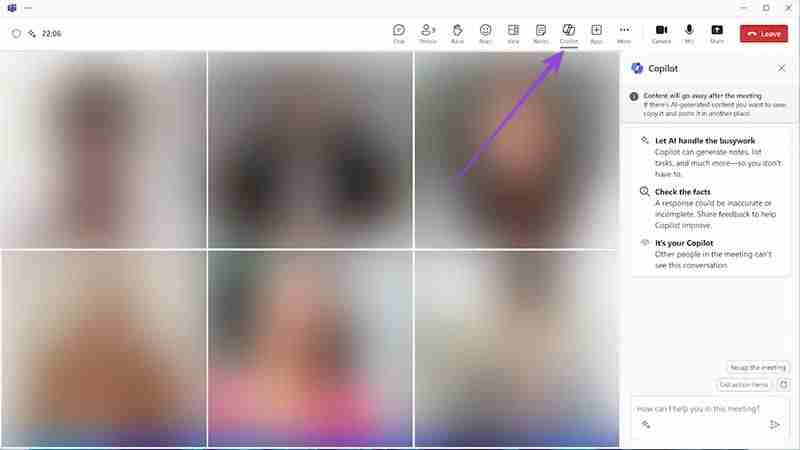
第 1 步。通过“会议选项”菜单启用 Copilot。您可以通过单击“日历”中的会议或在会议开始后单击“更多操作”,然后转到“设置”,然后转到“会议选项”来找到它。在“允许副驾驶”旁边,将其设置为“会议期间和会议后”。
第 2 步。会议结束后,转到“Recap”选项卡,然后单击“Copilot”按钮将其打开。

第 3 步。然后您可以输入提示来询问 Copilot 您想知道的内容。会后聊天的一些示例提示是:
点击“发送”按钮提交提示并等待 Copilot 回答。
您还可以将 Copilot 配置为仅在会议期间工作,但在会议结束后不工作。这样,就无需记录或转录所说的内容 - 如果您正在讨论敏感话题并且不希望完整的录音最终落入坏人之手,这可能会很有用。
设置方法如下。
第 1 步。转到“会议选项”。您可以通过在“日历”中选择会议来执行此操作,也可以在会议期间单击“更多操作”,然后单击“设置”,然后单击“会议选项”。
步骤 2.将“允许副驾驶”设置设置为“仅在会议期间”。

第 3 步。单击“保存”。然后,您可以继续召开会议,在会议期间使用 Copilot 获取摘要和建议,但会议结束后,它不会显示在“回顾”选项卡中。
只要您在会议期间启用了 Copilot,您就可以即时使用它来使这些会议更加有效、有趣和高效。
第 1 步。在会议期间随时单击“副驾驶”按钮。
第 2 步。单击“查看提示”以查看一些相关示例提示,您可以单击以获取 Copilot 的即时响应。这些提示可能包括“让我们回顾一下到目前为止我们讨论过的内容”或“建议一个后续主题。”
第 3 步。或者,您可以向 Copilot 输入自己的提示或问题,然后点击“发送”以查看其内容。
第 4 步。在会议预定结束时,Copilot 将发送一条提示,让您知道会议即将结束。然后,您可以单击“Copilot”按钮,要求它总结内容、总结所讲内容,或者建议一些未解决的主题在下次会议中解决。
您有时可能会在 Teams 上迟到参加会议,并担心错过了什么。有了 Copilot,就没有必要了 – 您可以立即回顾到目前为止的会议情况,并立即跟上进度。
第 1 步。如果您在开始后超过五分钟加入,Copilot 会自动通知您。单击该通知或单击“Copilot”按钮将其打开。
第 2 步。副驾驶应自动创建截至该点的会议摘要。
Copilot 不仅仅适用于 Teams 的音频和视频方面。您也可以在通过文字聊天时使用它,以提高消息传递的流畅性和直接性。
第 1 步。在聊天中写一条短信。
第 2 步。单击消息文本框下方的“副驾驶”按钮。
第 3 步。选择“重写”以获取为您编写的全新版本的消息,并修复语法和流程,或者尝试“调整”以更具体的方式更改您的消息,比如让它更短、更长、听起来更专业或更专业等等。
第 4 步。看到您满意的消息版本后,单击“替换”将其添加,然后单击“发送”发送。如果您对 Copilot 的建议不满意并想要返回原始文本,也可以单击“X”。
以上是如何在团队中使用 Copilot的详细内容。更多信息请关注PHP中文网其他相关文章!




