如何在 Mac 上退出全屏:分步指南

高效地浏览 Mac 可以显着提高您的工作效率。 Mac 用户最常见的疑问之一是了解如何退出全屏模式。无论您是在观看电影、处理文档还是探索应用程序,了解如何在全屏和常规视图之间切换都可以让您的 Mac 体验更加流畅。
本指南将引导您了解在 Mac 上退出全屏的不同方法,解释全屏模式为何有用,并提供有效管理窗口的有用提示。
什么是 Mac 上的全屏模式?
macOS 上的全屏模式允许应用程序或窗口占据整个显示屏,隐藏菜单栏和停靠栏,以获得无干扰的体验。虽然此模式非常适合集中注意力,但您可能需要切换回标准视图才能执行多任务或访问其他应用程序。
如何在 Mac 上退出全屏
在 Mac 上退出全屏模式有多种方法,具体取决于您的偏好和工作流程:
1.使用窗角的绿色按钮
找到窗口左上角的绿色按钮。
将鼠标悬停在其上,您将看到“退出全屏”选项。
单击绿色按钮返回正常窗口模式。
2.键盘快捷键
要快速有效的方法,请使用以下快捷方式:
- 按控制命令 F。 这会打开和关闭全屏模式。
3.使用菜单栏
将光标移动到屏幕顶部以显示菜单栏。
点击菜单中的“查看”。
从下拉菜单中选择“退出全屏”。
4.用触控板滑动
如果您使用的是 MacBook 或 Magic Trackpad:
用三个手指向上滑动以打开任务控制。
将全屏窗口拖回桌面即可退出全屏模式。
为什么在 Mac 上使用全屏模式?
全屏模式有其优点,特别是当您想专注于单个任务时。以下是一些主要好处:
最大限度地减少干扰:通过隐藏扩展坞和菜单栏,全屏模式可让您的工作空间保持整洁。
增强专注力:非常适合视频编辑、写作或编码等任务。
更好地利用屏幕空间:充分利用您的显示屏,尤其是在较小的 MacBook 上。
退出全屏模式时的常见问题
1.找不到绿色按钮
有时,绿色按钮可能不会立即可见。将光标移动到屏幕的左上角,它就会出现。
2.键盘快捷键不起作用
确保您使用正确的快捷键(控制命令 F)。如果仍然不起作用,则该应用程序可能不支持全屏切换。
如何最小化 Mac 上的屏幕?
最小化与退出全屏模式不同。要最小化 Mac 上的窗口:
点击窗口左上角的黄色按钮。
或者,使用快捷键 Command M 将当前窗口最小化到停靠栏。
结论
了解如何在 Mac 上退出全屏是有效管理工作空间的一项简单但必不可少的技能。无论您喜欢使用绿色按钮、键盘快捷键还是触控板手势,在全屏和常规视图之间切换都可以帮助您处理多项任务并保持工作效率。
立即开始练习这些方法,以增强您的 macOS 体验。只需点击几下或击键,您就可以像专业人士一样掌握全屏模式导航的艺术!
有关在 Mac 上退出全屏的常见问题解答
如何在没有鼠标的情况下在 Mac 上退出全屏?
您可以使用键盘快捷键 Control Command F 快速退出全屏模式。
我可以使用触控板手势退出全屏吗?
是的,通过用三个手指向上滑动访问任务控制,您可以将窗口拖回桌面。
如果应用程序没有退出全屏怎么办?
某些应用程序可能有自己的全屏模式设置。检查应用程序的首选项或文档以了解详细信息。
以上是如何在 Mac 上退出全屏:分步指南的详细内容。更多信息请关注PHP中文网其他相关文章!

热AI工具

Undresser.AI Undress
人工智能驱动的应用程序,用于创建逼真的裸体照片

AI Clothes Remover
用于从照片中去除衣服的在线人工智能工具。

Undress AI Tool
免费脱衣服图片

Clothoff.io
AI脱衣机

Video Face Swap
使用我们完全免费的人工智能换脸工具轻松在任何视频中换脸!

热门文章

热工具

记事本++7.3.1
好用且免费的代码编辑器

SublimeText3汉化版
中文版,非常好用

禅工作室 13.0.1
功能强大的PHP集成开发环境

Dreamweaver CS6
视觉化网页开发工具

SublimeText3 Mac版
神级代码编辑软件(SublimeText3)
 Python vs. JavaScript:学习曲线和易用性
Apr 16, 2025 am 12:12 AM
Python vs. JavaScript:学习曲线和易用性
Apr 16, 2025 am 12:12 AM
Python更适合初学者,学习曲线平缓,语法简洁;JavaScript适合前端开发,学习曲线较陡,语法灵活。1.Python语法直观,适用于数据科学和后端开发。2.JavaScript灵活,广泛用于前端和服务器端编程。
 JavaScript和Web:核心功能和用例
Apr 18, 2025 am 12:19 AM
JavaScript和Web:核心功能和用例
Apr 18, 2025 am 12:19 AM
JavaScript在Web开发中的主要用途包括客户端交互、表单验证和异步通信。1)通过DOM操作实现动态内容更新和用户交互;2)在用户提交数据前进行客户端验证,提高用户体验;3)通过AJAX技术实现与服务器的无刷新通信。
 JavaScript在行动中:现实世界中的示例和项目
Apr 19, 2025 am 12:13 AM
JavaScript在行动中:现实世界中的示例和项目
Apr 19, 2025 am 12:13 AM
JavaScript在现实世界中的应用包括前端和后端开发。1)通过构建TODO列表应用展示前端应用,涉及DOM操作和事件处理。2)通过Node.js和Express构建RESTfulAPI展示后端应用。
 了解JavaScript引擎:实施详细信息
Apr 17, 2025 am 12:05 AM
了解JavaScript引擎:实施详细信息
Apr 17, 2025 am 12:05 AM
理解JavaScript引擎内部工作原理对开发者重要,因为它能帮助编写更高效的代码并理解性能瓶颈和优化策略。1)引擎的工作流程包括解析、编译和执行三个阶段;2)执行过程中,引擎会进行动态优化,如内联缓存和隐藏类;3)最佳实践包括避免全局变量、优化循环、使用const和let,以及避免过度使用闭包。
 Python vs. JavaScript:开发环境和工具
Apr 26, 2025 am 12:09 AM
Python vs. JavaScript:开发环境和工具
Apr 26, 2025 am 12:09 AM
Python和JavaScript在开发环境上的选择都很重要。1)Python的开发环境包括PyCharm、JupyterNotebook和Anaconda,适合数据科学和快速原型开发。2)JavaScript的开发环境包括Node.js、VSCode和Webpack,适用于前端和后端开发。根据项目需求选择合适的工具可以提高开发效率和项目成功率。
 C/C在JavaScript口译员和编译器中的作用
Apr 20, 2025 am 12:01 AM
C/C在JavaScript口译员和编译器中的作用
Apr 20, 2025 am 12:01 AM
C和C 在JavaScript引擎中扮演了至关重要的角色,主要用于实现解释器和JIT编译器。 1)C 用于解析JavaScript源码并生成抽象语法树。 2)C 负责生成和执行字节码。 3)C 实现JIT编译器,在运行时优化和编译热点代码,显着提高JavaScript的执行效率。
 Python vs. JavaScript:比较用例和应用程序
Apr 21, 2025 am 12:01 AM
Python vs. JavaScript:比较用例和应用程序
Apr 21, 2025 am 12:01 AM
Python更适合数据科学和自动化,JavaScript更适合前端和全栈开发。1.Python在数据科学和机器学习中表现出色,使用NumPy、Pandas等库进行数据处理和建模。2.Python在自动化和脚本编写方面简洁高效。3.JavaScript在前端开发中不可或缺,用于构建动态网页和单页面应用。4.JavaScript通过Node.js在后端开发中发挥作用,支持全栈开发。
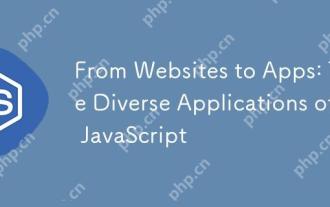 从网站到应用程序:JavaScript的不同应用
Apr 22, 2025 am 12:02 AM
从网站到应用程序:JavaScript的不同应用
Apr 22, 2025 am 12:02 AM
JavaScript在网站、移动应用、桌面应用和服务器端编程中均有广泛应用。1)在网站开发中,JavaScript与HTML、CSS一起操作DOM,实现动态效果,并支持如jQuery、React等框架。2)通过ReactNative和Ionic,JavaScript用于开发跨平台移动应用。3)Electron框架使JavaScript能构建桌面应用。4)Node.js让JavaScript在服务器端运行,支持高并发请求。






