请阅读我们的披露页面,了解如何帮助 MSPoweruser 维持编辑团队的发展 了解更多

使用 PC HelpSoft 驱动程序更新程序修复所有驱动程序问题:
使用 PC HelpSoft 驱动程序更新程序,只需三个步骤即可轻松更新和修复 PC 上的驱动程序问题:
您的笔记本电脑触摸屏不工作吗?这可能是由于软件故障、过时的驱动程序甚至不正确的设置造成的。这个问题可能会令人沮丧,尤其是当您严重依赖触摸功能来进行导航和提高工作效率时。幸运的是,我可以向您展示如何解决问题并使触摸屏重新正常工作。
快速修复
启动至 BIOS/UEFI 并测试触摸功能
禁用和重新启用触摸屏
有时,暂时禁用并重新启用触摸屏可以解决小故障。此过程刷新驱动程序并重新初始化硬件。请按照以下步骤操作:
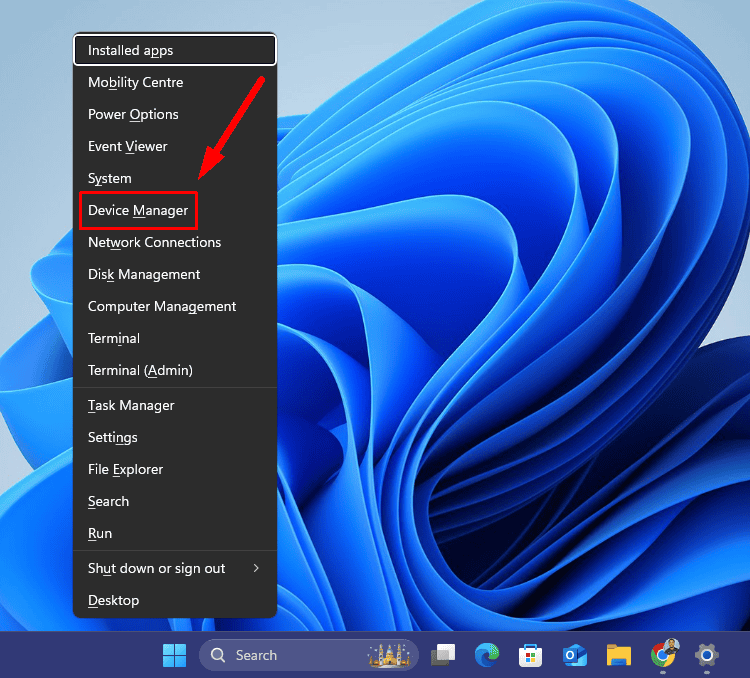



测试触摸屏以查看问题是否解决。
过时的驱动程序是触摸屏问题的常见原因。以下是更新它们的方法:


但是,有时 Windows 可能无法检测新的驱动程序更新。在这种情况下,请访问制造商的网站并手动安装它们。
或者,您可以使用 PC HelpSoft 驱动程序更新程序通过自动扫描和更新来简化流程。
完成后,重新启动笔记本电脑并确认触摸屏是否正常工作。
如果您的触摸屏在最近更新后停止工作,则回滚到以前的版本可能会解决该问题。请按照以下步骤操作:


但是,如果该按钮呈灰色,则表示以前的驱动程序版本不可用。
重新安装驱动程序可以帮助解决因文件丢失或损坏而导致的问题。请按照以下步骤操作:


Windows 应自动重新安装驱动程序。如果没有,请前往笔记本电脑制造商的网站手动下载并安装。
电源管理设置可以禁用触摸屏以节省能源。调整它们:


Windows 包含内置的故障排除工具,可以检测和解决硬件问题,包括触摸屏问题。请按照以下步骤运行它:


重新校准触摸屏可以解决其响应能力或准确性问题。请按照以下步骤正确配置您的笔或触摸屏:




系统还原可以将您的笔记本电脑恢复到触摸屏正常运行之前的状态。操作方法如下:


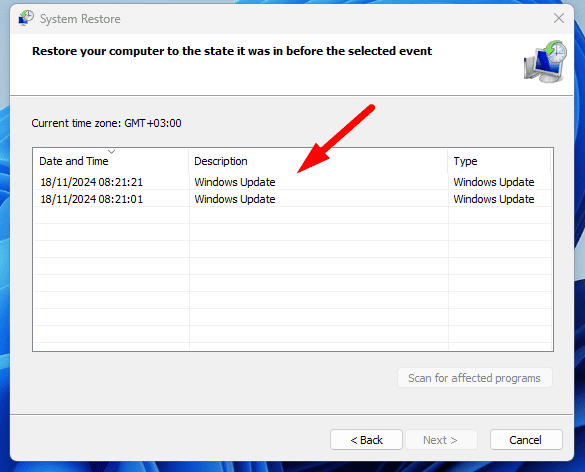

上述解决方案将帮助您修复笔记本电脑触摸屏不工作的问题。从基本解决方案开始,然后再转向更详细的解决方案。
此外,了解如何在 Windows 10 和 11 上禁用触摸屏。
以上是笔记本电脑触摸屏不工作 - 9 个可靠的解决方案的详细内容。更多信息请关注PHP中文网其他相关文章!




