Go Ubuntu:老派风格

如果您是喜欢可爱界面和功能丰富的工具的人,那么本文可能不适合您。在这里,让我们以老式的方式做事,就像我们的祖先那样。最后,您将安装并运行 Go,而不需要 IDE 或精美的界面(以防前端世界永远结束)。
您需要什么:
- 基于 Debian/Ubuntu 的发行版,因为此处的命令特定于此场景;
- 已安装 Visual Studio Code(分步链接);
- 理智(可选,取决于您的 GUI 需求级别)。
安装
打开终端并粘贴以下命令:
sudo apt install golang-go
sudo:是确保命令以管理员权限(著名的“root”)执行所必需的;
apt:是Ubuntu的包管理工具,用于安装、更新和删除软件;
install:表示我们正在要求系统安装新的软件包;
golang-go:是你正在安装的包,即Go(也称为Golang)。
此命令将安装官方 Ubuntu 存储库中存在的 Go 版本。缺点是该版本通常不是最新的,因为存储库可能并不总是使用所有工具的最新版本进行更新。
如果我想要最新版本的 Go 怎么办?
为了确保您拥有最新版本的 Go,请使用以下命令:
sudo add-apt-repository ppa:longsleep/golang-backports sudo apt update sudo apt install golang-go
sudo add-apt-repository ppa:longsleep/golang-backports:是将向后移植存储库添加到您的系统的命令。向后移植存储库就像“替代路径”,用于获取官方存储库中没有的较新版本的软件包;
sudo apt update:将更新可用软件包列表并确保系统知道这个新的软件包来源;
sudo apt install golang-go:确保您下载此反向移植存储库中可用的最新版本的 Go。
检查已安装的版本
安装后,通过运行以下命令检查 Go 是否安装正确:
go version
这应该返回类似:
go version go1.23.4 linux/amd64
现在你已经准备好用 Go 统治世界了……或者至少完成本教程(如果你不介意的话)。
出了问题,现在怎么办?
现在转身吧?世界不会独自主宰。
使用 VSCode 在 Go 中进行编程
现在 Go 已在系统中,是时候使用 VSCode 终端进行编码了(我保证不会有什么坏处)。
通过终端使用以下命令打开 VSCode:
sudo apt install golang-go
创建一个新项目:
sudo add-apt-repository ppa:longsleep/golang-backports sudo apt update sudo apt install golang-go
如果vbnet中出现如下信息,则表示成功。
go version
现在,运行 ls 命令列出文件并创建目录结构:
go version go1.23.4 linux/amd64
mkdir:用于创建目录(文件夹)的命令;
-p:允许您创建子目录(如果子目录不存在)的选项,而不会生成错误。例如,如果你想在另一个文件夹中创建一个文件夹,-p将立即创建路径中的所有文件夹;
project-name:是您为将要创建的目录选择的名称,也就是说,我们将创建一个文件夹,用于存储您的 Go 项目的所有文件;
cd:意思是“change directory”,改变目录。它用于在文件系统上的目录(文件夹)之间导航;
project-name:就是我们刚刚进入的目录。因此,运行此命令后,终端将位于项目名称文件夹内,您可以在其中开始工作和添加文件;
touch:用于创建空文件的命令。在这种情况下,它会在项目名称目录中创建 main.go 文件(如果该文件已经存在,该命令会更新修改日期和时间);
main.go:转到我们将为项目编写代码的文件;
code:打开 VSCode 的命令(如果您在终端中安装并配置了 VSCode);
main.go:刚刚创建的文件,将直接在 VSCode 中打开。这对于启动文件并直接从编辑器中开始 Go 编程非常有用。
现在,最后在 main.go 中,粘贴以下代码以表示简单的“Hello”:
code .
通过终端运行:
go mod init nome-projeto
准备好了!现在你一定会称霸世界。
想要更老派吗?更多即将到来!
现在,如果你想要更“厚”,不使用文本编辑器直接在终端中创建文件怎么样?
在 Ubuntu 中打开终端并创建一个名为 hello.go 的文件,其中直接包含 Go 代码:
go: creating new go.mod: module projeto
go: to add module requirements and sums:
go mod tidy
echo -e 允许您在终端中打印多行文本(并且 -e 解释换行符和其他特殊字符);
引号之间的文本是我们要插入到文件中的 Go 代码;
> hello.go 将 echo 命令的输出重定向到文件 hello.go.
现在,我们一定要提高水平。
跑步...
sudo apt install golang-go
该命令会同时编译并执行Go文件,结果是:
sudo add-apt-repository ppa:longsleep/golang-backports sudo apt update sudo apt install golang-go
直接在终端修改代码
如果你想直接在终端中对代码进行小改动,你可以再次使用echo。例如,如果要将消息更改为“Hello, World!”,请运行命令:
go version
然后再次运行:
go version go1.23.4 linux/amd64
提示:使用 echo 和重定向是直接通过终端创建小文件的快速有效的方法。但是,对于较大的项目,您将需要终端中的文本编辑器,例如 nano 或 vim。
结论
没有了,除了现在你是一个真正的传奇,你将使这个世界变得更加蓝色。出发!
以上是Go Ubuntu:老派风格的详细内容。更多信息请关注PHP中文网其他相关文章!

热AI工具

Undresser.AI Undress
人工智能驱动的应用程序,用于创建逼真的裸体照片

AI Clothes Remover
用于从照片中去除衣服的在线人工智能工具。

Undress AI Tool
免费脱衣服图片

Clothoff.io
AI脱衣机

Video Face Swap
使用我们完全免费的人工智能换脸工具轻松在任何视频中换脸!

热门文章

热工具

记事本++7.3.1
好用且免费的代码编辑器

SublimeText3汉化版
中文版,非常好用

禅工作室 13.0.1
功能强大的PHP集成开发环境

Dreamweaver CS6
视觉化网页开发工具

SublimeText3 Mac版
神级代码编辑软件(SublimeText3)
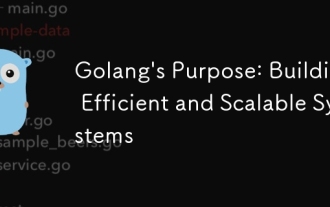 Golang的目的:建立高效且可扩展的系统
Apr 09, 2025 pm 05:17 PM
Golang的目的:建立高效且可扩展的系统
Apr 09, 2025 pm 05:17 PM
Go语言在构建高效且可扩展的系统中表现出色,其优势包括:1.高性能:编译成机器码,运行速度快;2.并发编程:通过goroutines和channels简化多任务处理;3.简洁性:语法简洁,降低学习和维护成本;4.跨平台:支持跨平台编译,方便部署。
 Golang和C:并发与原始速度
Apr 21, 2025 am 12:16 AM
Golang和C:并发与原始速度
Apr 21, 2025 am 12:16 AM
Golang在并发性上优于C ,而C 在原始速度上优于Golang。1)Golang通过goroutine和channel实现高效并发,适合处理大量并发任务。2)C 通过编译器优化和标准库,提供接近硬件的高性能,适合需要极致优化的应用。
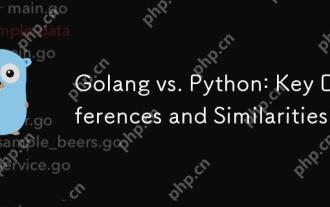 Golang vs. Python:主要差异和相似之处
Apr 17, 2025 am 12:15 AM
Golang vs. Python:主要差异和相似之处
Apr 17, 2025 am 12:15 AM
Golang和Python各有优势:Golang适合高性能和并发编程,Python适用于数据科学和Web开发。 Golang以其并发模型和高效性能着称,Python则以简洁语法和丰富库生态系统着称。
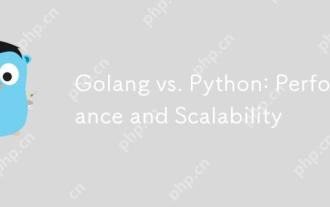 Golang vs. Python:性能和可伸缩性
Apr 19, 2025 am 12:18 AM
Golang vs. Python:性能和可伸缩性
Apr 19, 2025 am 12:18 AM
Golang在性能和可扩展性方面优于Python。1)Golang的编译型特性和高效并发模型使其在高并发场景下表现出色。2)Python作为解释型语言,执行速度较慢,但通过工具如Cython可优化性能。
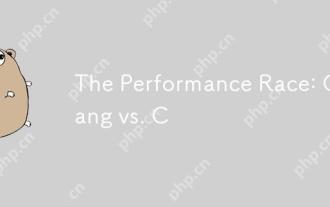 表演竞赛:Golang vs.C
Apr 16, 2025 am 12:07 AM
表演竞赛:Golang vs.C
Apr 16, 2025 am 12:07 AM
Golang和C 在性能竞赛中的表现各有优势:1)Golang适合高并发和快速开发,2)C 提供更高性能和细粒度控制。选择应基于项目需求和团队技术栈。
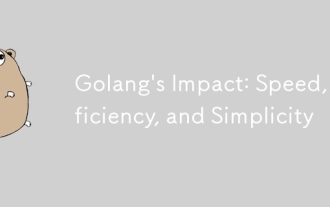 Golang的影响:速度,效率和简单性
Apr 14, 2025 am 12:11 AM
Golang的影响:速度,效率和简单性
Apr 14, 2025 am 12:11 AM
GoimpactsdevelopmentPositationalityThroughSpeed,效率和模拟性。1)速度:gocompilesquicklyandrunseff,ifealforlargeprojects.2)效率:效率:ITScomprehenSevestAndArdArdArdArdArdArdArdArdArdArdArdArdArdArdArdArdArdArdArdArdArdArdArdArdArdArdArdArdArdArdArdArdArdArdArdArdArdArdArdArdEcceSteral Depentencies,增强开发的简单性:3)SimpleflovelmentIcties:3)简单性。
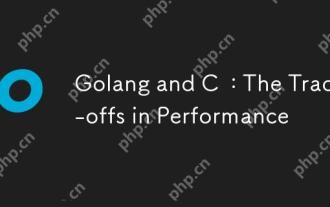 Golang和C:性能的权衡
Apr 17, 2025 am 12:18 AM
Golang和C:性能的权衡
Apr 17, 2025 am 12:18 AM
Golang和C 在性能上的差异主要体现在内存管理、编译优化和运行时效率等方面。1)Golang的垃圾回收机制方便但可能影响性能,2)C 的手动内存管理和编译器优化在递归计算中表现更为高效。
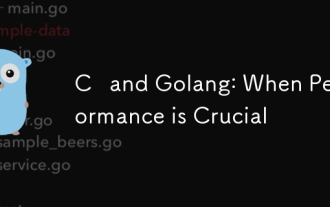 C和Golang:表演至关重要时
Apr 13, 2025 am 12:11 AM
C和Golang:表演至关重要时
Apr 13, 2025 am 12:11 AM
C 更适合需要直接控制硬件资源和高性能优化的场景,而Golang更适合需要快速开发和高并发处理的场景。1.C 的优势在于其接近硬件的特性和高度的优化能力,适合游戏开发等高性能需求。2.Golang的优势在于其简洁的语法和天然的并发支持,适合高并发服务开发。






