有时,您可能想暂时借给某人您的 Windows 11 电脑或笔记本电脑,或者让他们出于工作或个人原因暂时使用它。但是,如果您有很多个人文件和设置,您不希望他们访问或干扰,您可能会感到有点警惕。
解决方案?创建一个安全的访客帐户,其他用户可以登录该帐户来使用您的设备,而无需访问您的文件。这是一个快速而简单的过程,一旦设置了帐户,您就可以在有人想要使用您的设备时随时使用它。
您不需要任何额外的应用程序或工具即可在 Windows 11 上设置安全的访客帐户。这一切都可以通过设备的“设置”菜单完成。
第 1 步。同时按“Windows”和“I”键或仅使用“开始”菜单快捷方式打开设备的“设置”。

第 2 步。点击左侧菜单中的“帐户”。

步骤 3.选择“其他用户”,然后单击“添加帐户”。

步骤 4。Windows 将获取新帐户持有人的电子邮件或电话号码。但是,因为您只是创建一个访客帐户,所以您不需要任何这些。单击“我没有此人的登录信息”以继续。
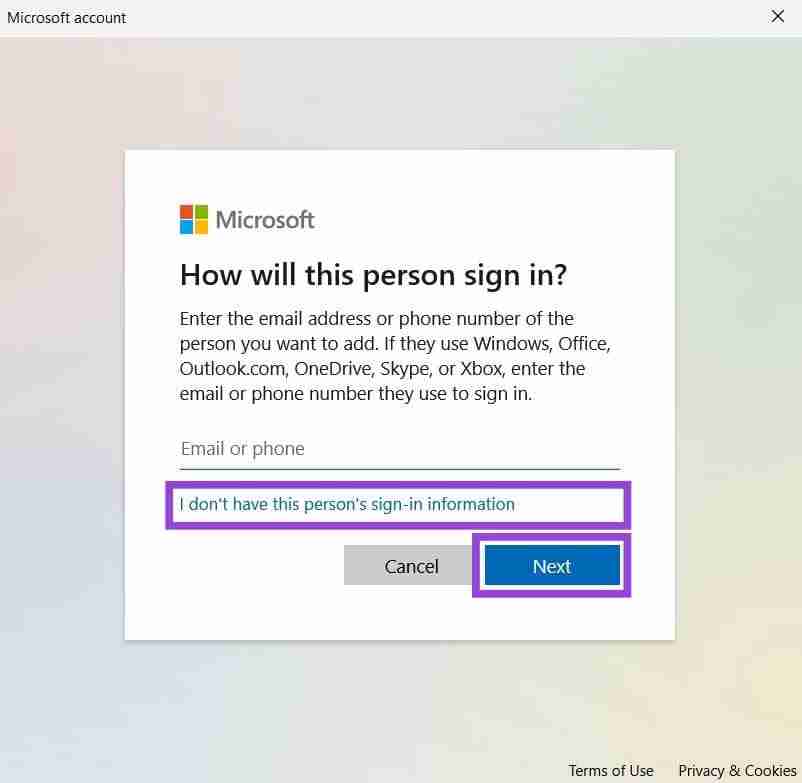
第 5 步。同样,您需要输入电子邮件地址来设置新帐户,但您也可以通过单击“添加没有 Microsoft 帐户的用户”来跳过此步骤。

第 6 步。系统会要求您输入新用户的名称并设置密码。输入“Guest User”作为名称,并将密码字段留空,然后点击“下一步”。

第 7 步。返回“设置”中的“其他用户”菜单,您应该会看到新的“访客用户”帐户已创建。

创建访客帐户后,只要您想将 Windows 计算机借给其他用户,就可以轻松切换到该帐户。
第 1 步。单击“开始”(Windows) 图标以显示开始菜单。

第 2 步。单击您的个人资料图片或图标,然后单击个人资料窗口右上角的三个小点。然后选择您的“访客用户”帐户进行切换。

以上是如何在 Windows 11 PC 上设置安全访客帐户的详细内容。更多信息请关注PHP中文网其他相关文章!




