
虽然自第一台个人电脑以来,计算机已经发生了很大的变化,但有一件事没有改变:我们使用 Windows 的方式。在 Mac 上,我们从一次只能使用一个应用程序,发展到早期形式的多任务处理(Multifinder,1987 年的 System 5.0),再到 1999 年 Mac OS 8.6 的真正抢占式多任务处理。
从那时起,我们使用 Windows 的方式就没有改变。您可以打开多个窗口,将它们排列在屏幕上,轻松地从一个窗口切换到另一个窗口,甚至可以在不想看到窗口时隐藏它们。
现在,Apple 在 macOS Ventura 和 iPadOS 16 中推出了 Stage Manager,这是几十年来我们使用 Windows 的方式发生的最大变化。以下是 Stage Manager 的工作原理以及您可能想要使用它的原因。
舞台管理器是 Apple 操作系统管理和显示您使用的应用程序窗口的一种新方式。您可以让单个应用程序窗口可见,而不是在屏幕上显示重叠的窗口层,也可以从多个应用程序创建窗口组,以便在您需要时显示。
在最基本的层面上,只有一个窗口可见,Stage Manager 很像激活一个应用程序窗口然后隐藏所有其他窗口。 (您可以通过选择包含当前应用程序名称的菜单,然后选择“隐藏其他应用程序”,或按 Command-Option-H 来执行此操作。)这是专注于单个应用程序而不被其他应用程序分散注意力的好方法。后台有窗口。
Stage Manager 还会在显示屏左侧向您显示其他活动应用程序的缩略图。

您可以通过按 Command-Tab 并使用应用程序切换器、单击 Dock 中的图标或单击显示屏左侧的缩略图之一来切换应用程序。当您执行此操作时,您单击的应用程序会展开并变得可见,并且最后一个活动的应用程序会滑到屏幕左侧。
要激活舞台管理器,请单击菜单栏中的控制中心图标(在下面的屏幕截图中,该图标位于日期左侧)。单击舞台管理器图标,您会看到以下对话框:

您可以打开和关闭舞台管理器;这很有用,因为有时您可能想在这种模式下工作,而有时您不想在这种模式下工作。您还可以选择显示或隐藏最近使用的应用程序;那是屏幕左侧的缩略图。如果您隐藏最近的应用程序,将光标移至屏幕左侧会显示这些缩略图。
如果您打算经常切换舞台管理器,您可以在菜单栏中添加一个额外的菜单,如上面屏幕截图中的红色箭头所示。进入系统设置>控制中心,然后选择在菜单栏中显示。
您还可以在“系统设置”>“舞台管理器”中启用或禁用舞台管理器。桌面和 Dock,位于舞台管理器部分。如果您转到这些设置,然后单击“自定义”,您可以选择是否要显示条带(即左侧的图标)以及是否要显示桌面项目。


Stage Manager 也可在 iPadOS 16 中使用,但有一些限制。只有少数 iPad 可以使用 Stage Manager:所有 11 英寸 iPad Pro 型号、12.9 英寸 iPad Pro 第 3 代及更高版本,以及第 5 代 iPad Air 及更高版本。
要在 iPad 上激活 Stage Manager,请从 iPad 屏幕右上角向下滑动,然后点击 Stage Manager 图标。
启用舞台管理器后,它看起来像这样:

舞台管理器的设置可在“设置”>“设置”中找到。主屏幕和多任务处理>舞台监督。

如您所见,您可以显示或隐藏 Dock,并且可以显示或隐藏最近使用的应用程序。
在上面的屏幕截图中,您会注意到有很多相似之处。不过,还是有一些差异。
在 Mac 上,Stage Manager 在屏幕左侧最多显示六个最近使用的应用程序,具体取决于显示屏的大小。在我的 13 英寸 MacBook Air 上,它只显示 5 个。 iPad 只显示 4 个。
在 Mac 上,您可以随时将光标移动到 Dock(无论它是否可见),并且可以切换到 Finder 以打开任何文件或应用程序。在 iPad 上,您从显示屏底部向上滑动即可返回主主屏幕,您可以在其中打开任何应用程序,并且您将在其中看到 Dock(如果您在使用 Stage Manager 时将其隐藏)。
Stage Manager 的功能之一是它一次专注于一个应用程序(我将在下面讨论分组应用程序)。因此,它显示的应用程序周围有很大的喘息空间。您可以在 Mac 上以通常的方式调整应用程序的大小 - 从任意一侧或角落拖动 - 而在 iPad 上,您必须从右下角拖动才能调整应用程序的大小。
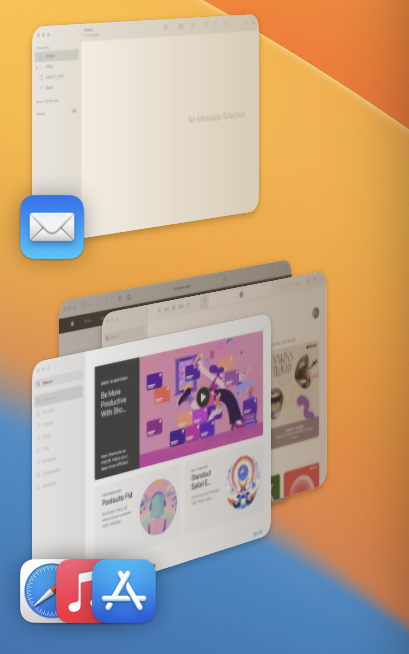
要在 Mac 上创建应用程序组,请将应用程序图标从屏幕左侧拖动到窗口顶部。排列两个窗口,Finder 将记住此布局。如果您激活另一个应用程序,您会在左侧看到多个图标。无论组中有多少个应用程序,您都只会看到最近使用的应用程序的三个图标。我不知道添加到应用程序组中的应用程序数量是否有限制;添加了十几个后我就不再尝试了。
您可以通过退出应用程序将其从应用程序组中删除;当您重新启动应用程序时,它将不再是应用程序组的一部分。或者,如果您单击应用程序窗口左上角的黄色按钮,它就会离开该组并单独显示在左侧。
在 iPad 上,窗口顶部中心的 ... 图标是应用程序组的控制中心。如果点击此按钮,您可以添加另一个窗口,将另一个应用程序添加到应用程序组中 - 您也可以将应用程序从左侧拖动到最前面的窗口来执行此操作;或者您可以最小化,这会从应用程序组中删除窗口;或者您可以关闭窗口。

我对在 Mac 上使用 Stage Manager 感到特别兴奋。我喜欢更多地关注单个应用程序,或者设置两个或多个应用程序组,并将其他所有内容放在一边的想法。
我不打算在 iPad Pro 上使用 Stage Manager。显示屏的尺寸(我有一个 11 英寸型号)意味着窗口非常小;有很多浪费的空间。如果您想同时使用两个或更多窗口,舞台管理器仅在 iPad 上有用,但屏幕大小和窗口大小将限制其实用性。不过,Apple 已针对 iPad 连接到外部显示器时的情况对舞台管理器进行了优化。如果您确实想像这样在 iPad 上工作,那么更大的显示屏会非常有用。
舞台监督一开始可能看起来很奇怪;几十年来我们已经习惯了使用 Windows 的方式。但请尝试一下,尤其是在 Mac 上;您可能会发现这是使用应用程序的更好方式。
以上是Stage Manager 提供了在 macOS Ventura 和 iPadOS 16 中使用窗口的新方式的详细内容。更多信息请关注PHP中文网其他相关文章!




