如何设置您自己的 Mac 服务器(使用旧的或新的 Mac)

Mac 可以使用很长时间。拥有十年甚至更老的 Mac 并不罕见。虽然您无法始终将旧 Mac 更新到最新版本的 macOS,但有一些解决方法可以让您在不受支持的 Mac 上运行当前版本的操作系统。
如果您有一台旧 Mac,它可能值得也可能不值得卖掉,但您可以用旧 Mac 做很多事情。最有用的选项之一是将其重新用作服务器。您可以使用它来存储文件并备份家庭或办公室中的其他 Mac。以下是如何将旧(或新)Mac 设置为服务器。
本文中:
- Mac 服务器软件的历史回顾
- 为什么 SOHO 或个人 Mac 服务器很有用
- 如何将 Mac 设置为服务器
- 文件共享
- Time Machine 或 Intego 个人备份网络目的地
- 内容缓存,以节省带宽和数据使用
- 打印机共享
- 现在您知道如何设置自己的 Mac 服务器了!
- 我怎样才能了解更多?
Mac 服务器软件的历史回顾
多年来,Apple 一直拥有单独的 macOS 服务器版本(或当时称为 Mac OS X)。 Mac OS X Server 于 1999 年首次发布,甚至在 Mac OS X 消费者版本发布之前,就通过 Mac OS X Server 10.6 Snow Leopard 随每个操作系统版本进行了更新。它专为企业设计,提供管理用户和组、运行电子邮件服务器、共享日历等服务。
最初价格昂贵 — Mac OS X Server 10.0 10 客户端版本售价 499 美元,无限制客户端版本售价 999 美元 — 价格逐年下降。随着 2011 年 Mac OS X Lion 的发布,服务器软件不再单独销售,因为它的所有元素都内置在操作系统中。只需 50 美元,您就可以通过 App Store 购买服务器应用程序,让您轻松配置服务器功能。对于 Mac OS X Mountain Lion,这个价格降至 20 美元。此后,该软件仍然可用多年,但随着时间的推移逐渐失去功能。 2016 年,我们撰写了有关如何使用此软件通过打开文件共享、Time Machine 服务器和内容缓存服务使旧 Mac 起死回生的文章。
苹果多年来也销售Mac硬件的服务器版本,例如1990年代早期的Workgroup Servers、1999年至2003年的Macintosh Server G3和G4、2002年至2011年的Xserve,甚至还有Mac的服务器版本迷你,从2009年到2014年。
2018 年,Apple 提醒 Server 用户许多功能将被删除,并暗示 macOS Server 即将结束其生命周期。随着 macOS Monterey 的发布,该服务器软件不再起作用。
由于 macOS 是基于类 UNIX 操作系统内核构建的,因此许多服务器功能仍然可用,但要么难以手动配置,要么需要从第三方获取。如果您知道如何操作,您可以免费运行 macOS Server 提供的大部分功能,通过命令行配置服务。
但随着云计算的发展,继续销售服务器版本的 macOS 已经没有什么意义了——至少用作面向公众的服务器,甚至是中大型企业的服务器。
但许多家庭用户和小型企业对苹果的决定感到失望,这是有充分理由的。
为什么 SOHO 或个人 Mac 服务器很有用
如果您家里、小型办公室或家庭办公室有几台 Mac,那么将一台旧 Mac 作为服务器运行会很有用。您可以启用几个有用的功能:
- 文件服务器可让您在 Mac 上存储文件并从网络上的任何 Mac 访问它们。您可以将一个或多个驱动器连接到作为服务器运行的 Mac,并拥有充足的存储空间,而无需将外部硬盘驱动器连接到单独的 Mac。如果您使用笔记本电脑并且不想将外部驱动器连接到它,并且如果您想要存储媒体收藏并在网络上将其共享到其他 Mac、iPad、iPhone 和 Apple TV,则此功能特别有用,使用像 Plex 或 Infuse 这样的软件。
- 您可以将服务器设置为时间机器备份的目的地。您的 Mac 可以每小时自动备份到服务器,同样无需将驱动器物理连接到这些 Mac。
- 内容缓存是macOS中的一项功能,可让您保留从Apple服务器下载的文件的副本,这样,如果您的网络上有多个设备,它们就不需要分别下载新内容。相反,他们会从您的缓存服务器获取副本,从而节省您的互联网带宽和数据使用量。 Apple 的内容缓存功能可保存来自 iOS/iPadOS 或 Mac App Store 的应用程序的本地副本、iOS/iPadOS/macOS 操作系统更新以及 iCloud 内容。
- 您可以启用打印机共享,以便网络上的所有 Mac 都可以与物理连接到服务器的打印机进行交互。当然,如果您有 USB 连接的打印机,这通常很有用;具有内置 Wi-Fi 或以太网的打印机可以直接连接到您的网络,无需打印服务器。
如何将 Mac 设置为服务器
要使用 Mac 作为服务器,您不需要快速的 Mac 或大量 RAM。但是,您确实需要大量存储空间(对于上述所有场景(打印机共享除外))。您可以向 Mac 添加一个或多个外部驱动器,以提供所需的存储空间。
由于 Apple 无法可靠地为当前版本之前的 macOS 版本发布安全更新,因此最好安装 macOS Ventura。如果您的 Mac 不支持 Ventura,那么您可以使用一些第三方软件来让它运行此版本的 macOS。
您可以使用任何 Mac 作为服务器。如果 Mac 没有显示器(例如 Mac mini、Mac Pro 或其他“无头”桌面 Mac),您可以使用远程管理服务来控制服务器,而无需连接物理显示器。 (您可能需要使用显示器进行初始设置,但之后您可以断开连接。)某些 MacBook 型号也可以在“无头”模式下运行,尽管您可能需要一个加密狗来欺骗 Mac 认为是外部显示器已附上。
即使您选择作为服务器的 Mac 确实有显示屏,打开远程管理也是有意义的,这样您无需在服务器前面即可控制服务器。
您可以将远程管理的服务器放置在家里或办公室的任何房间,只要它具有网络访问权限。使用有线以太网电缆可实现最快、最稳定的连接。如果这不适合您,也可以使用 Wi-Fi,前提是您的服务器所在位置有很强的无线信号。
要打开远程管理,请转到“设置”>“远程管理”共享,然后切换远程管理。
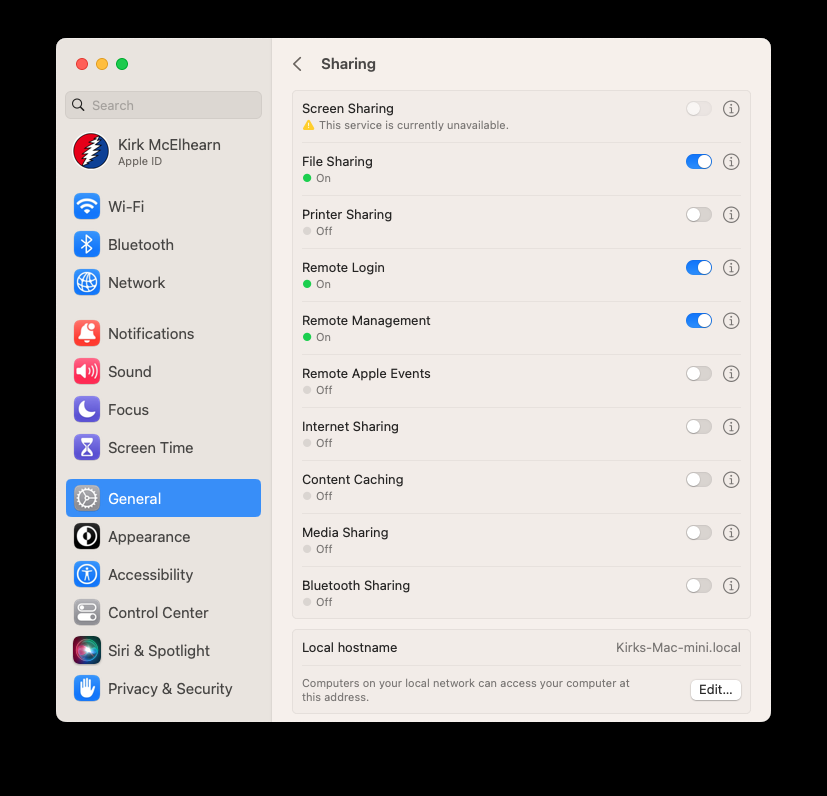
完成此操作后,您可以配置其他有用的服务,将 Mac 变成服务器。
文件共享
转到“设置”>一般>共享和切换文件共享。如果单击 ⓘ 按钮,您可以选择哪些用户和组有权访问服务器。需要为每个访问文件服务器的用户创建账户;他们使用用户名和密码登录。有关使用文件共享的更多信息,请参阅此 Apple 支持文档。
使用文件共享的最简单方法是使用外部驱动器。任何登录用户都可以访问连接到 Mac 的外部驱动器。当您安装网络卷时,它就像连接到您从中访问它的 Mac 一样。
在 Mac 上的 Finder 边栏中点按“网络”,然后双击 Mac 服务器。输入您的用户名和密码,它就会安装在 Finder 中,显示您的用户文件夹(当然,作为先决条件,您需要在 Mac 服务器上为每个用户创建一个用户帐户)。用户的公用文件夹以及 Mac 上的顶级驱动器和任何外部驱动器也可能显示为可选选项。

您还可以看到上面两个按钮:一个是“共享屏幕...”,通过远程管理连接。第二个是“断开连接”,正如您所料,它会断开您与服务器的连接。
当您使用屏幕共享时,您会在 Mac 上打开一个窗口,其中显示服务器的显示屏,您可以像在本地一样控制它。
Time Machine 或 Intego 个人备份网络目的地
Time Machine 共享可让您指定一个卷用于其他 Mac 的网络 Time Machine 备份。要打开此功能,请转到“设置”>“分享>文件共享,单击 ⓘ 按钮,然后单击选项。确保选中“使用 SMB 共享文件和文件夹”。
在共享文件夹列表底部,单击 然后添加驱动器。右键单击驱动器,选择“高级选项”,然后选中“共享为时间机器备份目的地”。
如果需要,您可以设置时间机器备份的大小限制,以确保驱动器上始终有可用空间。如果有限制,Time Machine 会修剪备份以留下可用空间。
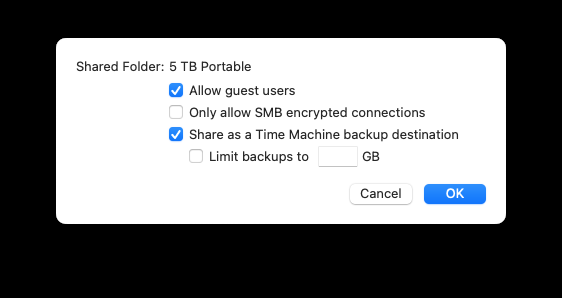
网络时间机器备份将文件存储在磁盘映像中,备份到卷的每台 Mac 都会写入不同的磁盘映像。这些文件已加密,除了 Mac 已备份的用户之外,其他用户无法读取这些文件。
请注意,您可以使用 Mac 服务器作为通过 Intego Personal Backup 进行的备份的目标位置,Intego Personal Backup 是 Intego Mac Premium Bundle 的一部分。您不需要在服务器上做任何特殊的事情;只需安装一个网络卷并选择该卷作为您的目的地。
内容缓存以节省带宽和数据使用
要打开内容缓存,请转到“设置”>“一般>共享,然后切换内容缓存。单击 ⓘ 按钮访问一些选项:

在“缓存”菜单中,您可以选择“所有内容”、“共享内容”或“iCloud 内容”。共享内容是应用程序和操作系统更新。 iCloud 内容包括照片和 iCloud Drive 内容。例如,如果您不想将 iCloud Drive 的所有内容存储在 Mac 上,您可以将其缓存在您的服务器上,并且下载它比从 Apple 服务器下载要快得多。
如果单击“选项”,您可以设置缓存内容的大小限制。
有关内容缓存的更多信息,请参阅此 Apple 支持文档,如果您想了解有关内容缓存如何工作的所有信息,Apple 平台部署指南的这一部分将详细介绍此服务。
打印机共享
要共享连接到 Mac 的打印机,请打开“打印机共享”。单击 ⓘ 按钮选择您的打印机,默认情况下,您会看到它已设置为允许网络上的每个人都可以使用它进行打印。如果您像这样共享打印机,其他用户将在其 Mac、iPad 或 iPhone 上的“打印”对话框中看到该打印机。

现在您知道如何设置自己的 Mac 服务器了!
Mac 服务器是重新利用旧 Mac 的好方法。它易于设置,并且可以为小型办公室甚至家庭提供有用的服务。如果您有大量视频,并使用 Plex 或 Infuse 等软件,那么这是存储媒体并流式传输到设备的好方法。
有关旧 Mac 可以做什么的更多提示,请务必查看我们的文章,使用旧 Mac 可以做的 9 件事。
用旧 Mac 可以做的 9 件事
以上是如何设置您自己的 Mac 服务器(使用旧的或新的 Mac)的详细内容。更多信息请关注PHP中文网其他相关文章!

热AI工具

Undresser.AI Undress
人工智能驱动的应用程序,用于创建逼真的裸体照片

AI Clothes Remover
用于从照片中去除衣服的在线人工智能工具。

Undress AI Tool
免费脱衣服图片

Clothoff.io
AI脱衣机

Video Face Swap
使用我们完全免费的人工智能换脸工具轻松在任何视频中换脸!

热门文章

热工具

记事本++7.3.1
好用且免费的代码编辑器

SublimeText3汉化版
中文版,非常好用

禅工作室 13.0.1
功能强大的PHP集成开发环境

Dreamweaver CS6
视觉化网页开发工具

SublimeText3 Mac版
神级代码编辑软件(SublimeText3)
 如何减少Windowser Mac CPU使用
Apr 16, 2025 pm 12:07 PM
如何减少Windowser Mac CPU使用
Apr 16, 2025 pm 12:07 PM
MACOS Windowser:了解高CPU使用和解决方案 您是否注意到Windowser在Mac上消耗了大量CPU资源? 此过程对于Mac的图形接口至关重要,渲染了您在屏幕上看到的所有内容。 高c
 如何从Mac中删除OneDrive?如何在Apple笔记本电脑上卸载它?
Apr 16, 2025 am 11:02 AM
如何从Mac中删除OneDrive?如何在Apple笔记本电脑上卸载它?
Apr 16, 2025 am 11:02 AM
OneDrive for Mac:综合卸载指南 Microsoft的Cloud Storage Service OneDrive提供在线文件存储和包括Mac在内的各个平台的同步。 但是,您可能需要将其删除以进行存储优化,Inc
 如何在Mac上删除文件
Apr 15, 2025 am 10:22 AM
如何在Mac上删除文件
Apr 15, 2025 am 10:22 AM
管理MAC存储:删除文件的综合指南 每日MAC使用涉及安装应用程序,创建文件和下载数据。 但是,即使是高端Mac的存储空间也有限。 本指南提供了删除未包含的各种方法
 如何使用Photoshop和Photoshop替代方案
Apr 15, 2025 am 11:39 AM
如何使用Photoshop和Photoshop替代方案
Apr 15, 2025 am 11:39 AM
Adobe Photoshop:行业标准及其替代方案 Adobe Photoshop仍然是栅格图像编辑的黄金标准,这是三十年来的专业人士选择。 它的影响是不可否认的,几乎塑造了随后的每个图像编辑器
 如何在Mac上脱离硬盘驱动器
Apr 15, 2025 am 10:23 AM
如何在Mac上脱离硬盘驱动器
Apr 15, 2025 am 10:23 AM
可能是您以前已经对硬盘进行了分区,但不再需要该分区,并且不希望它在硬盘上占用宝贵的空间。 有几个原因可以删除分区。也许您已经使用了分区来che
 Mac的最佳剪切工具
Apr 16, 2025 am 11:57 AM
Mac的最佳剪切工具
Apr 16, 2025 am 11:57 AM
屏幕截图无处不在,但是我们很少考虑他们展示,解释和交流的能力。 从报告软件错误到共享快速的操作方法或有趣的图像,屏幕截图丰富了我们的日常互动。 当Windows用户依靠S
 如何在Mac上转换视频和音频:终极指南
Apr 16, 2025 am 11:39 AM
如何在Mac上转换视频和音频:终极指南
Apr 16, 2025 am 11:39 AM
音频文件格式繁多,令人眼花缭乱。管理起来很麻烦,当您尝试播放音频但喜欢的播放器因文件类型而无法播放特定文件时,就会非常令人沮丧。 这似乎令人绝望,但别担心!您通常可以在不损失质量的情况下转换音频和视频文件。在这里,我们将引导您完成如何将视频转换为MP3、MP4转换为MP3以及许多其他有用的音频和视频转换。 轻松转换视频和音频 使用专业的媒体转换器Permute节省查找文件转换工具的时间。 免费试用 安全可靠! 如何将视频转换为音频 例如,将视频转换为音频(例如MP4转换为MP3)与其说是转换视
 如何修复Mac上的504 Gateway超时错误
Apr 15, 2025 am 10:42 AM
如何修复Mac上的504 Gateway超时错误
Apr 15, 2025 am 10:42 AM
网站访问时,各种神秘错误层出不穷。最著名的莫过于404错误——访问不存在网页时遇到的错误。而排名第二的常见错误则是504错误网关超时。此外还有许多其他错误代码。 当加载网站时遇到此类错误,对访问者和品牌来说都非常令人沮丧。访问者无法获取所需信息,品牌则会降低曝光度并疏远受众。 好消息是,504错误在一定程度上是可以控制的。通过采取一些预防措施并学习如何快速修复504网关超时问题,您可以维护您的声誉。但首先,让我们明确504错误网关超时究竟意味着什么以及其原因。 什么是504网关超时? 每次访问任






