
为了保护您的敏感数据,您应该尽可能使用加密和密码保护; macOS 为您提供了多种使用内置软件和功能来实现这种安全性的方法。
本文讨论了可以加密或密码保护文件的五个领域:
防止未经授权访问您的数据的最佳方法是加密您的启动驱动器。这可以确保没有人可以窃取您的 Mac 并读取其驱动器上的数据。
但是,当屏幕保护程序处于活动状态时,您还应该设置一个密码来保护您的 Mac,因为如果没有,任何路过的人都可以访问您的 Mac。 
您还可以设置固件密码,以防止有人从外部驱动器启动您的 Mac(适用于配备 Intel 处理器的 Mac)。
使用 FileVault 加密您的启动驱动器
FileVault 是 macOS 中的内置全盘加密功能,是加密整个启动驱动器内容的强大方法。当您打开它时,它会加密您驱动器上的所有数据;当您工作、编写和编辑新文件时,它们会即时加密。 
使用强密码来保护您的用户帐户非常重要,因为该密码不仅可以让您访问您的帐户,还可以解锁您的驱动器。简单的密码(“1234”或“password1”等)很容易被猜到,并且可能允许任何人登录,从而绕过 FileVault 保护。
要启用 FileVault,请按照以下步骤操作:

如果您丢失帐户密码,系统会要求您选择一种解锁磁盘的方法。
如果您选择使用 iCloud 帐户,Apple 会将您磁盘的恢复密钥存储在其服务器上,并且您必须提供三个安全问题的问题和答案才能解锁磁盘。
在本地保存恢复密钥更加安全,因为如果有人访问您的用户数据,他们可能拥有您的 Apple ID 及其密码。您必须确保可以安全地存储恢复密钥。如果您使用密码管理器,则可以将其存储在那里,并且在必要时可以从 iPhone 或 iPad 访问它。
如果您选择恢复密钥,将显示一个窗口,显示该密钥。将其复制到安全位置,例如密码管理器,或截取窗口的屏幕截图。
加密过程开始,您可以正常使用Mac。当 FileVault 加密您的磁盘时,您可能不会注意到任何性能影响,并且根据 Mac 驱动器的大小,这可能需要几个小时到一夜之间。您的 Mac 必须插入电源才能进行加密过程,因此如果您有笔记本电脑,请确保将其连接到电源。并且加密仅在 Mac 处于唤醒状态时发生。
如果启用 FileVault,则无法在 Mac 上使用自动登录。无论如何,您都不应该使用它,因为任何拥有您 Mac 的人都可以启动它并登录您的用户帐户。 
激活屏保密码
FileVault 保护您的静态数据,这意味着如果 Mac 关闭、睡眠或您已注销,则需要密码才能访问。登录后,您或其他任何在您不注意时坐在您 Mac 上的人都可以访问这些数据。为了防止这种情况,您应该设置一个密码,以便当您的 Mac 处于睡眠状态或屏幕保护程序处于活动状态时,需要此密码才能访问 Mac。如果您设置这样的密码,就可以轻松锁定您的 Mac,甚至无需单击鼠标。
要启用睡眠和屏幕保护程序密码,请单击此处并按照以下步骤操作:

单击“锁定屏幕”部分中的弹出菜单进行更改,选择密码要求生效之前的时间。最好在此处立即选择;这样,您就不必担心 Mac 需要多长时间才能受到保护。做出选择后,将出现一个对话框,要求您输入密码进行确认。
如果您选择此设置,您可以设置一个热角,当鼠标指针到达显示屏的指定角时,该角将激活屏幕保护程序。
为此,请返回系统设置的桌面和 Dock 窗格。向下滚动到窗口底部,单击“Hot Corners...”按钮。

当您将光标移动到屏幕的某个角落时,就会发生热角操作。正如您在上面看到的,我为显示屏的四个角设置了四个操作。左上角是“让显示器进入睡眠状态”。由于我的安全设置要求在显示器休眠后立即输入密码,因此可以立即防止窥探。
您还可以通过键盘让 Mac 进入睡眠状态。您可以按任意多个组合键,具体取决于您的 Mac 及其键盘。
– 按住电源按钮约一秒半;这对于带有电源按钮的笔记本电脑或键盘来说非常实用。
– 按 Control-Shift-电源按钮或 Control-Shift-媒体弹出(如果您有后一个键)。
– 如果您按下 Control-电源按钮或 Control-媒体弹出按钮,则会出现一个对话框,询问您是否要重新启动、睡眠或关闭 Mac。
– 如果您按 Control-Command-Q,则会锁定屏幕,但不会使其进入睡眠状态。您的 Mac 显示登录屏幕。如果您的键盘没有电源按钮,这是最快的方法。 
如果您让 Mac 保持屏幕保护程序运行,或者让它显示锁定屏幕,则在您离开计算机时可以继续执行下载等操作。
设置固件密码
*注意:这仅适用于配备 Intel 处理器的 Mac,不适用于 Apple 的 M1 或 M2 处理器。*
为了防止未经授权的用户从其他驱动器或恢复分区启动您的 Mac,您可以设置固件密码。设置完成后,当您从普通启动磁盘启动 Mac 时,您会看到普通登录窗口,您可以在其中输入用户帐户密码。如果您尝试从其他驱动器或 macOS 恢复功能启动,您的 Mac 会暂停启动并显示带有密码字段的锁定图标。

要在 Intel Mac 上设置固件密码,请按照以下步骤操作:

您只能在 Intel Mac 上设置固件密码;配备 Apple 自家处理器的新款 Mac 不支持此功能。 Apple 建议使用 FileVault 来保护您在这些 Mac 上的数据,而且说实话,如果您甚至在 Intel Mac 上使用 FileVault,您可能也不需要固件密码。
此外,macOS Ventura 要求您“信任”外部驱动器才能在 Mac 上使用它,无论是作为启动磁盘,还是作为数据或备份磁盘。这意味着随机的人无法将磁盘连接到您的 Mac 并启动计算机。 当您首次将驱动器插入 Mac 时,您将看到一个对话框,要求输入密码并确保您信任该设备。 
FileVault 可以保护您的启动驱动器,但如果您有其他驱动器怎么办?您可能拥有一个或多个用于存储数据或备份的外部驱动器;用于携带文件上下班的便携式驱动器;以及用于将文件带到朋友家的 USB 拇指驱动器。您可能还拥有格式化为两个或更多分区的驱动器,并且如果需要,您可以选择加密这些驱动器上的某些分区。您可以手动加密这些驱动器以保护其数据。
加密驱动器和分区(选项 1)
要使用 Finder 加密驱动器或分区,请按照以下步骤操作:

请注意,当您在 macOS Big Sur 或更高版本上加密驱动器时,它们会转换为 APFS 格式,运行 10.13 High Sierra 之前版本的 macOS 的 Mac 无法读取该格式。
加密驱动器和分区(选项 2)
您还可以通过“磁盘工具”加密驱动器或分区,但这需要您在此过程中擦除它们。对于新的或空的硬盘驱动器,或者仍需要分区的驱动器,磁盘工具是一个不错的选择,因为无论如何您可能已经使用它来处理分区。
要使用“磁盘工具”加密驱动器或分区,请按照以下步骤操作:



您可以通过在“磁盘工具”中再次单击同一驱动器来验证加密是否到位。现在将显示该驱动器已采用加密格式进行格式化,如下面的屏幕截图所示。

以后,每次重新启动 Mac 或安装驱动器时,都会显示如下窗口:

如果您将密码保存在钥匙串中,则登录 Mac 后无需再次输入密码。但是,如果有人设法进入您的帐户,驱动器将自动安装。因此,不保存密码是更好的保护措施,但您需要记住它,而且人们在必须记住密码时更有可能选择较弱的密码。
如果您忘记密码,将无法访问驱动器上的文件;您必须将其删除才能使用它。
加密磁盘映像
您还可以创建加密的磁盘映像来存储文件。将它们视为具有自己加密的文件夹。即使数据所在的硬盘驱动器已经加密,有些人仍希望为某些文件或文件夹提供额外的安全层,并且加密的磁盘映像有自己的密码。而且加密的磁盘映像是可移植的:如果将其复制到未加密的磁盘,文件仍将受到保护。 
您可以创建两种类型的磁盘映像:具有固定大小的标准磁盘映像,或者您可以创建“稀疏映像”,您可以为其定义最大大小,但仅使用您的文件的空间量我补充道。体育图像很棒,因为它们会随着您向其中添加更多文件而增长。加密适用于您添加到磁盘映像的任何文件或文件夹。
要使用“磁盘工具”创建加密的磁盘映像,请按照以下步骤操作:
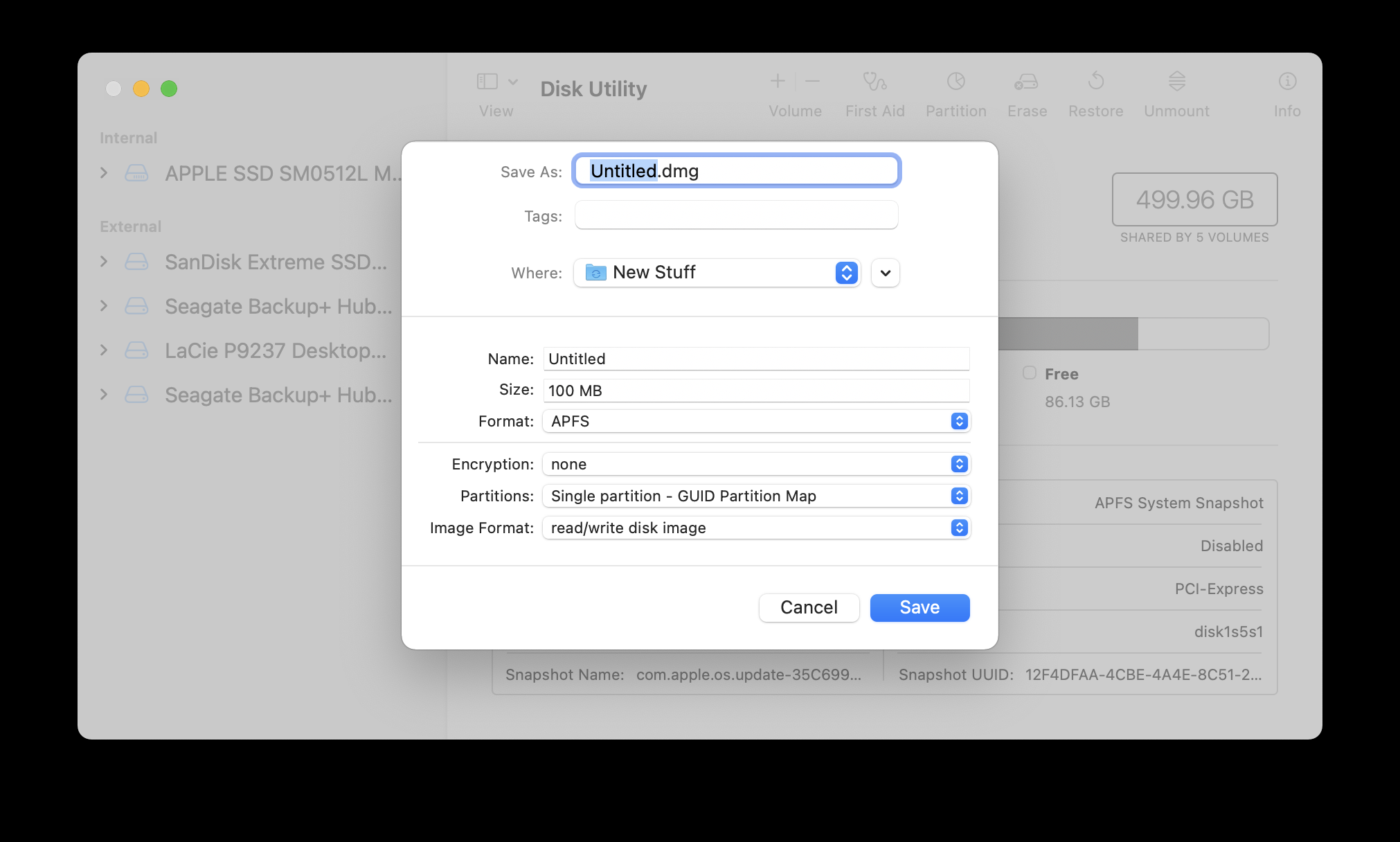
根据您的需要,可以通过不同的方式进行设置。我将坚持使用最常见用途的场景。


我建议使用稀疏磁盘映像的原因现在变得清晰了。我将磁盘映像设置为 1 GB,但它在我的驱动器上仅占用 7.5 MB。这是因为稀疏磁盘映像格式会在需要时增大大小,直到达到您在“磁盘工具”中设置的大小;就我而言,这是 1 GB。如果您稍后发现需要更大的磁盘映像,只需创建一个新映像并将数据复制过来即可。

请记住,从文件夹创建的此磁盘映像将无法存储比现有文件更多的文件。这使得“来自文件夹的图像”方法成为长期存储已处理完的文件的好方法。如果您需要频繁访问内容或向其中添加内容,则稀疏磁盘映像或读/写磁盘映像(其大小大于您当前要存储在其中的文件)是更好的方法。
您经常需要共享数据和文件。虽然上述技术可以帮助您确保 Mac 上的数据受到保护,但如果您需要通过电子邮件或消息方式将文档或文件发送给某人,您该怎么办? 您可以使用密码保护某些类型的文档和文件。
通过预览应用程序保护密码
预览应用程序用途广泛,但常常被低估。它可以为您做的事情之一就是加密文件,允许您使用密码保护它们。
要使用预览对文件进行密码保护,请按照以下步骤操作:


您还可以选择“文件”>“导出为 PDF”。单击“保存”对话框中的“显示详细信息”,然后单击“权限”。您在这里有更多选择:

您可以在对话框底部设置所有者密码,该密码允许您对文档进行更改,并设置权限,例如是否可以打印文档、复制其内容等。您在对话框顶部设置的密码适用于您希望能够访问文档并定义了权限的用户。输入所有者密码后,您可以稍后更改这些权限。 
上述步骤适用于预览可以打开的任何图像或文档。
通过打印对话框使用密码保护现有 PDF
您可能已经有一个想要使用密码保护的 PDF。这也可以使用预览应用程序,使用上述方法之一来完成。使用第二种方法,选择“文件”>“导出”,您将看到带有“权限”按钮的相同对话框,用于设置密码。
密码保护页面、数字和主题文档
如果您在 Pages、Numbers 或 Keynote 中创建新文档,则无需将文档另存为 PDF。您可以用密码保护实际文档并将其保存为可编辑文件。要使用密码保护您的 Pages、Numbers 或 Keynote 文档,请按照以下步骤操作:

密码保护 Word、Excel 和 PowerPoint 文档
Office 365 应用程序 – Word、Excel 和 PowerPoint,允许您使用密码保护文档。这三个应用程序的执行方式略有不同。
Microsoft Word
在 Microsoft Word 中,单击“审阅”选项卡,然后单击功能区中的“保护”并选择“保护文档”。将显示一个对话框,为您提供密码保护文档以打开和修改文档的选项,以及其他选项。

Microsoft Excel
在 Excel 中,您可以通过选择“文件”>“密码”来保护电子表格。密码。将显示一个小对话框,您可以在其中设置打开文档的密码并进行修改。

微软PowerPoint
与上面的 Excel 一样,您选择“文件”>“用于保护 PowerPoint 演示文稿的密码。您可以设置密码来保护文档不被打开,也可以设置另一个密码来防止文档被修改。

创建受密码保护的 .zip 存档
如果出于某种原因,您无法使用密码保护您想要保护的文件或文件夹,例如文件需要与其他操作系统兼容,则将文件或文件夹包装在 .zip 存档中会派上用场。 任何文件,无论是图像、文档还是视频,都可以存档。大小不是问题,但取决于创建存档后您如何处理它。例如,如果您想通过电子邮件发送附件,则可能会限制附件的大小。但是,您可以使用 MailDrop 发送附件;有关 MailDrop 的更多信息以及安全发送文件的多种方法,请参阅本文。
如果您需要快速安全地发送文件,并且存档需要与其他操作系统兼容,那么创建受密码保护的存档会很方便。如果您将此类存档发送给 Windows 用户,他们就可以打开它。如果您计划创建大型存档用于存储或在闪存驱动器上传输,我建议改用上述加密磁盘映像。不幸的是,创建受密码保护的 zip 存档并不像上述方法那么容易;它需要使用命令行。
要创建受密码保护的 .zip 存档,请按照以下步骤操作:
归档单个文件
<code>Dark-Star:~ kirk$</code>
这是您 Mac 的名称、当前目录位置(~ 是您的主文件夹的快捷方式)和您的用户名。这称为“提示”,它会在终端等待您输入命令时显示。
<code>zip -ej </code>
<code>zip -ej ~/Desktop/report.zip </code>
<code>zip -ej ~/Desktop/report.zip ~/Desktop/report.pdf</code>
<code>Dark-Star:~ kirk$ zip -ej ~/Desktop/report.zip ~/Desktop/report.pdf Enter password: Verify password: adding: report.pdf (deflated 25%) Dark-Star:~ kirk$</code>

存档文件夹
<code>Dark-Star:~ kirk$</code>
与归档单个文件一样,zip 告诉终端要创建哪种类型的归档,-er 中的 (e) 告诉它加密文件。在本例中,(r) 表示递归,它告诉终端归档所有文件夹内容,即使它们位于子文件夹中。
<code>zip -ej </code>
<code>zip -ej ~/Desktop/report.zip </code>
<code>zip -ej ~/Desktop/report.zip ~/Desktop/report.pdf</code>
正如您在上面所看到的,zip 命令会显示为文件夹中的每个项目节省了多少空间。由于这些照片已经被压缩,因此不会节省任何空间,但这里重要的是使用密码保护存档。在其他情况下,执行此操作将节省空间。
您的 Mac 可能像 Fort Knox 一样进行设置,但您的备份会复制到外部驱动器或服务器。如果您的备份未加密,则未经授权的用户无需经历访问您的 Mac 的所有麻烦;他们可以直接拿走你的备份。幸运的是,Apple 使加密 Time Machine 备份变得非常容易。有两种方法可以做到这一点,我将介绍这两种方法。在此示例中,我将介绍 Time Machine 的首次设置。
要设置加密的 Time Machine 备份,请按照以下步骤操作:
如何备份到外部驱动器或外部驱动器分区

如何备份到服务器、NAS 或 Time Capsule
备份到服务器(例如 NAS 或文件服务器)的过程与备份到外部驱动器驱动器分区的过程类似。您还可以备份到 Time Capsule,这是 Apple 的内置硬盘 Wi-Fi 路由器,该路由器已于 2018 年停产。如果您要备份到 NAS,请查看该设备的文档,了解如何将其备份到 NAS。时间机器发现(如果可用)。如果文件共享已打开,您还可以将任何 Mac 备份到另一台 Mac。请参阅此 Apple 支持文档,了解有关使用网络设备进行 Time Machine 备份的信息。
按照以下步骤将数据备份到服务器:



当您想要安全地向其他人(朋友、家人或同事)发送文件时,有很多选择,您选择的选项取决于您要发送的文件的大小以及他们使用的软件。如上所述,您可以使用 Apple 的 MailDrop 通过电子邮件发送加密的磁盘映像或 zip 存档,并且不必担心附件被拦截,因为它受密码保护。
但是还有其他方法可以安全地发送文件。您可以使用安全消息传递,例如 iMessage;您可以使用在线安全文件传输服务,例如WeTransfer;您甚至可以使用云存储,例如 iCloud、Dropbox 或 OneDrive。由于云服务安全地存储文件,因此将文件传输给其他人就像将文件上传到您的云存储服务,然后将链接发送给其他人一样简单。
阅读我们的文章如何安全地发送文件,了解有关安全发送文件的各种方法的更多信息。
本文向您展示了确保 Mac 上的数据和文件安全的多种方法。虽然一开始这看起来工作量很大,但一旦你建立了其中一些例程,你就会发现它变成了第二天性。花一些时间考虑如何保护您的文件,这样您就不必担心您的数据被盗。
以上是如何对 Mac 上的文件进行加密和密码保护的详细内容。更多信息请关注PHP中文网其他相关文章!




