
Steam 是适用于 Mac 和 PC 的流行视频游戏发行平台。它提供自己的应用程序商店,您可以在其中购买和下载游戏以在计算机上玩。在 Mac 上,Steam 为您提供了比直接从发行商或单独从 Mac App Store 购买的游戏种类更多的游戏。
如果您在旧 Mac 上运行 Steam - 运行 macOS Catalina (10.15) 之前的 macOS 版本
— Steam 应用程序即将发生的更改将影响您的使用方式。 2024 年 2 月 15 日,Steam 停止支持运行 macOS Mojave (10.14) 和 macOS High Sierra (10.13) 的 Mac。 Steam 表示,使用 Steam 应用程序的 Mac 中只有 2% 运行这些操作系统,但您很有可能拥有一台运行这些版本 macOS 之一的旧 Mac,甚至可能专门用于玩尚未更新到的旧游戏在较新的 Mac 上运行。
本文中:
这一变化的主要原因是苹果在 macOS Catalina 中放弃了对 32 位应用程序的支持。 Steam 表示“许多开发者尚未更新他们的游戏以支持 64 位可执行文件;”因此,“Steam 商店将在 2023 年底停止考虑仅提供 32 位 macOS 二进制文件的游戏与 Mac 兼容。”
更改的另一个原因是“Steam 的核心功能依赖于嵌入式版本的 Google Chrome,而该版本不再在旧版本的 macOS 上运行。”该公司还指出,这些旧操作系统并不安全。 “Apple 于 2020 年 12 月终止了 macOS 10.13 的安全更新和技术支持,并于 2021 年 10 月终止了 macOS 10.14 的安全更新和技术支持。”
因此,这就引出了一个问题:如果您有一台运行这些版本 macOS 之一的旧 Mac,并且无法在较新的系统上玩 32 位游戏,您能做什么?
从 2 月 15 日开始,您可能无法再在旧款 Mac 上更新 Steam 应用或购买任何新游戏。但是,假设您之前已将 Steam 游戏下载到旧 Mac 上,您应该能够继续玩它们。
旧款 Mac 连接到互联网确实存在安全风险。但是,如果您有一台专门用于玩旧游戏的 Mac,并且您不使用它来浏览网页或下载其他任何内容(尤其是当您将其与网络断开连接时),那么这应该不会造成任何问题。 Steam 确实需要在您第一次玩游戏时激活游戏,并且它会记录有关您游戏的统计信息。但是,即使 Steam 应用程序不再运行,您也应该能够在离线模式下玩游戏。
一个例外是多人游戏;这些可能不再适用于旧版 Steam 应用程序。您也可能无法再通过 Steam 应用程序访问好友和聊天。
您无需通过Steam应用程序即可启动游戏。转到您的 Steam 库,右键单击游戏,然后选择“管理”>“游戏”。浏览本地文件。
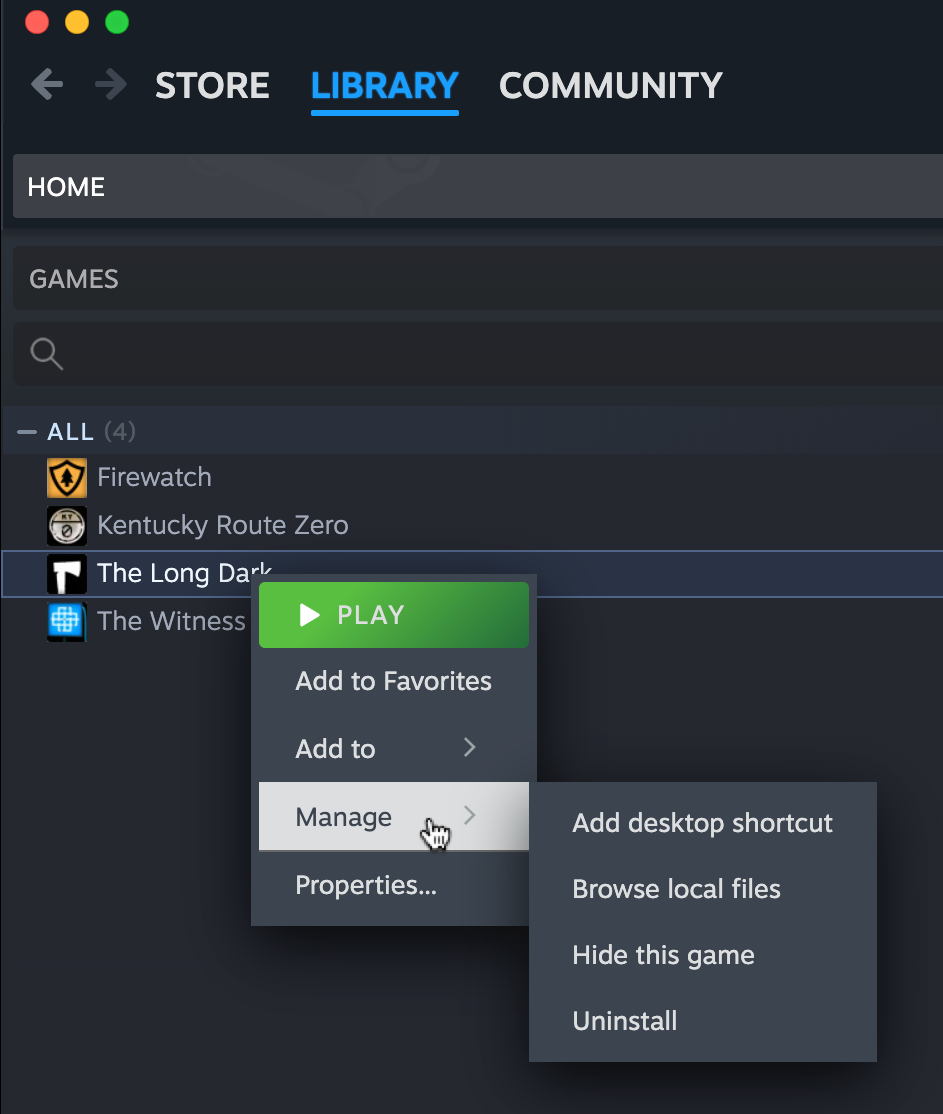
这将打开一个存储游戏应用程序的文件夹。您可以通过双击应用程序或其别名来启动游戏。
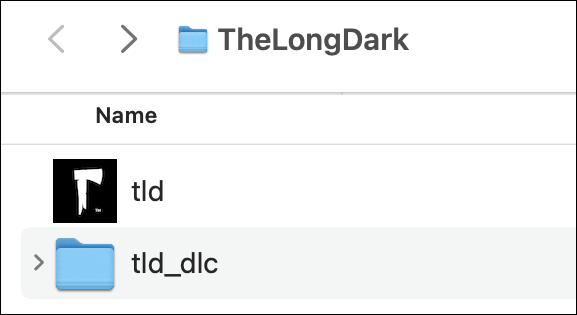
包含所有 Steam 游戏的顶级文件夹位于您的用户文件夹中的 /Library/Application Support/Steam/steamapps/common。您可以浏览此文件夹并从那里打开任何应用程序。
Steam 游戏并不总是在 Finder 中包含可双击的应用程序图标或别名。但是,您也许可以创建自己的应用程序图标以更轻松地启动游戏。
例如,经典游戏《半条命》必须通过 shell 脚本启动。您可以打开 ~/Library/Application Support/Steam/steamapps/common/Half-Life 文件夹,将 hl.sh 拖到终端窗口上,然后按键盘上的 Return 或 Enter。
想把这个过程做成一个应用程序吗?打开脚本编辑器应用程序(位于/Applications/Utilities)并粘贴以下文本:
do shell script "~/Library/Application\ Support/Steam/steamapps/common/Half-Life/hl.sh"
然后单击“文件”菜单,“保存...”,从“文件格式:”菜单中选择“应用程序”,然后将应用程序保存到您喜欢的位置。下次您想要运行《半条命》时,只需双击您的自定义应用程序即可。
~/Library/Application Support/Steam/steamapps/common 中没有应用程序图标的某些游戏可能有一个包含 Contents 文件夹的文件夹。您也可以为此创建一个应用程序。
一种方法是使用 shell 脚本示例执行与上面相同的操作。即:打开脚本编辑器,然后键入“do shell script”,后跟一个空格。在 Finder 中,打开游戏的 Contents 文件夹,然后打开 MacOS 文件夹;你会在这里看到一个文件。将该文件拖到脚本编辑器窗口中,它会将应用程序的文件夹路径添加到脚本中。将该路径括在引号中,并在应用程序文件夹路径中的任何空格之前添加 \。因此,举例来说,如果您的游戏名称是 Coromon,则脚本现在将类似于:
do shell script "~/Library/Application\ Support/Steam/steamapps/common/Coromon/Contents/MacOS/Coromon"
请注意,为了方便起见,我已将 /Users/myusername 替换为 ~;波浪号字符指向当前用户的主文件夹。
就像前面的例子一样,你可以在任何你喜欢的地方将此脚本保存为应用程序;然后,下次您想玩该游戏时只需双击它即可。
在某些时候,Steam 应用程序可能不再运行,或者可能阻止您在旧 Mac 上登录。如果您尚未下载经典游戏,只要您可以使用较新的 Mac,仍有办法获取它们。
下载 Steam 应用程序并将其安装到较新的 Mac 上,然后运行该应用程序并登录您的帐户。接下来,将您的游戏安装到较新的 Mac 上;即使游戏与该 Mac 硬件或 macOS 版本不兼容,它也将允许您这样做。
然后您就可以在新Mac上打开~/Library/Application Support/Steam/steamapps/common文件夹。您应该在那里找到新安装的游戏。
如果您的旧 Mac 位于同一网络上,您可以通过 Wi-Fi 或以太网连接将游戏复制到另一台 Mac。否则,将该文件夹的内容复制到外部硬盘驱动器或闪存驱动器上,然后将驱动器插入旧Mac并复制文件夹。如有必要,您可以创建自定义游戏启动器应用程序,如前所述。
虽然现在已经过了 2024 年 2 月 15 日的截止日期,但您暂时仍然可以在旧 Mac 上运行 Steam 应用并使用它启动游戏。尽快将您的 Steam 游戏下载到装有 macOS Mojave 或 High Sierra 的 Mac 上,并至少启动所有游戏一次,以确保它们已激活并正常运行。然后,您应该仍然可以通过 Steam 应用程序(只要它仍在运行)或直接在 Finder 中启动它们来继续玩旧游戏。
只是不要指望能够永远玩在线多人游戏。最终,开发者可能会阻止旧版本参与在线游戏。当然,在某些时候,每个开发者都会停用旧游戏的服务器。
虽然要列出所有设计用于 32 位 Mac 且从未更新的 Steam 游戏是极其困难且不切实际的,但这里还是我们发现的一些著名游戏。
Mac Gamer HQ 提供了更长的部分列表;它也包含非 Steam 游戏,并且有些过时了。还有一位用户在 Reddit 上发表的帖子,他在 2020 年测试了其个人 Steam 库中的 450 款游戏。
您是否知道您认为我们应该包含在上面的列表中的任何其他游戏?发表评论并让我们知道。
以上是如何在旧 Mac 上继续玩经典 Steam 游戏的详细内容。更多信息请关注PHP中文网其他相关文章!




