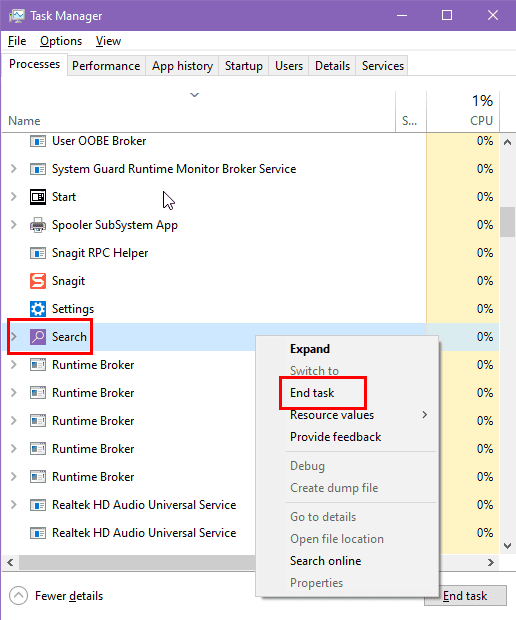
现在,尝试查找文件、文档、应用程序、设置等,看看 SearchApp.exe 是否仍然处于暂停状态。





Stop-Service -Name WSearch
Remove-Item -Path C:ProgramDataMicrosoftSearchDataApplicationsWindowsWindows.edb
Start-Service -Name WSearch





Get-AppxPackage -allusers Microsoft.549981C3F5F10 | Foreach {Add-AppxPackage -DisableDevelopmentMode -Register "$($_.InstallLocation)AppXManifest.xml"}

如果所有其他方法都失败,请尝试将系统恢复到 Windows 搜索正常工作的先前版本:
如果您没有手动禁用它自动存储还原点,则只能使用 Windows 系统还原。如果该功能在您的电脑上不可用,则无法使用它来修复 SearchApp.exe。
如果以上方法都不适合您,那么剩下的唯一选择是使用媒体创建工具全新安装 Windows。从头开始安装操作系统并进行设置后,确保不要禁用 Cortana 或与 Windows 搜索应用相关的任何其他服务。
SearchApp.exe 可能会因任何原因被暂停,但现在您知道如何使其恢复工作。请在下面发表评论,告诉我哪个修复对您有效。
此外,如果您觉得您的电脑出现问题,请阅读如何修复 Windows 搜索索引器的高 CPU 使用率。
以上是SearchApp.exe 暂停:9 个最佳修复的详细内容。更多信息请关注PHP中文网其他相关文章!




