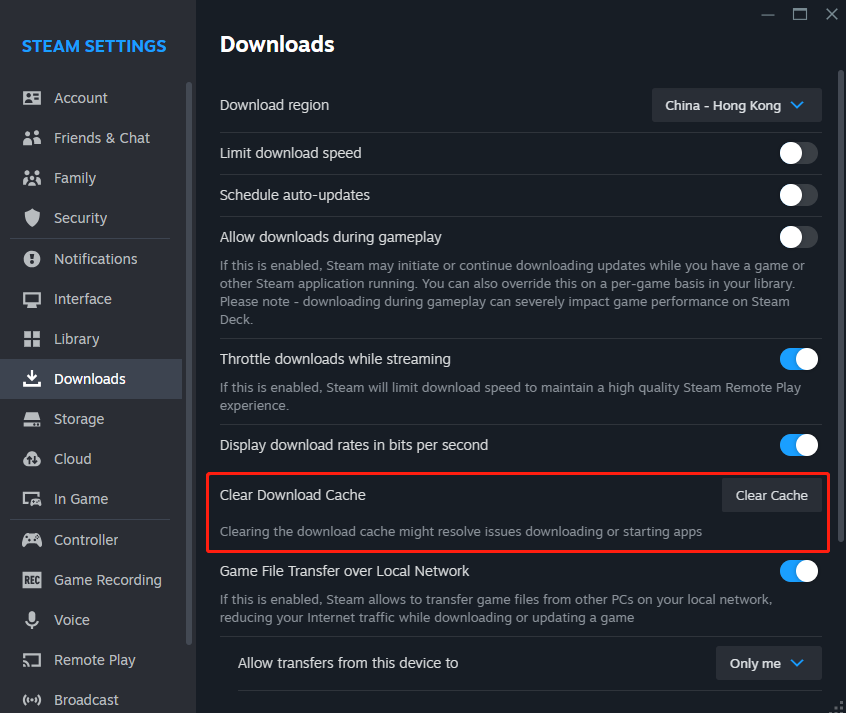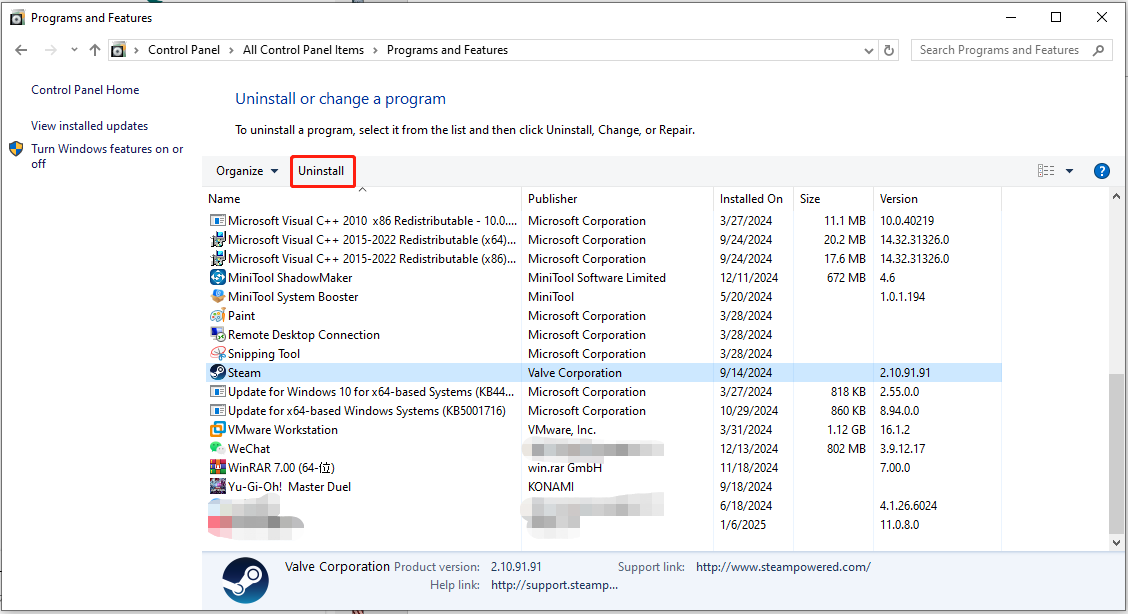Steam网页加载失败(错误代码310或118)的解决方法
许多Steam用户报告称,他们无法访问Steam网站,并出现错误代码310或118。本文将探讨导致此加载错误的几种可能原因,并提供相应的解决方法。
可能的故障原因:
- Steam服务器问题
- Steam客户端缓存损坏
- 网络连接不稳定
- 防火墙或杀毒软件拦截
解决Steam网页加载失败的方法:
方法一:重启Steam
- 右键单击任务栏,选择任务管理器。
- 在进程选项卡中,找到Steam进程。右键单击并选择结束进程。
- 关闭窗口并重新启动Steam客户端,查看错误是否已解决。
方法二:清除Steam缓存
- 打开Steam应用程序,点击右上角的Steam选项,选择设置。
- 在设置菜单中,进入下载选项卡,点击清除下载缓存旁边的清除缓存按钮。
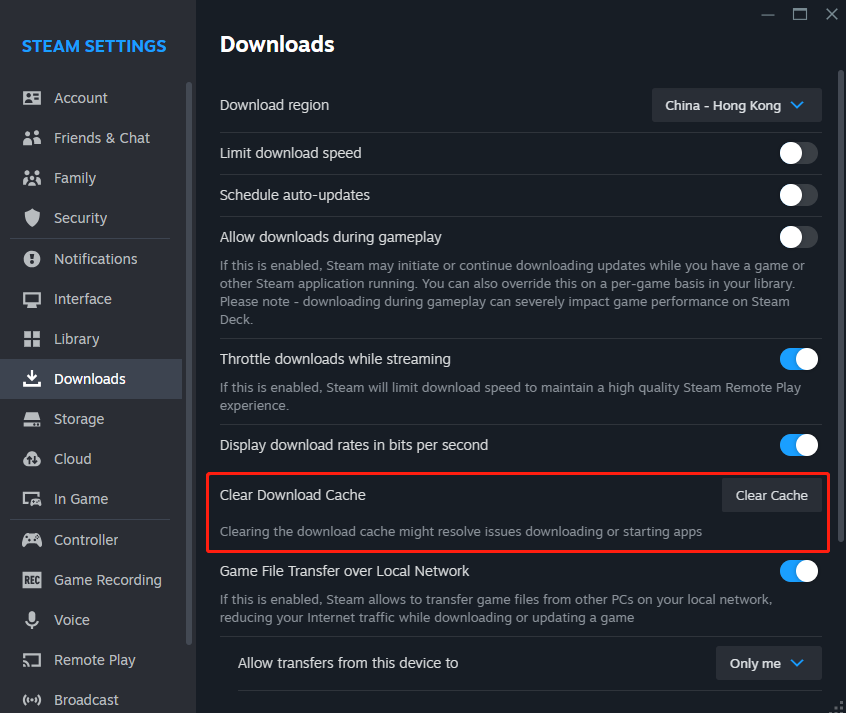
- 切换到游戏内选项卡,点击删除网页浏览器数据按钮。
完成以上步骤后,重启Steam并检查广播功能是否正常。
方法三:调整兼容性模式
- 关闭所有正在运行的与Steam相关的进程。
- 右键单击桌面或其他位置的Steam快捷方式图标,在右键菜单中选择属性。
- 进入兼容性选项卡,取消勾选所有选项,然后点击应用和确定。
完成以上步骤后,检查错误代码118或310是否仍然存在。如果问题仍然存在,请尝试下一个方法。
方法四:允许Steam通过防火墙
为了确定Steam网页加载失败错误是否由系统安全设置导致,您可以暂时禁用防火墙和杀毒软件。如果问题解决,请按照以下步骤将Steam添加到安全扫描的例外列表中:
- 按下Win键打开Windows搜索,搜索Windows Defender 防火墙并选择匹配结果。
- 在新出现的窗口中,从左侧面板选择允许应用或功能通过 Windows Defender 防火墙。
- 点击更改设置,查看Steam应用程序的专用和公用选项是否已选中。如果Steam不在列表中,请点击允许另一个应用将其添加,并选中这两个选项。点击确定保存新设置。
- 不要忘记从您的杀毒软件中排除Steam。
方法五:检查代理设置
此方法帮助一位用户解决了网页加载错误,您也可以尝试一下:
**提示:**
在更改注册表之前,强烈建议您创建其备份。错误删除注册表文件可能会导致启动问题或数据丢失。为此,您可以尝试使用免费的备份软件——MiniTool ShadowMaker来备份您的系统和文件,以便恢复您的Windows系统。
-
检查代理设置。打开控制面板 > 网络和Internet > Internet选项 > 连接 > 局域网设置,取消选中使用代理服务器。
-
按下Win R,在运行对话框中输入regedit,然后按Enter键。
-
在注册表编辑器中,导航到HKEY_LOCAL_MACHINESOFTWAREMicrosoftWindowsCurrentVersionInternet Settings。
-
删除以下值,然后重新启动计算机以检查Steam错误。
- Proxy Override
- Migrate Proxy
- Proxy Enable
- Proxy Server
方法六:重新安装Steam
- 在控制面板窗口中,点击程序下的卸载程序。
- 向下滚动找到Steam应用程序,点击它,然后点击界面顶部的卸载按钮。
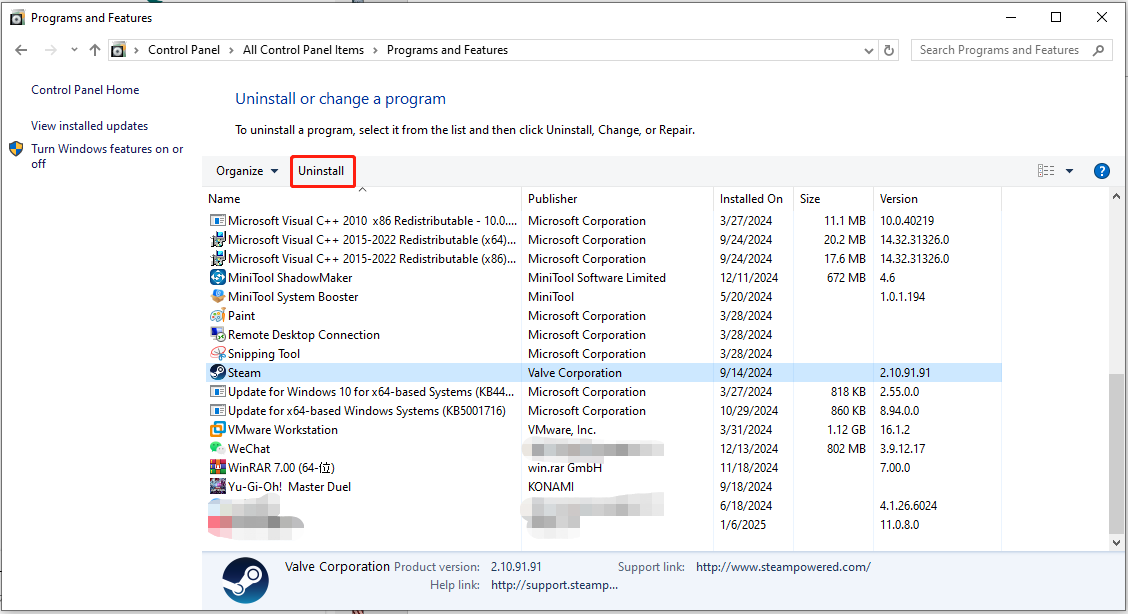
- 浏览Steam官方网站下载并重新安装Steam。
总结
本文介绍了几种解决Steam网页加载失败的有效方法。希望这些方法对您有所帮助。
以上是Steam 无法加载网页 118/310 错误:前 4 个解决方案的详细内容。更多信息请关注PHP中文网其他相关文章!