Excel图表格式化指南:多种途径,轻松掌控
Excel图表格式化选项众多,令人眼花缭乱。本文将引导您逐步掌握Excel图表格式化的多种方法,并重点标注主要操作,方便您快速查找。
部分截图中的选项卡可能因Excel版本差异而有所不同。如果您找不到某些选项卡,请右键单击任意选项卡,选择“自定义功能区”,然后添加所需的选项卡、组和命令。本文使用的是Microsoft 365订阅者版本的Excel桌面应用程序。
选中图表后,功能区会出现“图表设计”选项卡。

在此选项卡中,您可以:
另一个专用菜单“格式”选项卡在您单击图表后出现,用于个性化图表外观。
在进行任何格式更改之前,请确保已单击要修改的图表部分,或从“当前选择”组的下拉列表中选择它。“格式”选项卡将相应更新。

该选项卡左侧,您可以:

该选项卡右侧,您可以:

虽然选项卡提供了大多数图表格式化工具,但我更喜欢使用Excel的“格式图表窗格”,因为它包含更多自定义选项。您可以通过以下两种方式启动它:(1)右键单击图表边缘并选择“设置图表区格式”,或(2)选择图表,然后单击功能区“格式”选项卡中的“设置所选项格式”。

窗格左上角的下拉菜单显示您即将格式化的图表部分。图表元素越多,展开此下拉菜单后显示的选项就越多。
例如,如果图表上有网格线,则此处将显示格式化网格线的选项。

我个人更倾向于直接单击图表上的不同部分进行选择,Excel会自动在窗格中启动相应的格式化选项。例如,我选择了图例,窗格自动启动了“设置图例格式”选项。

选择要格式化的图表部分后,Excel会显示一系列图标。

显示的图标取决于您选择的要格式化的部分。
如果所选区域包含文本,则“格式图表窗格”中将显示第二个下拉菜单,用于格式化该文本。

选中图表后,图表边框外会出现一些按钮,它们是前面讨论的“图表设计”选项卡的简化版本。
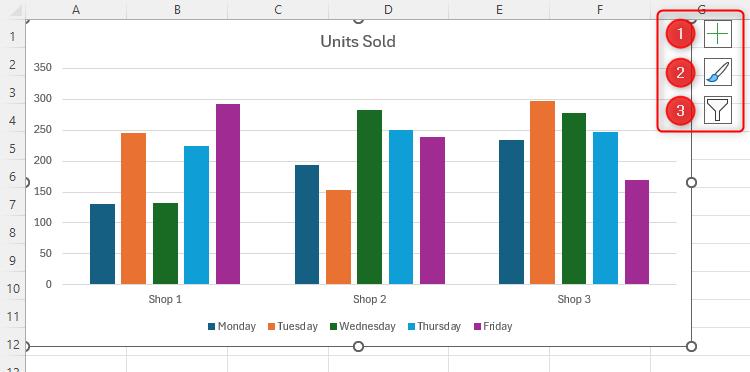
您也可以通过右键菜单更改图表的格式。
菜单内容取决于您右键单击的位置。右键单击图表边缘可以获得最多选项,因为它包含图表中的所有内容。例如,单击“字体”并选择不同的字体将影响图表中的所有文本。

右键单击图表内部部分,可以选择删除和重置单个元素,以及更改图表类型并重新启动“格式图表窗格”以获得更多选项。
虽然您可以通过“格式”选项卡和“格式图表窗格”格式化文本,但我发现最简单的方法是通过功能区上的“开始”选项卡。只需选择要格式化的文本,然后使用“开始”选项卡中的“字体”组更改字体、字体颜色和字体大小,以及粗体、斜体和下划线。

现在您已经了解了Excel不同图表格式化选项的最佳位置,您可以探索程序中最常用的图表及其用途。
以上是如何在Excel中格式化图表的详细内容。更多信息请关注PHP中文网其他相关文章!




