>首先要检查的是打印机与PC的连接。对于有线打印机,请确保将电缆牢固地插入您的计算机和打印机中。对于无线打印机,请验证打印机是否已连接到功能齐全的Wi-Fi网络。
>
>此外,要确认Windows PC识别连接的打印机,请执行以下操作:
>
- 搜索菜单,输入控制面板,然后选择出现的第一个结果。 在控制面板窗口中,
- 在硬件和声音部分下单击“查看设备”和打印机。
- >
找到打印机并选择它。 - >
在底部的栏处,您的打印机状态字段应准备好。这意味着您的PC识别打印机并可以与它通信。

2对打印机进行故障排除
>重新启动打印机可以解决各种问题,因此值得一试。在大多数打印机上,您只需按下电源按钮即可将其关闭。然后,等待大约30秒钟,然后再次按下按钮将其重新打开。
在使用时,请确保打印机在托盘中有足够的墨水和纸张。尽管这不应该触发Windows中的任何错误,但确认总是一个好主意。

3运行打印机故障排除
在Windows 10或11 PC上运行打印机故障排除器是解决与打印机相关问题的有效方法。该工具可以自动扫描系统中的任何常见问题并尝试修复它们。这是运行它的方法。
>- >按Win I打开设置应用程序。
- 前往系统>故障排除>其他故障排除。
- 单击打印机旁边的运行按钮。

等待故障排除运行并解决任何问题。在此之后,检查打印机是否按预期工作。
4重新安装打印机驱动程序
您的打印机驱动程序允许窗户与设备通信。但是,如果这些驱动程序已过时或损坏,您可能会在Windows上遇到“错误状态中的打印机”消息。
>
您可以尝试重新安装PC上的打印机驱动程序以查看是否有帮助。以下是相同的步骤。
- >与PC断开打印机的连接。
- >右键单击“启动图标”,然后从列表中选择“设备管理器”。
- 定位并扩展打印队列。
- 右键单击打印机驱动程序,然后选择卸载设备。
- 选择卸载以确认。 完成上述步骤后,
>

重新连接到PC的打印机,Windows应自动安装必要的驱动程序。如果驱动程序未自动安装,请访问打印机制造商的网站以手动下载并安装驱动程序。
5配置Print Spooler Service
> Windows依赖Print Spooler服务来处理打印作业并与打印机进行交互。如果该服务未配置为自动运行,则可能会遇到问题。这是您可以做的修复。
- 按Windows R打开“运行”对话框。
- > type services.msc在框中,然后按Enter。
- >
>在列表中找到打印式剥离器服务,右键单击它,然后选择属性。 - 单击启动类型旁边的下拉菜单,然后选择自动。
- >
单击“应用”,然后在底部确定。 - 重新启动您的PC。

6安装Windows更新
>不用说您应该始终保持Windows PC的最新状态。运行过时的操作系统版本可能会导致各种问题,包括“错误状态的打印机”消息。
检查Windows上未决的软件更新,打开设置应用程序并前往System> Windows更新。然后,单击右侧的检查检查按钮。下载并安装所有待处理的更新,并应解决您的问题。
 >您的打印机只要处于错误状态,您的打印机就无法打印任何内容。幸运的是,解决基本问题并使您的打印机正常运行并不难。
>您的打印机只要处于错误状态,您的打印机就无法打印任何内容。幸运的是,解决基本问题并使您的打印机正常运行并不难。>
以上是如何修复Windows中的'错误状态打印机”的详细内容。更多信息请关注PHP中文网其他相关文章!
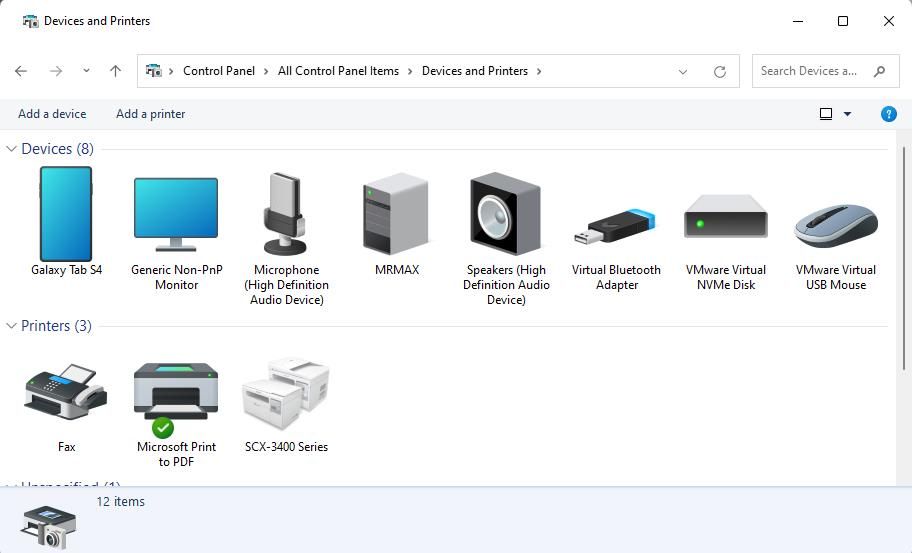



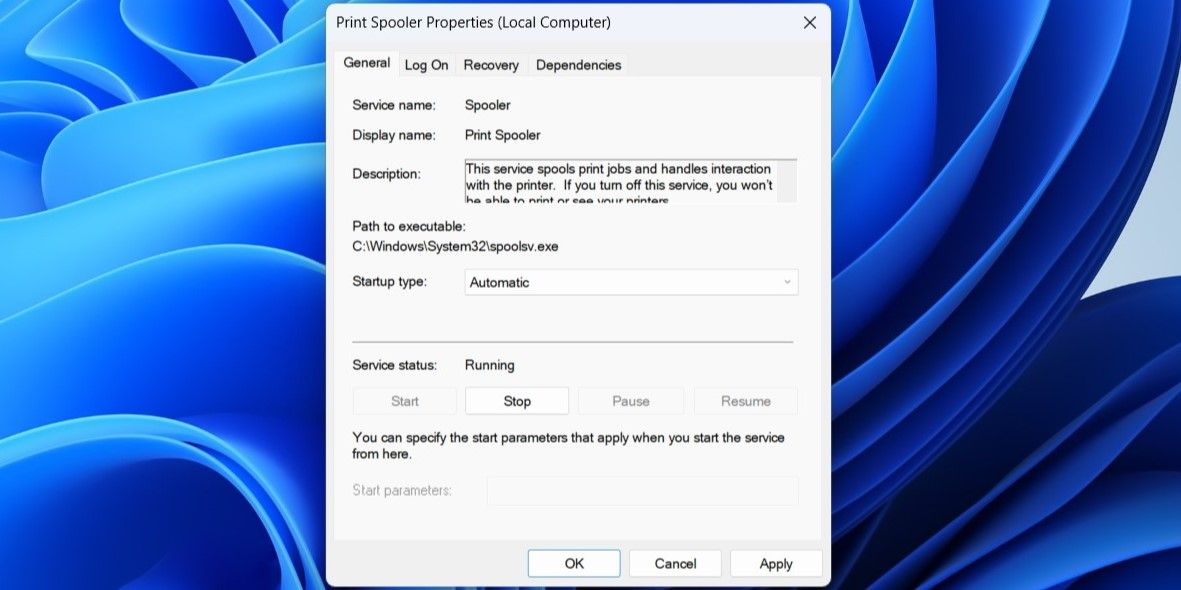
 >您的打印机只要处于错误状态,您的打印机就无法打印任何内容。幸运的是,解决基本问题并使您的打印机正常运行并不难。
>您的打印机只要处于错误状态,您的打印机就无法打印任何内容。幸运的是,解决基本问题并使您的打印机正常运行并不难。



