Excel 的函数和公式是其核心功能,两者都能执行计算,但创建方式、功能和工作原理有所不同。本文将深入浅出地讲解两者,助您成为 Excel 高手。如有任何术语不理解,请参考我们的 Excel 专业术语表。
函数与公式详解
公式和函数的主要区别在于:任何人都可以创建公式,而函数是由微软程序员预定义的。
Excel 公式
Excel 公式用于执行基本的数学计算。创建公式,首先输入等号 (=),然后编写计算参数。
例如,在单元格 B2 中输入:
<code>=20+40</code>
按 Enter 键,Excel 将 20 和 40 相加,结果 (60) 将显示在输入公式的单元格中。

Excel 还可以计算电子表格中已有的数值。在单元格 B3 中输入:
<code>=B2*10</code>
按 Enter 键,将单元格 B2 中的值乘以 10。
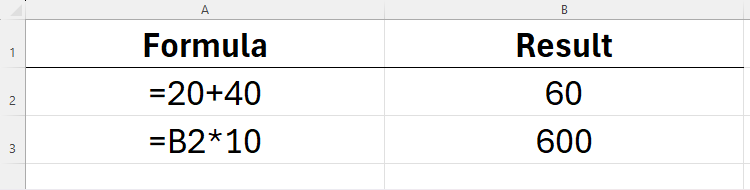
同样,在单元格 B4 中输入:
<code>=B2*B3</code>
按 Enter 键,将单元格 B2 (60) 和 B3 (600) 中的值相乘,结果为 36,000。
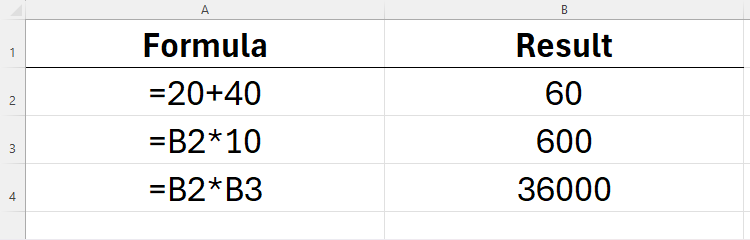
创建 Excel 公式时,参数数量不受限制。例如,在单元格 B5 中输入:
<code>=B3*5-(2+8)</code>
将 2 和 8 相加,然后将 B3 中的值乘以 5,再用后者减去前者,结果为 2,990。
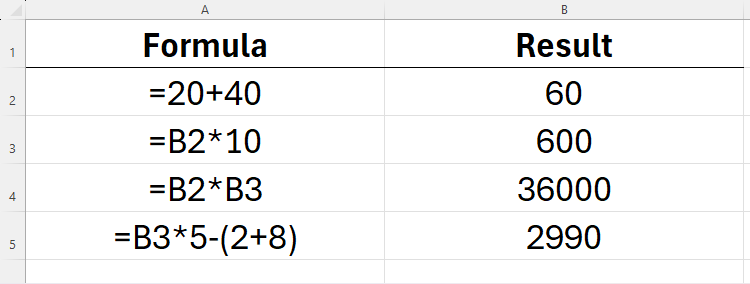
Excel 遵循标准的数学运算顺序——PEMDAS(先括号,再指数,然后乘除,最后加减)。
Excel 函数
Excel 函数的工作方式类似。它们也以等号 (=) 开头,并能执行计算。但是,Excel 公式仅限于基本的数学运算,而函数的功能则更为强大。
例如,AVERAGE 函数可以计算一组数字的平均值,MAX 函数可以找出范围内的最大值。
Excel 函数遵循特定的语法:
<code>=a(b)</code>
其中 a 是函数名称(例如 AVERAGE 或 MAX),b 是用于启用该函数执行计算的参数。
例如,在单元格 A1 中输入:
<code>=AVERAGE(20,30)</code>
按 Enter 键,将计算 20 和 30 的平均值,结果为 25。
我们也可以在单元格 B2 中输入:
<code>=AVERAGE(A1:A5)</code>
让 Excel 计算单元格 A1 到 A5 中所有值的平均值(冒号表示包含所提及的单元格以及介于两者之间的所有单元格)。
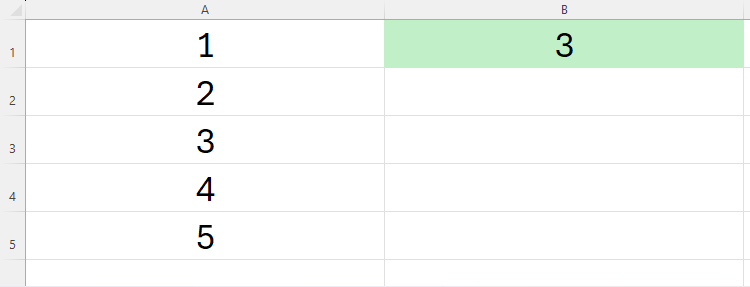
Excel 有数百个函数,从最基本的函数到更复杂的函数。记住所有函数几乎是不可能的,特别是考虑到微软的开发人员一直在不断添加新函数。Excel 提供了函数助手来帮助您选择最合适的函数,并引导您完成整个过程。
要启动此助手,请单击电子表格第一行上方的“fx”图标,或按 Shift F3。
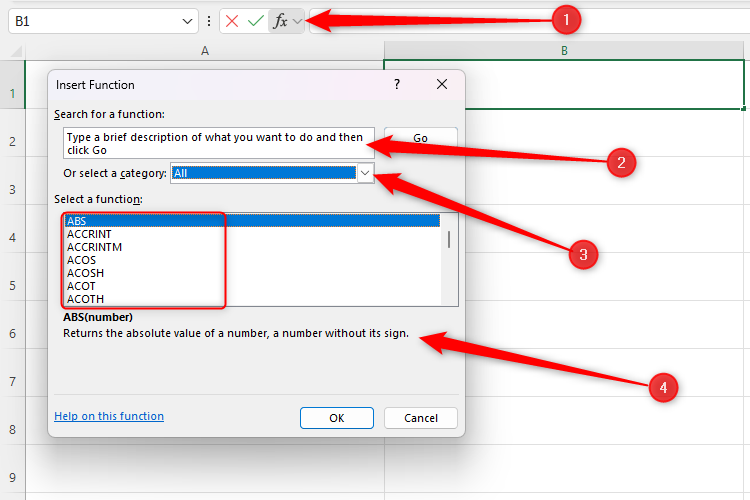
然后,您可以在“搜索函数”字段中输入一些关键词来查找所需的函数。“选择类别”下拉菜单显示不同的函数组,包括财务、统计和逻辑类别。当您在类别下的列表中选择一个函数时,将会看到一个简短的描述,说明该函数的功能。
找到要使用的函数后,单击“确定”。然后,您将看到一个新的对话框,引导您完成整个过程。
公式与函数的结合使用
公式和函数可以结合使用。例如,输入:
<code>=20+40</code>
将计算单元格 A1 到 A10 中的值的总和,然后将总和除以 2。
单元格与公式栏
在 Excel 中,一旦您在某个单元格中输入公式或使用函数,该单元格将显示计算结果,而不是公式本身。例如,当我们在单元格 A3 中输入:
<code>=B2*10</code>
并按 Enter 键后,单元格 A3 中将显示计算结果,而不是公式本身。
如果您发现错误需要修改公式,可以使用位于 Excel 工作表顶部的公式栏。您还可以看到左上角的名称框,它指示活动单元格。
换句话说,在下面的示例中,名称框告诉我们 A3 是活动单元格,公式栏告诉我们在单元格 A3 中输入的内容,而单元格 A3 本身则显示我们输入内容的结果。
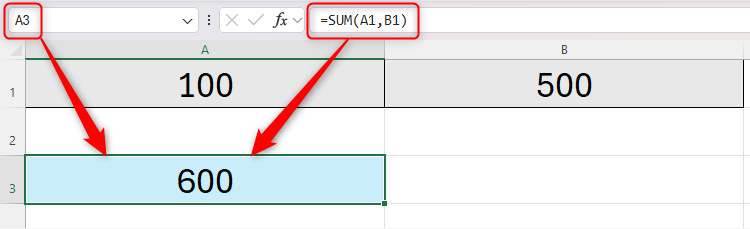
复制公式和函数
Excel 提供了便捷的复制功能。
在下面的示例中,我们想将单元格 A1 到 A8 中的所有值相加,因此我们将在单元格 A9 中输入:
<code>=B2*B3</code>
并按 Enter 键。
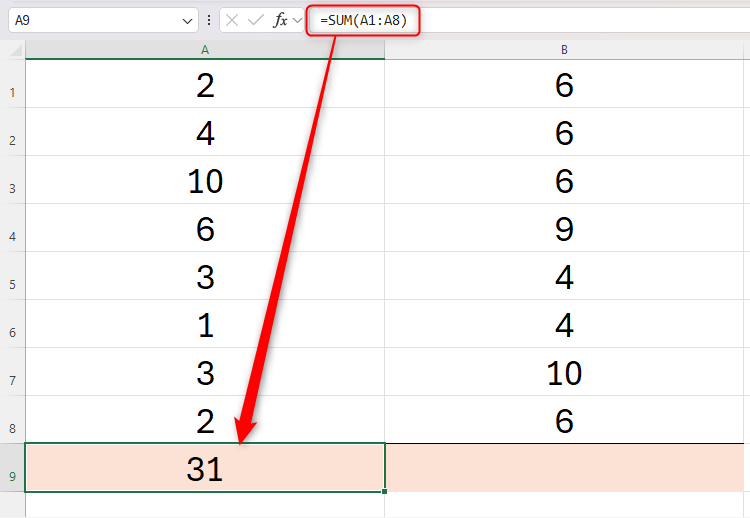
我们还想将单元格 B1 到 B8 中的值相加。但是,与其在 B9 中使用 SUM 函数输入新公式,我们可以:
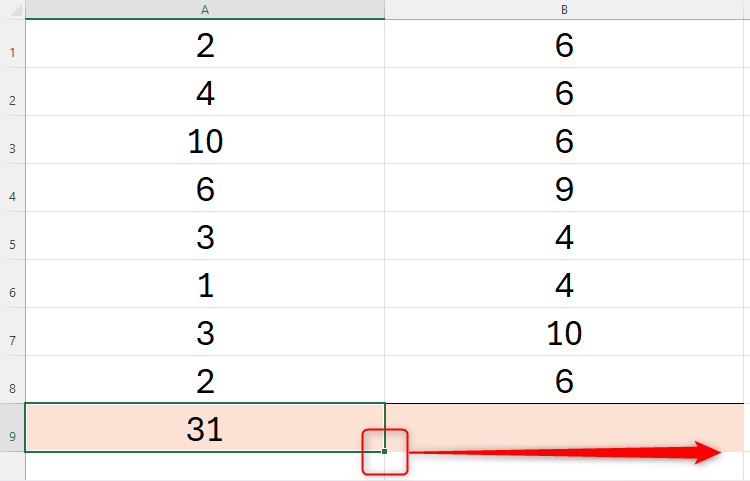
因为公式中的单元格引用默认是相对的,所以在单元格 A9 中输入的计算单元格 A1 到 A8 的值的方法,也适用于 B9 计算单元格 B1 到 B8 的值。
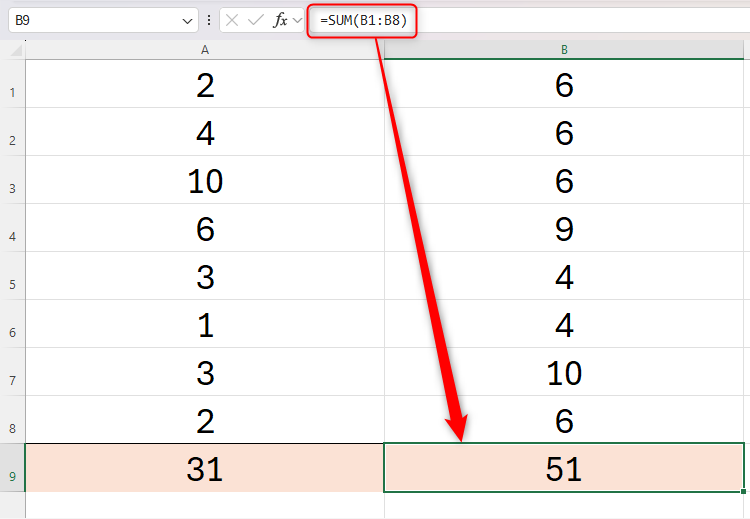
在某些情况下,您可能不希望公式中的引用是相对的。在这种情况下,请花一些时间了解相对引用、绝对引用和混合引用的区别。
10 个常用的基本函数
如果您是 Excel 或其函数的新手,请打开一个新的电子表格,在单元格 A1 到 A9 中输入一些随机数值(A10 保留为空白)。然后,尝试以下一些函数:
| 在单元格 | 输入以下内容并按 Enter 键 | 功能 |
|---|---|---|
| B1 | =SUM(A1:A10) | SUM 函数将 A1 到 A10 单元格中的所有值相加。 |
| B2 | =AVERAGE(A1:A10) | AVERAGE 函数将计算 A1 到 A10 单元格中所有值的平均值。 |
| B3 | =CONCAT(A1:A3) | CONCAT 函数将 A1 到 A3 单元格中的所有值连接在一起。 |
| B4 | =COUNT(A1:A10) | COUNT 函数将告诉您 A1 到 A10 中包含数字的单元格数量。 |
| B5 | =COUNTA(A1:A10) | COUNTA 函数将告诉您包含任何值的单元格数量(换句话说,非空单元格)。 |
| B6 | =COUNTBLANK(A1:A10) | COUNTBLANK 函数将告诉您 A1 到 A10 中空白单元格的数量。 |
| B7 | =MIN(A1:A10) | 这将告诉您 A1 到 A10 单元格中最小的数字。 |
| B8 | =MAX(A1:A10) | 这将告诉您 A1 到 A10 单元格中最大的数字。 |
| B9 | =TODAY() | 易失性 TODAY 函数返回今天的日期。 |
| B10 | =RAND() | 易失性 RAND 函数返回 0 到 1 之间的随机数。 |
易失性函数会在您对 Excel 电子表格进行任何更改或重新打开电子表格时重新计算。
5 个更高级的函数
在一个新的工作表或新的工作簿中,在单元格 A1 到 A6 中输入 Laura、Lucy、Liam、Lilly、Liz 和 Luke,在单元格 B1 到 B6 中输入数字 1 到 6。
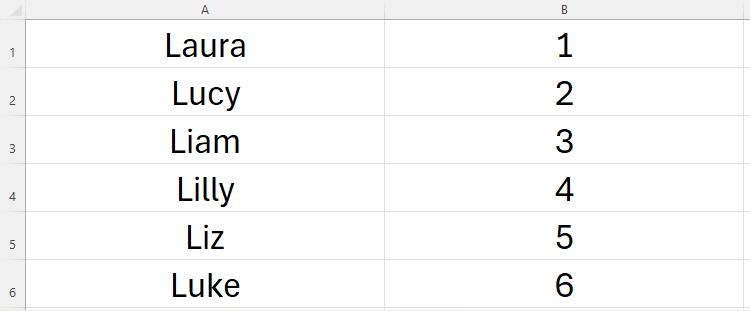
现在,尝试以下一些函数:
| 在单元格 | 输入以下内容并按 Enter 键 | 功能 |
|---|---|---|
| C1 | =IF(B6>1,"YES","NO") | IF 函数将评估单元格 B6 中的值是否大于 1,如果大于 1 则返回“YES”,否则返回“NO”。在本例中,它将返回“YES”。 |
| C2 | =VLOOKUP("Liam",A1:B6,2) | VLOOKUP 函数将在单元格 A1 到 B6 中查找“Liam”,返回在第二列中找到该单词的数字。在本例中,它将返回“3”。 |
| C3 | =SUMIF(A1:B6,"Li*",B1:B6) | SUMIF 函数将在单元格 A1 到 B6 中查找以“Li”开头的值,返回在满足此条件的单元格 B1 到 B6 中的值的总和。在本例中,它将返回“12”,因为 Liam、Lilly 和 Liz 旁边的数字加起来是 12。 |
| C4 | =COUNTIF(B1:B6,3) | COUNTIF 函数将告诉您 B1 到 B6 中有多少个单元格包含数字 3。在本例中,它将返回“1”,因为只有单元格 B3 包含此值。 |
| C5 | =LEFT(A1,3) | LEFT 函数将告诉您单元格 A1 中最左边的三个字符,在本例中是“Lau”。 |
学习 Excel 的公式和函数是一个持续学习的过程!我们还有很多关于 Excel 的文章,帮助您成为 Excel 高级用户。
以上是Excel公式和功能的初学者指南的详细内容。更多信息请关注PHP中文网其他相关文章!




