>
excel是呈现和分析信息的好工具,但是当挫败感时会出现挫败感,但是当数据没有适当列出。将数据重新输入到首选布局中需要时间,并且可以肯定会导致错误。幸运的是,只需几个简单的步骤即可重新排列数据。
>有许多不同的方法可以重组excel中的数据,但是我们列出了一些最有用和有效的方法。 将交替行分为两个列
将交替行分为两个列
在此示例中,我们在下面的单元格中有一个电子表格,其中包含人们的名称和电话号码。如果您将数据从另一个源(例如电子邮件或表单)复制到电子表格中,则可能会在这种情况下陷入困境。
典型表格的数据。换句话说,每列应包含相同类型的值(在我们的情况下,A列中的人的名称和B列中的电话号码),每行应包含一个变量的详细信息(在我们的情况下,每个人) 。为了实现这一目标,请按CTRL G启动Go To对话框。如果您的工作表中有其他数据,请首先选择要重新排列的数据。然后,单击“特殊”。然后,选择要选择要选择的数据类型。在我们的情况下,我们首先要选择任何不断文本的单元格(人们的名字),因此我们将单击“常数”,然后取消选中“数字”,“逻辑”和“错误”,“留下”文本为唯一检查的数据类型。
>
然后单击“确定”。然后,按CTRL C复制文本。选择要粘贴要创建的新表的第一列的单元格,然后按CtrlV。您会发现数据在每个单元格之间都粘贴而没有缝隙。 🎜>重复数字的过程,但是这次,将“数字”作为唯一检查的常数数据类型。 >使用此方法确保数据保持相同的顺序,并且您不必在此过程中使用任何公式。您还可以格式化表格,为您提供对数据进行排序或轻松添加其他行和列的选项。 当您打开“转到特殊对话框”时看到的那样,还有其他类型的数据可以选择并粘贴到一个新的列中。 >>>,我们想翻转我们的表格日期沿顶部延伸,人们沿着侧面奔跑。手动执行此操作将需要很长时间,不可避免地会导致复制错误。幸运的是,您可以使用Excel的转置粘贴功能在几个步骤中完成此操作。 > > >许多在线论坛和教程指出,您无法将其转换为格式的表格,但是这就是ISN'真实。实际上,以下过程有效,无论您的表是否使用Excel的格式作为表选项进行格式。 >选择表中的所有数据(包括标题行),然后按CtrlC。然后,单击要转移数据的左上值的单元格,然后按Ctrl Alt V启动粘贴特殊对话框。例如,由于我们的表格中有日期,因此我们要确保正确地进行数字格式。如果我们不关注这一点,日期将无法准确转介。因此,我们单击了“值和数字格式”按钮。然后,检查“转置”复选框,因为这是将为您切换行和列的功能。最后,单击“确定”。现在,您可以删除原始表格并格式化新的表以适合您的需求。 >然后您将看到几个选项。如果您的数据是一系列数字,您将可以选择将它们从最小到最大或最大的数字进行排序。同样,如果您有一系列文本,则可以按字母顺序或反向字母顺序组织数据。 >另外,如果选择了隔离的数组,请参见数据的排序和滤镜组中的选项在色带上的标签。在这里,您可以单击“ A-Z”或“ Z-A”按钮以快速重新排列您的数据,或单击“排序”以启动更多选项。 >使用Excel的格式作为表函数,将数据格式化为表格,将expel按钮自动出现。 首先在B列B中键入第一个项目。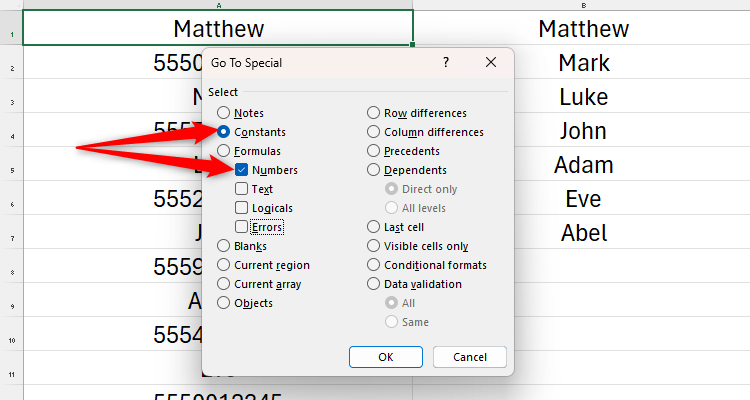



 如果您只想重新排序隔离的数组,请选择并右键单击数据。在出现的菜单中,悬停在“排序”上。
如果您只想重新排序隔离的数组,请选择并右键单击数据。在出现的菜单中,悬停在“排序”上。
 如果您确实单击“排序”,您将看到以下对话框。如果愿意,可以根据单元格或字体颜色而不是单元格的值对数据进行排序。
如果您确实单击“排序”,您将看到以下对话框。如果愿意,可以根据单元格或字体颜色而不是单元格的值对数据进行排序。


 >很重要的是,您必须直接在现有数据旁边创建flashfill列 - 否则,flashfill无法正常工作。
>很重要的是,您必须直接在现有数据旁边创建flashfill列 - 否则,flashfill无法正常工作。

 要完成,格式化表,删除该表格,删除原始数据,并添加过滤器按钮以使您的数据更加灵活。
要完成,格式化表,删除该表格,删除原始数据,并添加过滤器按钮以使您的数据更加灵活。

以上是在Excel中重新排列数据的4种方法的详细内容。更多信息请关注PHP中文网其他相关文章!




