尽管打印机一直是房屋和办公室的必要组成部分,但让它们尽可能地运行并不容易。错误0x80070077是Windows用户遇到的最烦人的与打印机相关的问题之一。
这是因为错误阻止文档打印并引起无法预见的配置问题。对于每天使用打印机的人来说,此错误可以轻松地将打印活动完全停止,无论是本地打印机还是通过网络连接的打印机。这会引起不必要的头痛。
>是什么专门导致0x80070077错误?可能涉及几个因素。最常见的罪犯之一是损坏或过时的打印机驱动程序,这阻碍了Windows与打印机进行通信的能力。此外,可能会丢失或损坏的系统文件,尤其是PrintConfig.dll,这对于正确的打印机配置至关重要。如果您使用网络打印机,连接性问题或错误配置的共享设置也可能归咎于
。
>某些用户还报告了0x80070077错误在升级到Windows 11后发生,然后回到Windows 10。这可能表明在升级过程中进行的某些系统修改可能会影响打印机功能。有些人在尝试打印特定文件类型(例如PDF)时确定了错误,这可能表明Windows的内置打印对文件功能无法正常工作。
>
最重要的是,您不能忽略错误0x80070077。如果打印机不起作用或给您麻烦,您将需要重新评估潜在的驱动程序冲突,系统文件问题,甚至更深的设置。如果要解决问题,请使用这些解决方案。在开始之前,请考虑使用一个多合一的PC维修工具
Fortect Mac洗衣机X9 可以帮助自动识别和解决任何基本的Windows问题。>
 fix 1。重新启动打印剥离器服务
fix 1。重新启动打印剥离器服务
打印式剥离器负责管理Windows中的打印作业。>
在Windows搜索中
>右键单击命令提示符结果,然后选择作为管理员运行。
-
>用户帐户控制
显示,单击- 是。
键入以下命令,然后在每个命令中按下enter
:- net stop stop stop pooler
-
del% SystemRoot%System32SpoolPrinters* /Q”
net start starpooler
>>
关闭命令提示符和- restart您的系统。>

fix 2。更新或重新安装打印机驱动程序
>过时或损坏的打印机驱动程序可能会在Windows和打印机之间引起通信问题。>
>右键单击开始菜单,然后选择“设备管理器”。- >
展开- >打印机段。
>在列表中查找打印机,右键单击它,然后选择- 更新驱动程序。
选择
>自动搜索驱动程序-
。
遵循
- 在屏幕上指令完成更新过程。
>- 重新启动驱动程序更新完成后您的计算机。
另外,您始终可以使用
>自动驱动程序updater- ,例如所有驱动程序更新的驱动程序fix。>
如果错误持续存在,请再次右键单击打印机,然后选择
卸载device- 。
重新启动计算机并重新连接打印机以重新安装其驱动程序。>
-
修复3。运行Windows打印机故障排除
Windows包括一个内置故障排除工具,该工具可以自动检测和修复与打印机相关的常见错误,包括0x80070077。>

转到Windows搜索栏,键入
>
enter。
- 选择其他故障排除器/其他故障排除器。>
单击
打印机,- 然后选择>运行故障排除器/运行。
。
- 遵循屏幕上的说明以诊断和解决问题。>
fix 4。删除临时打印机文件-
>损坏的打印钢管文件可能会干扰普通的打印操作。清除这些文件可以帮助解决错误0x80070077。
在Windows搜索中, > type
> type
services
按
>在列表中查找“打印式剥离器服务”
,右键单击它,然后选择- stop。
服务停止后,按> win r。>
> type- %windir%system32 -spoolprinters 和hitenter。
在此文件夹中, delete
-
。
清除后,返回服务窗口,查找
打印spooler- 服务,右键单击,然后select start。
关闭服务窗口,并尝试再次打印您的文档。>
修复5。检查Windows更新-
Microsoft经常发布更新,其中包括用于打印问题的错误修复。安装最新更新可能会解决错误0x80070077。>
- > type更新在Windows搜索框中,然后按
>单击
>检查更新- 或>安装全部。
确保
可选的和待处理的更新- 也已安装。
等待该过程完成。
- >重新启动
- 您的设备。
 修复6。手动安装打印机
修复6。手动安装打印机
如果未通过Windows正确检测到打印机,则手动添加它可以帮助建立正确的连接并绕过任何错误配置。>
右键单击
start>和pick- 设置。
转到蓝牙和设备
,然后单击- >打印机和扫描仪。。
>单击>添加打印机或扫描仪
并等待Windows搜索可用打印机。
- 如果找不到打印机,请单击我想要的打印机,未列出>。>。
select- >使用手动设置添加本地打印机或网络打印机,然后按照提示。
>添加后,尝试再次打印。>
-
修复7。检查网络打印机设置(用于共享打印机)>
如果使用网络打印机时发生错误,则可能是原因。验证网络和共享设置可以帮助恢复访问。-
在Windows搜索中,
type 控制打印机
在中按
在网络打印机上右键单击右键,然后选择
打印机属性。
- >转到端口选项卡,并确保选择了正确的网络端口。>
单击
配置port- 并验证网络设置是否正确。
如果共享打印机,请确保在共享
> tab中设置正确的权限。
-
修复8。执行干净的靴子
与背景应用程序或第三方服务发生冲突可能会干扰打印机功能。执行干净的靴子可以帮助确定其他程序是否引起了问题。
>
在Windows搜索中,- > typemsconfig Enter。
访问
>服务-
tab。
标记- 隐藏所有Microsoft Services并选择禁用全部。
>转到- 启动选项卡,然后单击“打开任务管理器”。
在任务管理器中,右键单击每个项目,然后选择disable,然后关闭任务管理器。
- >转到启动选项卡,然后tick
安全启动- 。。
单击应用和
好,- 并重新启动您的PC。>
>找出哪个应用程序引起冲突,启用
-
processes (或者您可以分组进行),> restart,>看看问题是否持续。 重复直到找到错误的应用程序,然后update>或> unstallit。
以上是如何在Windows中修复打印机错误0x80070077?的详细内容。更多信息请关注PHP中文网其他相关文章!
 fix 1。重新启动打印剥离器服务
fix 1。重新启动打印剥离器服务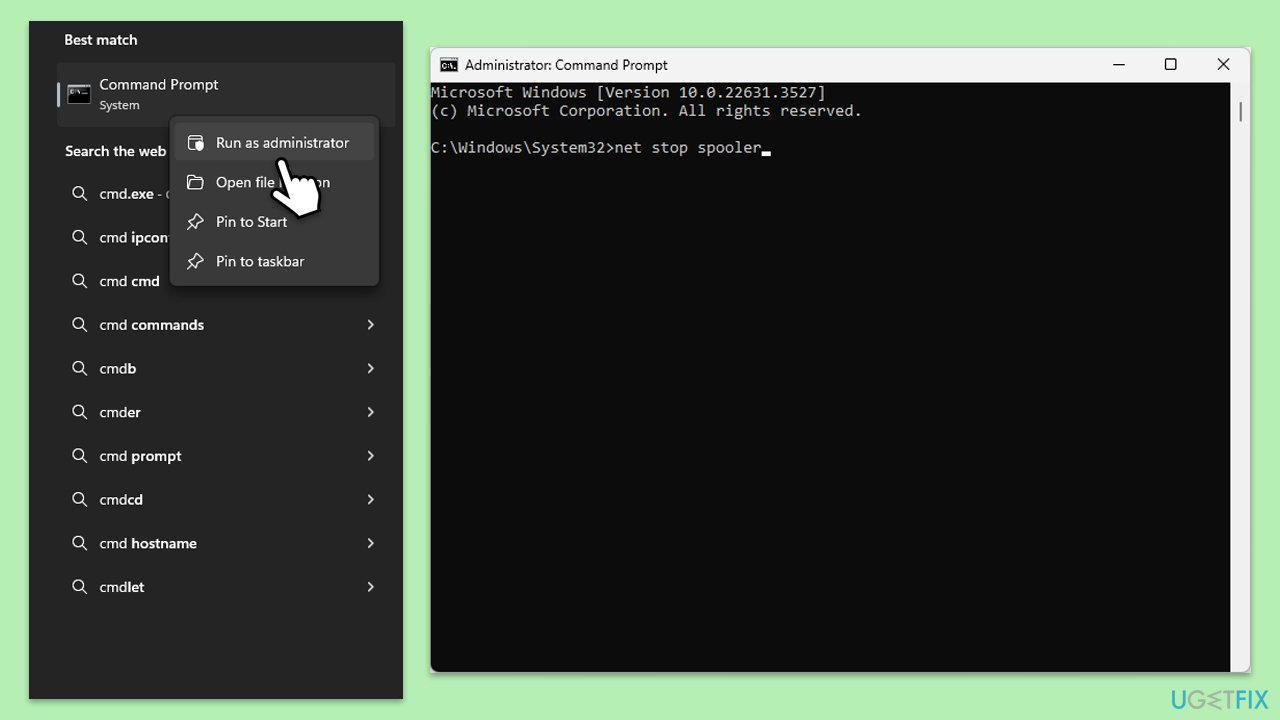

 > type
> type 修复6。手动安装打印机
修复6。手动安装打印机



