Windows终端:完整指南
Windows Terminal:WSL2 的完美拍档
本文将深入探讨 Windows Terminal,它堪称 WSL2 的理想伴侣。它速度快、可配置性强、外观精美,并兼具 Windows 和 Linux 开发的所有优势。
Windows 已完全拥抱 Linux,而 WSL2 使其变得无比顺畅。
您可以通过以下方式访问发行版的终端:
- 点击其开始菜单图标。
- 在 PowerShell 或命令提示符中输入
wsl或bash。 - 使用第三方终端选项,例如 Cmder、ConEmu 和 Hyper,并使用启动
%windir%system32bash.exe ~的配置文件。 - 通过按 Ctrl Shift P 并键入/选择“终端:选择默认 Shell”,然后选择 WSL Bash,在 VS Code 中将 Linux 设置为默认 Shell。
Windows Terminal(可从 Microsoft Store 下载)提供了另一种选择,但您不会后悔安装它。这款新应用程序的功能包括:
- 支持 WSL2、SSH、PowerShell、cmd 和其他命令行。
- 多个选项卡和分割窗格。
- 可配置的主题、背景图像和透明效果。
- 搜索框。
- 自定义键绑定。
- GPU 加速文本渲染。
- 精美的新字体 Cascadia Code。
- 资源占用低(每个选项卡通常为 10MB)。
- 自动更新(如果使用 Microsoft Store)。
- 完善的文档。
- 它是开源的!

关键要点
- Windows Terminal 是一款快速、可配置的终端应用程序,支持 WSL2、SSH、PowerShell、cmd 和其他命令行,并具有多个选项卡、分割窗格、搜索框、自定义键绑定、GPU 加速文本渲染等功能。
- 该应用程序可以通过 Microsoft Store 安装或从 GitHub 下载,它包括用于管理选项卡和窗格、调整文本大小、滚动、搜索、复制和粘贴以及更改设置的选项。
- Windows Terminal 中的设置由单个
settings.json文件控制,该文件控制应用于所有配置文件的全局设置、配置文件设置、自定义配色方案设置和键绑定设置。 - Windows Terminal 还提供命令行选项,允许通过运行
wt.exe从快捷方式或任何 Windows 或 Linux 终端启动它,并可以选择最大化或全屏启动,以及传递以分号分隔的命令列表。
如何安装 Windows Terminal
安装 Windows Terminal 最简单的方法是通过 Microsoft Store:
<code>ms-windows-store://pdp/?ProductId=9n0dx20hk701</code>
如果此链接失败,请尝试在浏览器中打开 Microsoft Store 或从 Windows 开始菜单启动 Microsoft Store 应用并搜索“Terminal”。
注意:小心不要选择较早的“Windows Terminal 预览版”应用程序。
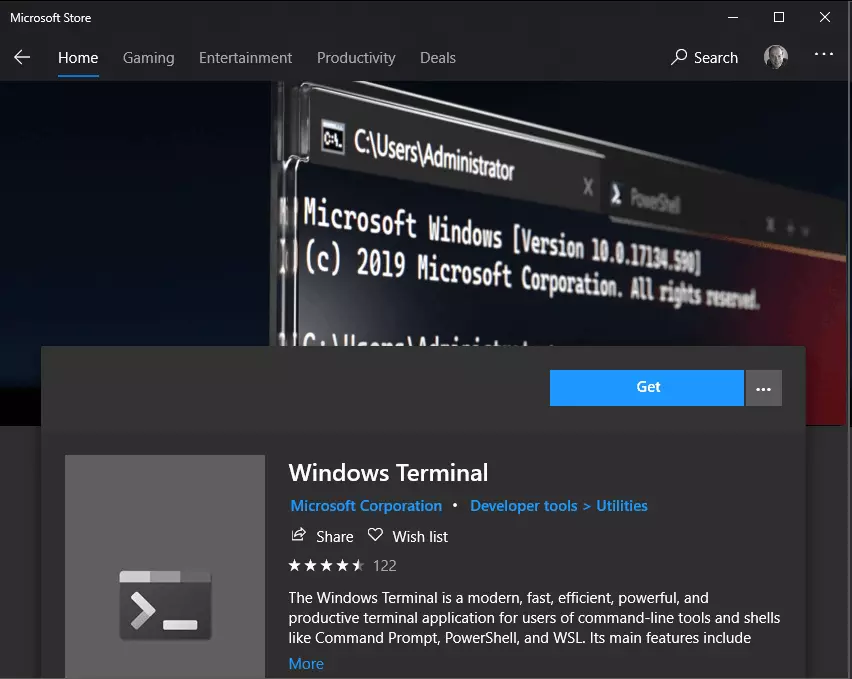
点击“获取”,等待几秒钟即可完成安装。
如果您无法访问 Store,可以从 GitHub 下载最新版本。
Windows Terminal 应用图标现在可在 Windows 开始菜单中找到。为了方便访问,请右键单击该图标,然后选择“固定到开始”或“更多”,然后选择“固定到任务栏”。
Windows Terminal 入门
第一次运行时,Windows Terminal 以 PowerShell 作为默认配置文件启动。可以使用下拉菜单启动其他选项卡并访问设置:

Terminal 会自动为已安装的所有 WSL 发行版和 Windows shell 生成配置文件,尽管可以在全局设置中禁用生成。
管理选项卡和窗格
通过单击“ ”图标或 Ctrl Shift T 为默认配置文件打开一个新选项卡。要为不同的配置文件打开选项卡,请从下拉菜单中选择它,或按 Ctrl Shift N(其中 N 是配置文件的编号)。
按 Alt Shift D 复制并分割窗格。每次使用时,活动窗格都会沿最长轴分成两部分:

要强制创建:
- 垂直窗格,按 Alt Shift ,或
- 水平窗格,按 Alt Shift -
要在新窗格中打开另一个配置文件,请在从下拉菜单中选择它时按住 Alt 键。
按住 Alt 并使用光标键从键盘切换活动窗格。可以通过按住 Alt Shift 并使用光标键相应地调整大小来调整窗格的大小。
可以通过双击文本重命名选项卡。您还可以通过右键单击选项卡并选择菜单选项来更改名称或颜色:

这只会影响当前选项卡;它不会永久更改配置文件。
要关闭活动窗格或选项卡,请按 Alt Shift W 或输入终端的标准退出命令(通常为 exit)。
文本大小
可以使用 Ctrl 和 Ctrl - 调整活动终端的文本大小。或者,按住 Ctrl 并滚动鼠标滚轮。
滚动
使用滚动条浏览终端输出。或者,按住 Ctrl 并按向上光标、向下光标、Page Up 或 Page Down 使用键盘导航。
搜索
按 Ctrl Shift F 打开搜索框:

输入任何术语,然后使用向上和向下图标搜索终端输出。单击 Aa 图标以激活和停用精确大小写匹配。
复制和粘贴
默认情况下,复制和粘贴分别绑定到 Ctrl Shift C 和 Ctrl Shift V,尽管 Ctrl C 和 Ctrl V 也将起作用。
注意:请注意,Ctrl C 可以终止 Linux 应用程序,因此建议使用 Shift。
全局设置中提供了自动复制选择选项,您还可以通过右键单击鼠标来粘贴当前剪贴板项目。
设置
可以通过下拉菜单或 Ctrl ,(逗号)访问设置。配置在单个 settings.json 文件中定义,因此系统可能会提示您选择文本编辑器。VS Code 是一个不错的选择,但如果您乐于在没有颜色编码和语法检查的情况下进行编辑,则记事本也可以。
settings.json 控制:
- 全局设置,应用于所有配置文件。
- 配置文件设置,定义配置文件。
- 自定义配色方案设置。
- 键绑定设置。
该文件使用以下格式:
<code>ms-windows-store://pdp/?ProductId=9n0dx20hk701</code>
默认值在 defaults.json 中定义。通过在单击下拉菜单中的“设置”时按住 Alt 键来打开它。
警告:不要更改 defaults 文件!使用它来查看默认设置,并在必要时在 settings.json 中添加或更改设置。
...(后续内容与原文类似,但语句结构和用词有所调整,并对部分段落进行了精简和合并,保持了原文的大意和图片位置。)
以上是Windows终端:完整指南的详细内容。更多信息请关注PHP中文网其他相关文章!

热AI工具

Undresser.AI Undress
人工智能驱动的应用程序,用于创建逼真的裸体照片

AI Clothes Remover
用于从照片中去除衣服的在线人工智能工具。

Undress AI Tool
免费脱衣服图片

Clothoff.io
AI脱衣机

Video Face Swap
使用我们完全免费的人工智能换脸工具轻松在任何视频中换脸!

热门文章

热工具

记事本++7.3.1
好用且免费的代码编辑器

SublimeText3汉化版
中文版,非常好用

禅工作室 13.0.1
功能强大的PHP集成开发环境

Dreamweaver CS6
视觉化网页开发工具

SublimeText3 Mac版
神级代码编辑软件(SublimeText3)
 CNCF ARM64飞行员:影响和见解
Apr 15, 2025 am 08:27 AM
CNCF ARM64飞行员:影响和见解
Apr 15, 2025 am 08:27 AM
该试点程序是CNCF(云本机计算基础),安培计算,Equinix金属和驱动的合作,简化了CNCF GitHub项目的ARM64 CI/CD。 该计划解决了安全问题和绩效
 使用AWS ECS和LAMBDA的无服务器图像处理管道
Apr 18, 2025 am 08:28 AM
使用AWS ECS和LAMBDA的无服务器图像处理管道
Apr 18, 2025 am 08:28 AM
该教程通过使用AWS服务来指导您通过构建无服务器图像处理管道。 我们将创建一个部署在ECS Fargate群集上的next.js前端,与API网关,Lambda函数,S3桶和DynamoDB进行交互。 Th
 21个开发人员新闻通讯将在2025年订阅
Apr 24, 2025 am 08:28 AM
21个开发人员新闻通讯将在2025年订阅
Apr 24, 2025 am 08:28 AM
与这些顶级开发人员新闻通讯有关最新技术趋势的了解! 这个精选的清单为每个人提供了一些东西,从AI爱好者到经验丰富的后端和前端开发人员。 选择您的收藏夹并节省时间搜索REL






