iPhone 照片编辑指南:轻松掌握照片编辑技巧
iPhone 照片编辑功能强大且易于上手,无论您是新手还是老手,都能轻松提升照片质量。无需昂贵的软件,即可通过预设效果或手动调整设置来增强图片。
iPhone 的照片编辑器还提供高级功能,例如选择性编辑,让您可以对图像的特定区域进行精确调整。此外,您可以直接从应用程序中轻松分享编辑后的照片,发布到社交媒体平台或发送给朋友和家人。
大多数情况下,我们都是随手拍照片,拍摄时不会考虑构图或灯光。我们只是尽可能快地捕捉瞬间。幸运的是,这就是后期编辑的用武之地。就像给蛋糕抹糖霜一样,编辑图像能让它们看起来更完美。而且,在 iPhone 上编辑照片可能比处理奶油糖霜更容易。
自拍时被路人意外入镜?别担心,裁剪工具可以帮您解决这个问题。裁剪是去除照片中不需要的元素或干扰物的最简单快捷的方法之一。修剪边缘还可以通过调整画面内元素的位置和平衡来改善照片的构图。在“照片”应用中,点击任何缩略图即可全屏查看。要开始进行更改,请点击“编辑”,然后点击“裁剪图标”以选择三种裁剪照片的方法之一。

1. 手动裁剪: 选择“裁剪图标”后,拖动矩形的角点以包含您想要保留在照片中的区域。点击“完成”进行裁剪。

2. 缩放裁剪: 或者,您可以通过激活裁剪工具并捏合来缩放 iPhone 图片进行裁剪。当照片显示为所需的裁剪效果时,点击“完成”保存。
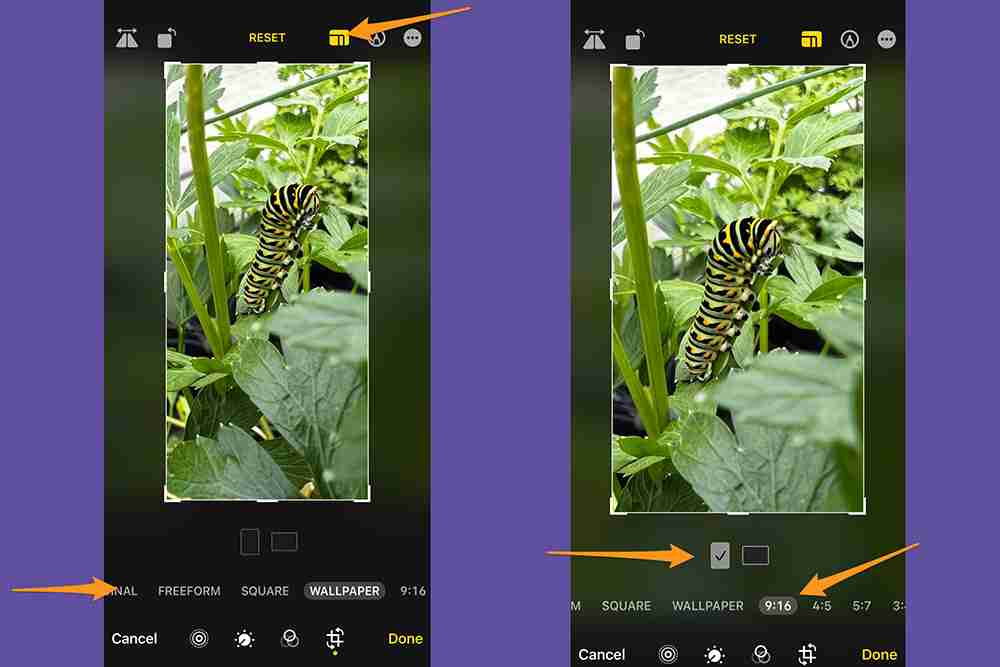
点击“旋转图标”(一个带有围绕一角弯曲的箭头的正方形)可以一次将照片旋转 90 度。继续旋转,直到获得所需的方位。点击“完成”确认更改。

触摸“翻转图标”(带有上方箭头的镜像三角形)可以水平反转图像。点击“完成”保存编辑。

请注意,如果您在编辑过程中的任何时间都不喜欢您的裁剪、旋转和/或翻转,您可以点击屏幕左下角的“取消”,然后点击“丢弃更改”。
有时,您直到拍摄后才会注意到照片中倾斜或歪斜的线条。幸运的是,使用 iPhone 的编辑软件可以轻松更改视角。在 iPhone 上打开照片,点击“编辑”,然后点击“裁剪图标”。
在照片下方,您将看到三个选项,用于校正照片中的水平线并调整垂直和水平视角。当您选择要使用的选项时,拖动下方的滑块以进行精确更改。屏幕顶部还有一个“自动”选项,它将根据所选调整自动调整照片。
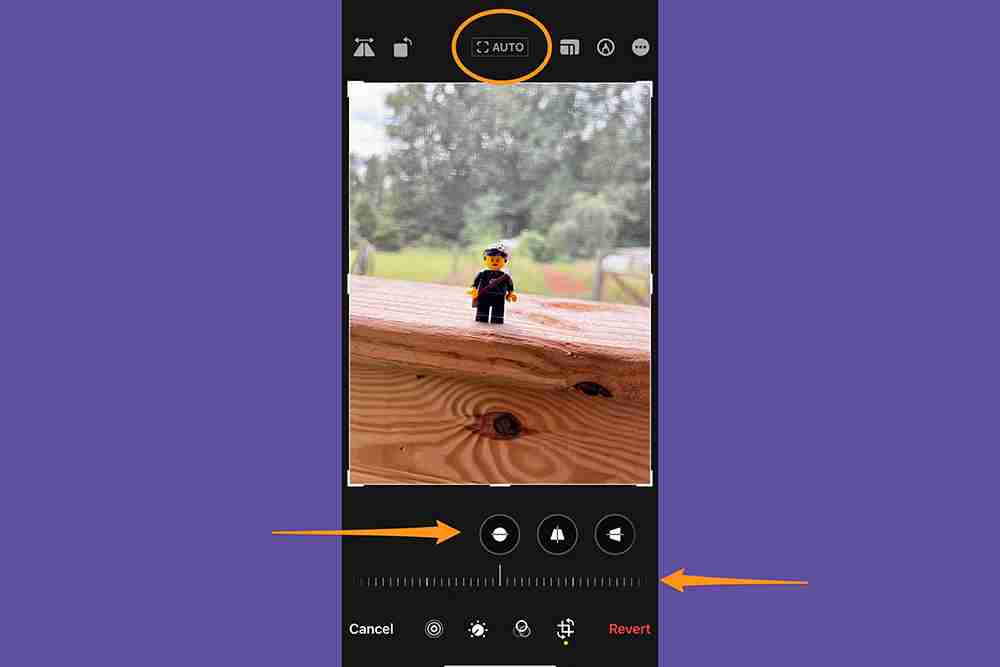
1. 校正: 此调整会校正照片中的水平线。

2. 垂直视角: 校正或修改照片中物体的感知高度或角度,校正可能看起来倾斜或扭曲的垂直线。

3. 水平视角: 更改照片中的水平线和角度,确保平行线和您想要的对齐方式。

调整视角后,选择“完成”保存更改;如果不满意,点击“取消”,然后点击“丢弃更改”。
光线和色彩是使用 iPhone 编辑照片(以及任何地方)时的重要因素,因为它们会影响图像的整体氛围和视觉吸引力。合适的灯光会突出主题的特征,增加深度,并使重要的细节脱颖而出。同样,更改照片的颜色可以使观看者产生某种情绪,营造特定的氛围,甚至传递信息。您的手机“照片”应用中有一些工具可以让您调整图片的光线和颜色。
[相关:如何拍摄更好的自拍]
首先,打开您想要更改的照片。点击“编辑”,然后在图像下方向左滑动以查看您可以编辑的效果。进行调整最快捷简便的方法是点击“自动”,而“自动”选项卡下的滑块将允许您调整 iPhone 建议的编辑强度。
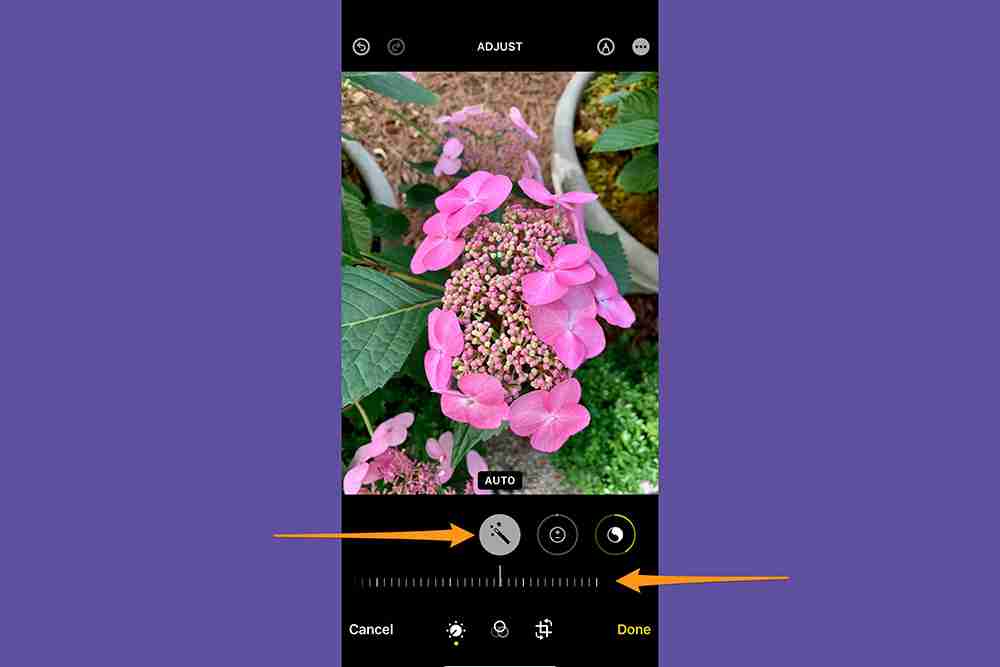
但是,如果您更喜欢完全控制编辑,则 iPhone 照片编辑器允许您单独调整每个效果以进行自定义编辑。您可以更改的效果包括:

滤镜效果使您可以轻松地为照片添加创意和艺术元素,从而使图像更具视觉吸引力和魅力。要应用滤镜,请打开照片,点击“编辑”,然后点击“滤镜按钮”(三个重叠的圆圈)以调出滤镜效果选项。共有九种滤镜可供选择。使用所选效果下方的滑块调整其强度,如果您需要删除滤镜,请点击“原始”。点击“完成”确认编辑。

如果您喜欢使用人像模式,则需要熟悉 iPhone 的人像模式专用增强功能。这些允许您调整景深(也称为散景),这是照片中看起来清晰对焦的距离范围,并使主题脱颖而出。人像模式的编辑工具还包括工作室灯光效果,以增强灵活性和创造力。

调整 f 停止将增加或减少背景模糊。f 停止越小,您看到的模糊越多。较大的 f 停止意味着较少的模糊。点击“f 停止图标”,屏幕底部会出现一个滑块,允许您调整效果。

要调整灯光,请点击其中一个效果。您可以从自然光、工作室光、轮廓光、舞台光、舞台单色光和高调单色光中选择。将滑块向左或向右移动以增加或减少效果。

在图片上书写或绘画可能会很有趣,而 iPhone 使这项操作变得很容易。选择一张照片,然后转到“编辑”并点击“笔形按钮”。使用各种绘图工具和颜色在图片上绘画。

您可以点击“加号按钮”放大或添加标题、文本、形状,甚至您的签名。点击“完成”保存更改,或者如果您不喜欢更改,请点击“取消”。
如果您犯了编辑错误,请不要担心——iPhone 的“照片”应用程序为您提供了许多撤消编辑的机会。
撤消和重做编辑: 编辑照片时,点击屏幕顶部的左和右箭头可撤消和重做多个编辑步骤。

恢复已编辑的照片: 如果您保存了更改并决定不喜欢该编辑,您可以打开照片,选择“编辑”,然后点击“恢复”以恢复原始版本。

iPhone 允许您将编辑从一张照片复制并粘贴到一张或多张其他照片上,当您尝试编辑一系列类似的照片时,此功能特别有用。首先打开包含您想要复制的编辑的照片。然后点击“更多选项”按钮(三个点),然后点击“复制编辑”。点击“取消”,然后点击“后退按钮”返回照片库。

然后,点击“选择”,然后触摸您想要应用编辑的照片的缩略图。最后,从“更多选项”菜单中选择“粘贴编辑”。

虽然您无法使用 iPhone 的“照片”应用程序编辑照片的背景(您需要为此安装单独的应用程序),但您可以剪切和粘贴图片的一部分——主题。
为此,照片的主题和背景应该清晰分明,并且背景不应该过于繁忙或与主题相似。首先打开图像,然后按住主题。您应该会在主题周围看到白色辉光,并且会弹出一个窗口,要求您“复制或分享”。如果不起作用,请移动手指并重试——有时,选择主题需要不止一次尝试。
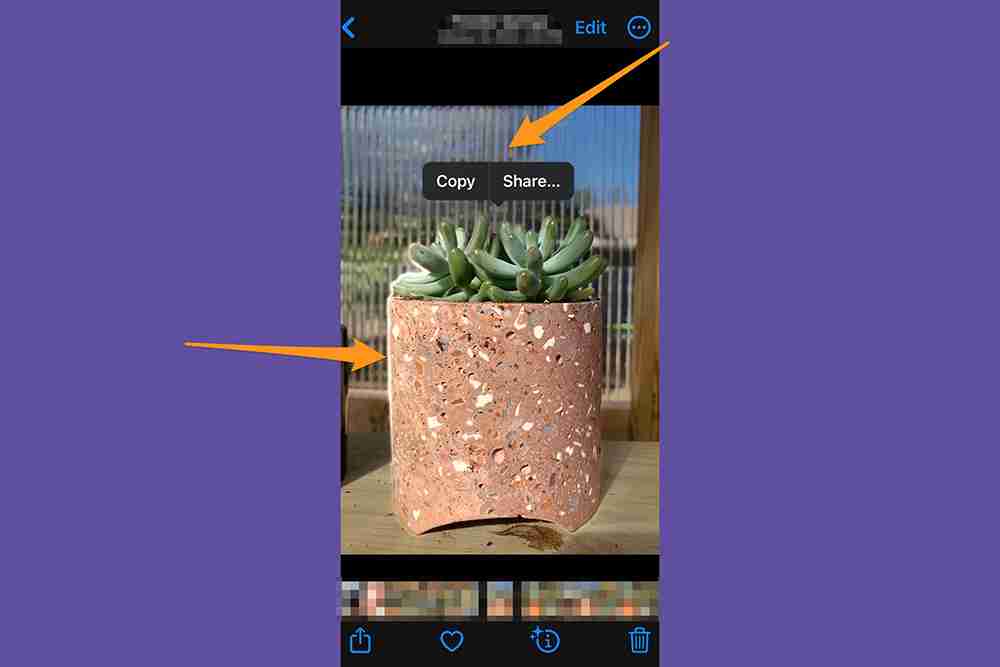
如果成功,您的 iPhone 将自动将主题与背景分离,您可以将其复制并粘贴到另一个应用程序中,或使用标准共享选项进行分享。

您的 iPhone 将日期、时间和位置存储在照片的元数据中。如果您需要更改此信息,您可以这样做。打开您想要更改的照片,然后点击右上角的“更多选项按钮”(三个点)。触摸“调整日期和时间”或“调整位置”,输入新信息,然后点击“调整”。

要一次更改多张照片的日期、时间或位置,请点击“选择”,触摸您想要更改的图像的缩略图,然后按照上述步骤操作。如果您改变主意,也不要担心——您可以通过点击“更多选项按钮”,然后点击“调整日期和时间”或“调整位置”,然后点击“恢复”来撤消元数据编辑。
以上是如何在iPhone上编辑照片 - 详细指南的详细内容。更多信息请关注PHP中文网其他相关文章!




