微软一直在Mac上崩溃?如果继续关闭,请修复此应用程序
Microsoft Word is undoubtedly the world’s most well-known word processing app. It’s a popular tool for writers, students, teachers, and anyone who has to deal with text files on a regular basis. But like any other program, Word can occasionally freeze and stop working.
The introduction of auto-save means sudden crashes aren’t as devastating as they used to be, but they’re still an issue and can have an impact on your productivity. In this article, we tackle some of the most likely fixes when Microsoft Word keeps crashing on Mac—continue to learn our lifehacks.
Why does Microsoft Word keep crashing on Mac?
There are many things that can cause Word to crash. If Word keeps closing on your Mac, it could be caused by any one of these factors or even a combination of them. Here are some of the most common causes:
- Your hard drive has the wrong name.
- There’s an issue with your auto-recovery folder.
- Word needs to be updated.
- Your user account isn’t working.
- A third-party driver is malfunctioning.
- Your Microsoft Word app has become corrupted.
How to fix if Microsoft Word keeps crashing on Mac
If Word keeps quitting on your Mac, you risk losing any unsaved work, and it can cause files to become corrupted and unreadable. It’s important to solve this problem as soon as possible. Here are the most common fixes:
- Check the name of the hard drive
- Clear the auto-recovery folder
- Reset preferences and restart your Mac
- Save the Word document elsewhere
- Check Word updates
- Create a new account
- Enter safe mode on your Mac
- Start Disk Utility on your Mac
- Reinstall Microsoft Office for Mac
1. Check the name of the hard drive
Weirdly, the name of your Mac’s hard drive can cause issues with Microsoft Word, including random crashes. Here’s how to check your hard drive’s name:
- Open Disk Utility from Applications > Utilities.
- Select your system disk from the sidebar, and check its name starts with a letter, rather than a number. It also shouldn’t contain any special characters.


2. Clear the auto-recovery folder
There’s a folder on your Mac that contains all the automatically saved documents that can accumulate over time and cause Word to glitch. Clearing out that folder may solve the problem:
- Open Finder and select Go > Go to Folder in the top menu bar.
- Type or paste in ~/Library/Containers/com.microsoft.Word/Data/Library/Preferences/AutoRecovery and hit Return.
- Delete the contents of the AutoRecovery folder.



3. Reset Word preferences and restart Mac
Your Mac stores all kinds of settings for your apps, including Word. Resetting these preferences can help when Word keeps closing by itself. Here’s how:
- In Word, select Word > Preferences from the menu bar.
- Click File Locations.
- Select User Templates from the list, then click Reset. Restart your Mac.



4. Save the Word document elsewhere
Where you’ve saved your Word file could be the reason for crashing issues. Perhaps the folder you’ve stored the file in has the wrong permissions, or maybe you’ve saved your file to an external drive that’s failing. Save your document somewhere else like this:
- Open your Word document, and select File > Save As from your menu bar.
- Select a new location, and click Save.


5. Check Word updates
It’s common to experience issues with outdated software, but it’s especially critical with Office programs for macOS. Microsoft autoupdate on Mac should handle this, but follow these steps to make sure you’re using the latest version of Word available for your Mac:
- In Word, select Help > Check for updates in the menu bar.
- Click Check for updates.
- Click the arrow to see more details.



6. Create a new account
Specifically, you should try creating a new macOS user account. This is because settings, drivers, preferences, and other data may be corrupted or incorrectly set up in your current user account. Here’s what to do:
- Open System Preferences, and select Users & Groups. Click Add User.
- Enter your password and click Unlock.
- Enter the details for your new user, and click Create User. Log into this new account and try Word again.



7. Enter safe mode on your Mac
This is a classic way to troubleshoot problems with macOS. Safe mode boots up your Mac only with the software and drivers that come with the operating system. If Word stops crashing in safe mode, then the issue is likely caused by a third-party driver.
Boot an Apple Silicon Mac into safe mode like this:
- Shut down your Mac.
- Press and hold power until you see Loading startup options.
- Choose a volume.
- Press and hold the Shift key, then Continue in Safe Mode.
On an Intel Mac, get into a safe mode like this:
- Turn on or restart your Mac, and immediately press and hold Shift.
- When you see the login window, release Shift.
- Log into your Mac. Log in again, if you’re prompted to.
8. Start Disk Utility on your Mac
It’s possible more fundamental problems relating to your internal disk are why Word keeps quitting. Running the First Aid function in Disk Utility can help:
- Press Control+Space to open Spotlight and search for Disk Utility to open it. Choose your drive from the sidebar. Click First Aid.
- Click Run.
- Click Continue, and let the process run.



9. Reinstall Microsoft Office for Mac
This is the last resort that is likely to work if your previous installation of Word didn’t go the way it was supposed to. Go through these steps to reinstall Word on Mac:
- Quit all the Microsoft Office apps that you’re currently running.
- Open the Applications folder in Finder, and send every Microsoft Office app to the Trash.
- Go to the App Store and reinstall the suite.

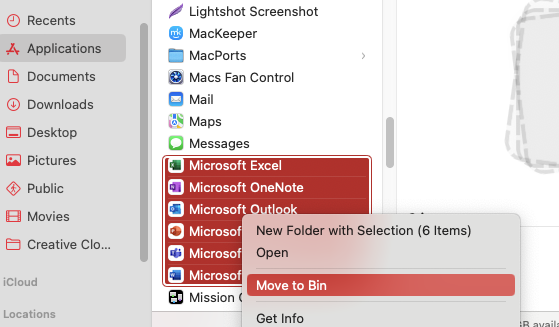

How to recover damaged and unsaved Word documents on Mac
Word’s auto-save function only kicks in when you’ve saved a file manually at least once. However, if your Word file was never saved or if it’s damaged, you might still be able to recover it, like this:
- Select the target location
- Search for lost files
- Recover Word files
1. Select the target location
Word has an AutoRecover function, which may help you get back unsaved data if the app crashes. Check in this AutoRecover folder on your Mac for recovered files like this:
- In Finder, select Go > Go to Folder in the menu bar. Type ~/Library/Containers/com.Microsoft/Data/Library/Preferences/AutoRecovery and press Return.
- Check the AutoRecovery folder for files and try to open them.

2. Search for lost files
Using Word’s search feature, you might be able to recover damaged or unsaved files. Here’s how:
- In Word, select File > Open Recent > More from the menu bar.
- Type the name of your file in the search bar in the top right. Double-click the file you want to open.


3. Recover Word files
You can also try recovering text from a damaged Word file by following these instructions:
- Open Word, and choose Word > Preferences from the menu bar. Click General.
- Tick Confirm file format conversion when opening. Close the preferences pane.
- Select File > Open from the menu bar. Select your file, choose Recover Text from the Open drop-down menu, then click Open.



How to prevent Word crashing on Mac
There are a few other things you might want to try if you find Microsoft Word keeps crashing unexpectedly on your Mac. Do these, and hopefully, you can prevent future Word issues:
- Keep everything up to date: Not just Word or even just Microsoft apps. Keep macOS and all your third-party apps up to date, because incompatibilities can cause crashes.
- Close unneeded apps: Running lots of apps at once can eat into your system’s RAM and tie up your processor, which may cause Word to close itself.
- Check your Microsoft licenses: Are you using an authentic copy of Word? If you’ve bought a fake license, it could cause issues with your software’s performance. You should also check your license if you get a warning saying your account doesn’t allow editing on a Mac.
Other fixes for common Word on Mac issues
Aside from Word quitting by itself, you might also experience other issues with Microsoft’s popular word processor. If so, check out this list:
- Word is frozen on Mac.
- How to force quit Word on Mac.
- Microsoft Word not responding or won’t open on Mac.
1. Word is frozen on Mac
When your Mac is processing a particularly difficult task or working on multiple things at once, you’ll see the rainbow spinning beach ball. This is usually nothing to be concerned about—it should go away fairly quickly. But sometimes it doesn’t, and Word gets frozen, in which case, follow these steps:
- Give it a minute. If you have an older iMac or MacBook, you might just need to wait a bit longer.
- If you’ve waited for a long time and nothing happens, force quit Word and try again.
Still having issues? Check out our guide on what to do when your Mac freezes.
2. How to Force Quit Word on Mac
If you can’t close a document when Word is frozen, you might need to force quit the app. This is fine as long as your auto-save has been enabled, otherwise, you’ll lose all your progress. Here’s how to force quit Word:
- Press Cmd+Opt+Escape to open Force Quit Applications. Select Microsoft Word, and click Force Quit.
- Click Force Quit.

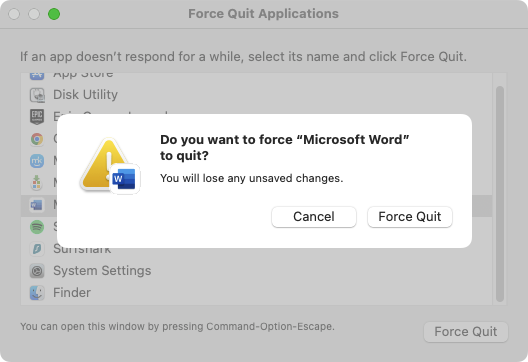
3. Microsoft Word not responding or won't open on Mac
You may come across an issue when Word stops responding whenever you try to launch it. If you have to use the Force Quit feature every time you attempt to start the program, Word’s preferences may have become corrupted. Fix them like in two steps:
- Rename your Word document
- Delete Word’s preferences files
Rename your Word document
You might have a problem opening a .word doc if its name contains special characters. Follow these simple steps to rename your file:
- Find the Word file you want to rename and right-click. Select Rename.
- Type in the new name. Make sure it’s just letters and/or numbers, then try launching the app again.


Delete Word’s preferences file
After you’ve deleted Word’s preferences file, it will reset the app’s setup, which can clear faulty settings that may be causing Word to freeze up or crash. Here’s how to delete Word’s preferences:
- In Finder, select Go > Go to Folder in the menu bar. Type ~/Library/Preferences, and press Return.
- Delete the com.microsoft.Word.plist and com.microsoft.office.plist files if you see them. Restart Word.


4. Microsoft Word slow on Mac
Various factors can cause Microsoft's performance to become laggy. This checklist of potential slowdown fixes may help:
- Turn off the spell checker
- Disable your firewall
- Close demanding background processes
Turn off the spell checker
When this is turned on, Word will constantly check your content for potential spelling and grammar errors. This may cause the software to lag, particularly with larger files. Luckily, you can turn it off:
- Open Word’s preferences from the menu bar, under Word > Preferences. Select Spelling & Grammar.
- Untick Check spelling as you type. Close the preferences pane.


Disable your firewall
When Office attempts to connect to the internet upon startup, firewalls can block this connection, causing the program to work slowly. Although this isn’t a good long-term solution, you can temporarily disable the macOS firewall:
- Open System Settings, and select Network from the sidebar menu. Click Firewall.
- Use the switch to toggle the firewall off.


Close demanding background processes
Your Mac may be running all kinds of apps and processes in the background. If any of these are taking a toll on your processor or RAM, then you might find they affect the performance of Microsoft Word. Check for these processes and close them:
- Press Cmd+Space to open Spotlight, then search for and open Activity Monitor.
- In the CPU section, click the % CPU column to sort it by CPU usage.
- To close a process, double-click it, then click the Quit button.



Alternatives to Microsoft Word for Mac
Although Word is popular, it’s not the only word processor around. There are many alternatives for Mac, and practically all of them are compatible with Microsoft Word files. Should you continue having issues with Word closing down unexpectedly, here are just a few alternatives you can try:
- Pages: Available on macOS and iOS, Pages is Apple’s free word processor. It has the company’s design ethos stamped all over it, with a simple, intuitive interface and more of a visual focus than Word.
- Apache OpenOffice: This free app is one of several office apps that branched off from the now discontinued OpenOffice.org. It’s completely free and open source.
- LibreOffice: Another open-source office suite based on OpenOffice.org. Try it out if you’re having issues with Microsoft Word.
- Google Docs: Google’s cloud-based word processor works inside your web browser. It’s nowhere near as feature-rich as Microsoft Word, but it has one big advantage—cloud storage and auto-saving by default. As soon as you start typing, Google Docs saves your file to your account, and you can access it from anywhere with an internet connection.
- Microsoft 365: Probably the best alternative to Microsoft Word is… Microsoft Word—specifically the cloud-based version. This gives you a lot of the Word features you’re used to, but with the added benefits of cloud computing. There are paid subscriptions, but you can also get free Microsoft Word for Mac.





Say goodbye to issues with Microsoft Word
If you’re like a lot of computer users, then you rely on Microsoft’s tools practically every day. When Word keeps closing by itself, it can quickly become frustrating and a huge waste of time. We’ve looked at multiple solutions to this issue here, and hopefully one of them works for you, so you don’t keep losing your work.
Whenever you’re troubleshooting such issues, though, we recommend giving MacKeeper a try. Its Safe Cleanup tool can clear your Mac of junk files and other unneeded data in a matter of moments. When you’re trying to solve a problem with Microsoft Word for Mac, it could be just what you need.
以上是微软一直在Mac上崩溃?如果继续关闭,请修复此应用程序的详细内容。更多信息请关注PHP中文网其他相关文章!

热AI工具

Undresser.AI Undress
人工智能驱动的应用程序,用于创建逼真的裸体照片

AI Clothes Remover
用于从照片中去除衣服的在线人工智能工具。

Undress AI Tool
免费脱衣服图片

Clothoff.io
AI脱衣机

Video Face Swap
使用我们完全免费的人工智能换脸工具轻松在任何视频中换脸!

热门文章

热工具

记事本++7.3.1
好用且免费的代码编辑器

SublimeText3汉化版
中文版,非常好用

禅工作室 13.0.1
功能强大的PHP集成开发环境

Dreamweaver CS6
视觉化网页开发工具

SublimeText3 Mac版
神级代码编辑软件(SublimeText3)
 Apple Watch上的Spotify:如何在2025年使用它
Apr 04, 2025 am 09:55 AM
Apple Watch上的Spotify:如何在2025年使用它
Apr 04, 2025 am 09:55 AM
在苹果设备的互联生态系统加持下,管理和同步你的苹果设备变得轻而易举。用Apple Watch解锁Mac?简单!(如果你还没设置这个解锁方式,真的应该试试,非常省时)。不用iPhone也能用Apple Watch支付?苹果轻松搞定!今天我们将重点介绍如何将Spotify播放列表下载到Apple Watch并在没有iPhone的情况下播放。剧透:这是可行的。 如何在Apple Watch上使用Spotify:快速概述 让我们直接深入探讨关键问题及其解决方案。如果这个表格对您有帮助,那就太好了!如果您
 如何摆脱'屏幕正在观察”错误
Apr 05, 2025 am 10:19 AM
如何摆脱'屏幕正在观察”错误
Apr 05, 2025 am 10:19 AM
看到“您的屏幕正在被监控”的消息时,您首先想到的可能是有人在入侵您的电脑。但情况并非总是如此。让我们尝试找出是否有任何需要您担心的问题。 保护您的Mac 使用Setapp,您无需担心选择保护电脑的工具。您可以快速在Setapp上组建您自己的隐私和安全软件套件。 免费试用 安全测试“您的屏幕正在被监控”是什么意思? 出现“您的屏幕正在被监控”的Mac锁定屏幕消息,原因有很多。 您正在与他人共享屏幕 您正在录制屏幕 您正在使用AirPlay 您正在使用一些试图访问您屏幕的应用程序 您的电脑感染了恶
 更新到红杉后,修复Mac慢速运行速度
Apr 14, 2025 am 09:30 AM
更新到红杉后,修复Mac慢速运行速度
Apr 14, 2025 am 09:30 AM
升级到最新 macOS 后,Mac 运行速度变慢?别担心,你不是一个人!本文将分享我升级到 macOS Sequoia 后解决 Mac 运行缓慢问题的经验。升级后,我迫不及待地想体验新功能,例如语音笔记的录音和转录以及改进的步道地图规划功能。但安装后,我的 Mac 开始运行缓慢。 macOS 更新后 Mac 运行缓慢的原因及解决方法 以下是我的经验总结,希望能帮助您解决 macOS Sequoia 更新后 Mac 运行缓慢的问题: 问题原因 解决方法 性能问题 使用 Novabe
 如何减少Windowser Mac CPU使用
Apr 16, 2025 pm 12:07 PM
如何减少Windowser Mac CPU使用
Apr 16, 2025 pm 12:07 PM
MACOS Windowser:了解高CPU使用和解决方案 您是否注意到Windowser在Mac上消耗了大量CPU资源? 此过程对于Mac的图形接口至关重要,渲染了您在屏幕上看到的所有内容。 高c
 电子邮件不同步?如何在Mac上刷新邮件应用程序
Apr 04, 2025 am 09:45 AM
电子邮件不同步?如何在Mac上刷新邮件应用程序
Apr 04, 2025 am 09:45 AM
Mac邮件同步失败?快速解决方法! 许多Mac用户依赖于自带的Mail应用,因为它简单方便。但即使是可靠的软件也会出现问题。最常见的问题之一是Mail无法同步,导致最近的邮件无法显示。 本文将指导您解决邮件同步问题,并提供一些实用技巧来预防此类问题。 如何刷新Mac上的Mail应用 操作步骤 点击信封图标 打开Mail应用 > 视图 > 显示标签栏 > 点击信封图标刷新。 使用快捷键或菜单选项 按下 Shift Command N。或打开Mail应用









