如何从双启动窗口安全地删除Ubuntu Linux
Are you looking to uninstall Ubuntu Linux from your dual-boot Windows system? If you no longer require Linux on your computer and want to remove it from your dual-boot setup, you've come to the right place. In this article, we will guide you through the step-by-step process to remove Linux from a dual boot configuration on your Windows computer.
Whether you're a beginner or an experienced user, we'll provide you with easy-to-follow instructions to ensure a smooth Ubuntu or any other Linux distribution uninstallation process from Windows dual boot.
Even though, this guide is tested with Ubuntu and Windows Dual boot setup, it should work on any other Linux distributions such as Debian, Fedora, Linux Mint etc.
Table of Contents
Why Uninstall Ubuntu Linux from Dual Boot?
There are several reasons why you might want to uninstall Ubuntu Linux from Dual Boot and restore your computer to a single operating system setup.
Firstly, you may have initially installed Linux to explore its capabilities or experiment with a new operating system. However, if you find that Linux no longer meets your needs or you prefer using Windows as your primary operating system, you can simply remove Linux OS from the Windows Dual Boot setup.
Additionally, you might require more storage space on your computer. Dual-boot configurations allocate a portion of your hard drive to each operating system, and if you find that your Linux partition is underutilized or you simply need more space for your Windows files and applications, removing Linux can free up valuable storage capacity.
Furthermore, troubleshooting and maintaining a dual-boot setup can be complex, especially for users who are less experienced with Linux. If you encounter compatibility issues, driver problems, or difficulties with software installations, removing Linux can eliminate the complexities associated with managing multiple operating systems.
Lastly, if you no longer need the specific features or software available in Linux and find that you rarely use it, removing Linux can help simplify your computer setup and optimize system resources for Windows.
Whatever your reason may be, removing Linux from dual boot Windows doesn't have to be a daunting task. In the following sections, we will walk you through the step-by-step process to uninstall Ubuntu Linux or any Linux distribution and ensure a smooth transition back to a single operating system environment.
Backup your Important Data!
Before we dive into the step-by-step process of removing the Linux operating system from your dual-boot setup, it's crucial to acknowledge that while the steps are generally simple, there is a potential risk of encountering issues.
In the event that something goes wrong, you may need to recover your Windows operating system or perform a clean reinstallation.
To avoid any data loss, it's highly recommended to back up your personal data before proceeding with the upcoming sections.
When it comes to cleaning the Linux operating system from a Windows perspective, there are various approaches available. In this guide, we will focus on a simple and safe method that involves changing the boot order to Windows Boot Manager, deleting the Linux partitions, and cleaning the EFI entry.
However, it's worth considering an alternative option instead of completely removing the Linux operating system. You can set Windows as the primary operating system and keep Linux intact, allowing you to boot into Linux whenever needed.
Now, without further ado, let's proceed with the actual steps to remove the Linux operating system from the Windows dual-boot setup.
Safely Remove Ubuntu Linux from Windows and Linux Dual Boot
Step 1: Set Boot Order to Windows
Before proceeding with the process of cleaning the Linux operating system, ensure that the boot loader is configured to load Windows as the default operating system.
Although you have the option to skip this step and directly clean the Linux disk partitions and EFI entry, it is safer to set the boot order correctly to avoid potential issues. Just in case something goes wrong, the bootloader will not properly load and you might not be able to boot into windows.
To set the boot order and configure the boot loader, please follow the steps below:
- Go to "Settings" on your Windows system.
- Click on "Recovery."
- Select "Advanced Startup" and click "Restart".

In the next step, choose "Troubleshoot".

Choose "Advanced Options".

Choose "UEFI Firmware Settings".

Restart the machine to load the firmware settings.

After the restart, you will be directed to the BIOS menu. It's important to keep in mind that the user interface and available options may differ depending on the manufacturer of your computer. In this guide, I am using Dell Inspiron Laptop.
As you can see in the image below, "ubuntu" is set as the first boot option.

By using the arrow keys, you can rearrange the boot order to ensure that the "Windows Boot Manager" is positioned at the top of the list. This will enable Windows to boot directly without displaying the GRUB bootloader.

Click "Apply Changes" and click "Exit". The system will now restart and boot into windows directly. You can also restart the machine from within windows to make sure the boot loader is loading windows properly.
Step 2 - Remove Linux Partitions
In order to remove Linux, it is necessary to delete the corresponding Linux partitions and allocate the freed space to Windows partitions. Follow the steps below:
- Open the "Run" dialog box.
- Type "Disk Management" or "Drive Manager" and hit Enter.
- Within the Disk Management interface, locate and select the Linux partitions.
- Right-click on each Linux partition and choose the "Delete Volume" option.
- Confirm the deletion when prompted.
In my case, the highlighted partitions from the below image are Linux partitions.

If you're unsure how to identify Linux partitions, follow these steps. There are several methods to determine the disk partition type. For Windows partitions, they are typically assigned drive letters such as C, D, E, and so on, or they may be labeled as NTFS or FAT32 partition types. Additionally, you may come across other partitions such as "Recovery partition" and "UEFI partition" in the disk manager.
However, Linux partitions do not display their partition type directly in the disk manager. In such cases, you can utilize the diskpart utility to check the partition types. Here's how:
1. Open the command prompt with administrator privileges.

2. Launch the diskpart utility by entering the command "diskpart" in the command prompt. This will start an interactive prompt where you can execute various commands related to disk partitioning.

3. To check the partitions of a specific disk, you must first select the disk. To obtain a list of the available disks, execute the following command:
list disk

4. In my case, there is only one disk available. To select this disk, run the following command:
select disk 0

If you have multiple disks, adjust the command by specifying the appropriate disk number. For instance, if you have multiple disks and want to select the second disk, you would use the command:
select disk 1
Ensure that you select the correct disk.
5. Next, execute the following command to get a list of partitions associated with disk 0:
list partition
This command will provide you with the information about the partitions existing on disk 0.

6. To get details about any partitions, you have to first select the partition using the "select" command. For example, I am selecting partition 8.
select partition 8

7. Run the "detail partition" command which will print the partition number and type with other information.
detail partition

8. Look at the "Type" section in the above output. It displays a hash value, which is not randomly generated but rather pre-allocated identifier values specifically used for the GPT partition table.
Here are the allocated identifiers for Linux partitions in a tabular format:

A warning message will appear. To continue with the deletion of the volume, click "Yes".

After you've deleted all the Linux volumes, the space will become unallocated. You can either reassign this unallocated space to any existing Windows volume, or use it to create a new volume. In my case, I opted to leave the space unallocated.

Step 3 - Remove Linux Entry from UEFI
During the Linux installation process, the bootloader adds an entry for Linux in the UEFI. You should clean it to make sure it is not a dangling entry.
First, you need to get the identifier for the Linux entry. Open the command prompt with administrative privilege and run the following command.
bcdedit /enum firmware
The bcdedit /enum firmware command is used in Windows to display the entries in the firmware boot manager.

As you can see in the above output, there is an entry for Linux, specifically the Ubuntu distribution.
To remove this entry, copy the corresponding identifier and execute the following command:
bcdedit /delete <identifier>
This command will remove the given identifier from the Windows Boot Configuration Data (BCD) store. Make sure to replace

To confirm the successful removal of Linux, you can verify the absence of the Ubuntu boot entry by accessing the BIOS settings. Restart your machine and press the appropriate shortcut key or follow the steps provided in the first section to enter the BIOS settings.
From the below image, you can see that there is no trace of Ubuntu boot entry under the Boot Sequence section.

Frequently Asked Questions
Here's a list of frequently asked questions (FAQ) about removing Linux from a dual-boot configuration:
Q1: Can I remove Linux from my dual-boot Windows system without affecting my Windows installation?A: Yes, it is possible to remove Linux without impacting your Windows installation. However, it is essential to follow the proper steps and backup your data to minimize any potential risks.
Q2: Will removing Linux delete my files and data?A: Removing Linux from a dual-boot setup should not delete your Windows files and data. However, it is always recommended to back up your important files as a precautionary measure.
Q3: How can I back up my personal data before removing Linux?A: You can back up your personal data by copying it to an external storage device, using cloud storage services, or utilizing backup software. Ensure that all your important files are securely saved before proceeding with the removal process.
Q4: What happens to the disk space occupied by Linux after removal?A: After removing Linux, the disk space previously occupied by the Linux partition(s) becomes unallocated. You can utilize this freed-up space to extend your existing Windows partitions or create new ones.
Q5: Can I revert back to a dual-boot configuration after removing Linux?A: Yes, you can reinstall Linux and set up a dual-boot configuration again if desired. However, this would involve reinstalling Linux and configuring the boot loader accordingly. Check our Windows and Ubuntu Dual Boot guide for more details.
Q6: Are there any risks involved in removing Linux from a dual-boot setup?A: While the process of removing Linux is generally safe, there are risks involved. It's crucial to carefully follow the steps and ensure that you are selecting and deleting the correct partitions to avoid unintended consequences.
Q7: Can I remove Linux without accessing the BIOS or UEFI settings?A: Yes, you can remove Linux partitions from within Windows Disk Management. However, adjusting the boot order and cleaning the EFI entry might require accessing the BIOS or UEFI settings.
Q8: Is it possible to keep Linux as a standalone operating system and remove Windows instead?A: Yes, you can choose to remove Windows and retain Linux as the sole operating system. The specific steps may vary depending on your Linux distribution and setup.
Q9: Can I seek professional assistance to remove Linux from my dual-boot system?A: If you are unsure or uncomfortable with the process, it is advisable to seek professional assistance from an experienced technician or IT specialist who can guide you through the removal process safely.
Conclusion
In this guide, we have provided a step-by-step instructions to safely remove Ubuntu Linux from your dual-boot configuration. Whether you no longer require Linux, need to reclaim storage space, or prefer a Windows-only operating system environment, the process of removing Linux is achievable with careful steps and considerations. Good Luck!
Related Read:
- How To Safely Remove Windows From Windows-Linux Dual Boot
以上是如何从双启动窗口安全地删除Ubuntu Linux的详细内容。更多信息请关注PHP中文网其他相关文章!

热AI工具

Undresser.AI Undress
人工智能驱动的应用程序,用于创建逼真的裸体照片

AI Clothes Remover
用于从照片中去除衣服的在线人工智能工具。

Undress AI Tool
免费脱衣服图片

Clothoff.io
AI脱衣机

Video Face Swap
使用我们完全免费的人工智能换脸工具轻松在任何视频中换脸!

热门文章

热工具

记事本++7.3.1
好用且免费的代码编辑器

SublimeText3汉化版
中文版,非常好用

禅工作室 13.0.1
功能强大的PHP集成开发环境

Dreamweaver CS6
视觉化网页开发工具

SublimeText3 Mac版
神级代码编辑软件(SublimeText3)
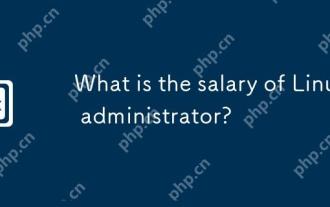 Linux管理员的薪水是多少?
Apr 17, 2025 am 12:24 AM
Linux管理员的薪水是多少?
Apr 17, 2025 am 12:24 AM
Linux管理员的平均年薪在美国为75,000至95,000美元,欧洲为40,000至60,000欧元。提升薪资可以通过:1.持续学习新技术,如云计算和容器技术;2.积累项目经验并建立Portfolio;3.建立职业网络,拓展人脉。
 Linux系统管理员的主要任务是什么?
Apr 19, 2025 am 12:23 AM
Linux系统管理员的主要任务是什么?
Apr 19, 2025 am 12:23 AM
Linux系统管理员的主要任务包括系统监控与性能调优、用户管理、软件包管理、安全管理与备份、故障排查与解决、性能优化与最佳实践。1.使用top、htop等工具监控系统性能,并进行调优。2.通过useradd等命令管理用户账户和权限。3.利用apt、yum管理软件包,确保系统更新和安全。4.配置防火墙、监控日志、进行数据备份以确保系统安全。5.通过日志分析和工具使用进行故障排查和解决。6.优化内核参数和应用配置,遵循最佳实践提升系统性能和稳定性。
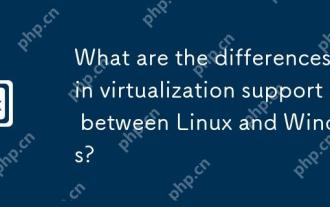 Linux和Windows之间虚拟化支持有哪些差异?
Apr 22, 2025 pm 06:09 PM
Linux和Windows之间虚拟化支持有哪些差异?
Apr 22, 2025 pm 06:09 PM
Linux和Windows在虚拟化支持上的主要区别在于:1)Linux提供KVM和Xen,性能和灵活性突出,适合高定制环境;2)Windows通过Hyper-V支持虚拟化,界面友好,与Microsoft生态系统紧密集成,适合依赖Microsoft软件的企业。
 Linux的主要目的是什么?
Apr 16, 2025 am 12:19 AM
Linux的主要目的是什么?
Apr 16, 2025 am 12:19 AM
Linux的主要用途包括:1.服务器操作系统,2.嵌入式系统,3.桌面操作系统,4.开发和测试环境。Linux在这些领域表现出色,提供了稳定性、安全性和高效的开发工具。
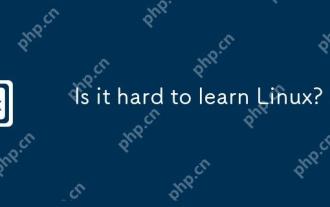 很难学习Linux吗?
Apr 18, 2025 am 12:23 AM
很难学习Linux吗?
Apr 18, 2025 am 12:23 AM
学习Linux并不难。1.Linux是一个开源操作系统,基于Unix,广泛应用于服务器、嵌入式系统和个人电脑。2.理解文件系统和权限管理是关键,文件系统是层次化的,权限包括读、写和执行。3.包管理系统如apt和dnf使得软件管理方便。4.进程管理通过ps和top命令实现。5.从基本命令如mkdir、cd、touch和nano开始学习,再尝试高级用法如shell脚本和文本处理。6.常见错误如权限问题可以通过sudo和chmod解决。7.性能优化建议包括使用htop监控资源、清理不必要文件和使用sy
 Linux软件的未来:Flatpak和Snap会替换本机桌面应用程序吗?
Apr 25, 2025 am 09:10 AM
Linux软件的未来:Flatpak和Snap会替换本机桌面应用程序吗?
Apr 25, 2025 am 09:10 AM
多年来,Linux软件分布依赖于DEB和RPM等本地格式,并深深地根深蒂固。 但是,Flatpak和Snap已经出现,有望成为应用程序包装的通用方法。 本文考试
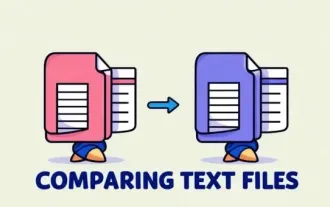 在Linux中比较文件的前7个工具(示例)
Apr 28, 2025 am 09:21 AM
在Linux中比较文件的前7个工具(示例)
Apr 28, 2025 am 09:21 AM
本指南探讨了用于比较Linux中文本文件的各种方法,Linux是系统管理员和开发人员的关键任务。 我们将介绍命令行工具和视觉差异工具,突出显示其优势和适当的用例。 假设
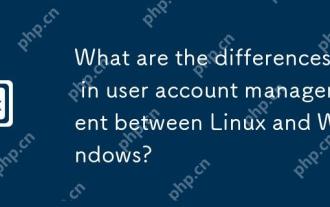 Linux和Windows之间的用户帐户管理有什么区别?
May 02, 2025 am 12:02 AM
Linux和Windows之间的用户帐户管理有什么区别?
May 02, 2025 am 12:02 AM
Linux和Windows在用户账户管理上的主要区别在于权限模型和管理工具。Linux使用基于Unix的权限模型和命令行工具(如useradd、usermod、userdel),而Windows采用自己的安全模型和图形用户界面(GUI)管理工具。






