#NAME错误中的Excel:原因和修复
在本文中,我们将探讨#Name错误是什么,为什么发生以及如何在Excel中解决此错误。
即使是经验丰富的Excel用户,也可能在使用复杂的电子表格工作时遇到错误。一个错误是#Name,这可能会令人沮丧,但通常很容易解决,尤其是当您知道其背后的原因时。
什么是Excel中的#NAME错误?
#姓名?是一个常见的Excel错误符号,当公式或函数找不到完成计算所需的参考数据时出现。这可能是由一些不同的东西引起的,例如公式名称中的拼写错误或无效的参考。当单元或范围错误地命名时,也可能发生。

Excel中#NAME错误的原因
#Name有几个原因? excel中可能发生错误。这是一些最常见的。
功能名称拼写错误
Excel中#NAME错误的最常见原因之一是函数名称的拼写不正确。 Microsoft Excel具有大型内置功能库,允许用户执行各种计算。但是,如果该函数的名称错误地键入,Excel将无法识别它并将显示#NAME错误。
例如,假设您需要使用Xlookup或vlookup公式从表中检索数据。如果您不小心将功能名称拼写为Xlokup或vlokup,则Excel不会将其识别为有效函数,从而导致返回#NAME错误。

在较旧的Excel版本中使用新功能
Excel中#NAME错误的另一个经常原因是试图在早期版本中使用新功能。 Microsoft经常通过添加新功能和功能来更新Excel,但是这些更新并非向后兼容。
例如,在Excel 365中引入的所有动态数组函数,例如唯一的,滤镜,排序和其他函数,在较旧版本中不可用。如果您尝试在Excel 2019及更早之前使用任何这些功能,则将获得#NAME错误。

为避免此问题,请检查功能与Excel的兼容性,并在必要时升级到较新的版本。
无效命名范围
Excel使用名为“范围”的范围,这些范围是用于单元格或范围的用户定义标签,以使公式中的参考数据更容易。当公式是指不存在或已删除的命名范围时,Excel返回#NAME错误。
拼写错误的范围也可能导致#NAME错误。例如,如果您命名了一个范围项目,但在公式中意外键入ITM ,则会发生#NAME错误。

与命名范围相关的错误源可能是指定范围的范围。 Excel名称可以具有本地范围(在工作表中定义)或全局范围(在整个工作簿中定义)。如果在引用有效命名范围时遇到#NAME错误,则可能是因为该范围在本地范围内范围范围为其他表。要解决此问题,请确保您正确参考指定范围,并具有适当的范围。阅读有关Excel名称范围的更多信息。
不正确的范围参考
在公式中不正确地引用范围是Excel中#NAME错误的另一个常见原因。如果您手动输入范围参考并犯错,可能会发生这种情况。输入范围参考时的一些常见错误包括:
- 省略结肠,例如输入A1A10而不是A1:A10。
- 启动或结束单元格参考的地址不正确,例如:A20而不是A4:A20。
- 引用A1:XFD1048576的有效Excel范围之外的单元格。

为了避免错别字,最好使用鼠标选择范围或使用Excel的内置范围选择工具。
缺少文本值的引号
在Excel公式中使用文本值时,您需要将文本封闭在双引号标记中,无论您的值包括字母,特殊字符还是仅一个空间。在没有双引号的情况下输入文本值会使Excel混淆,因为它将值解释为函数或范围名称,如果找不到匹配,则会导致#Name错误。
例如,此Contat公式效果很好:
=CONCAT("Today is "&TEXT(TODAY(),"mmmm d, yyyy"))
虽然这引起#Name错误:
=CONCAT(Today is &TEXT(TODAY(),"mmmm d, yyyy"))

使用智能引号(也称为卷曲引号)而不是直引号也可能导致#NAME错误在Excel公式中。从Web或其他外部来源复制公式时,通常会发生此错误。
例如,如果您将以下公式复制到工作表,Excel将无法识别智能报价,并将返回#NAME错误:
=CONCAT(“Today is ”&TEXT(TODAY(),"mmmm d, yyyy")),
一旦您用直引号替换智能报价,该公式就可以正常工作。从某个地方复制公式时,检查智能报价并用直引号替换总是一个好习惯。
缺少特定的加载项或自定义功能
您还可能遇到#Name吗?错误如果需要特定的加载项来执行公式,并且该加载项未在Excel中安装或启用。
例如,要使用Euroconvert函数,需要启用欧元货币工具加载项。要激活它,这就是您需要做的:
- 单击文件>选项>附加组件。
- 在“管理列表”框中,选择Excel加载项,然后单击GO 。
- 检查相应的框,然后单击“确定” 。
除了缺少加载项外,#NAME错误也可能是由于特定表中缺少的自定义功能引起的。假设您创建了一个名为findsumcombinations的用户定义的函数,以查找所有等于给定总和的组合,该组合在添加函数代码的表格中可用。在丢失代码的表中,发生#NAME错误。

如何避免Excel中的#NAME错误
现在,我们已经涵盖了Excel中#NAME错误以及如何对其进行故障排除的一些最常见的原因,让我们看看一些技巧,可以帮助您首先防止此错误:)
Excel公式自动完成
开始在单元格中键入公式后,Excel显示了匹配功能和名称的下拉列表。此功能称为公式自动完成。通过从列表中选择功能或名称,您可以避免手动键入完整公式并防止拼写函数名称。此外,公式助理提供了对函数语法的简要说明,使您更容易正确地使用该函数。

配方向导
Excel中的公式向导可以指导您逐步构建公式的过程,以确保您使用正确的函数参数并输入正确的引用。
名称经理和公式使用
最后,使用名称管理器跟踪您定义的名称。此工具使您可以在工作簿中查看和编辑所有命名范围,从而确保它们是正确且最新的。通过保持命名范围的组织,您可以避免错字错误和范围不匹配导致#NAME错误。
如果您需要在公式中使用特定的命名范围,但不确定其确切名称,则可以使用位于“公式”选项卡上的公式选项中的“使用中的使用”中的使用,在“公式”选项卡上的“定义名称组”中找到它。单击它将显示当前工作簿中所有定义名称的列表,您可以单击“正确”列表。

如何在Excel中找到#Name错误
如果您在工作表中遇到#NAME错误,请务必快速识别所有包含此错误的单元格,以便您可以修复它们。本节显示了几种快速执行此操作的方法。
选择#name错误,然后转到特殊
使用此功能,您可以快速选择当前表中具有错误的所有单元格。
- 选择要检查的单元格的范围。
- 在“主页”选项卡,在编辑组中,单击查找并选择>转到特殊。或按F5 ,然后单击“特殊”… 。
- 在出现的对话框中,选择公式,然后选中该框中的错误。
- 单击确定。

结果,Excel将选择包含错误的指定范围内的所有单元格,包括#NAME。确定错误后,您可以使用正确的函数名称,纠正命名范围参考或解决导致错误的任何其他问题来修复它们。
笔记。此功能不是#NAME错误特定的 - 它将选择具有任何类型错误的单元格。
查找并使用查找并替换所有#Name错误
在Excel中查找#NAME错误的另一个选项是使用查找和替换功能。步骤是:
- 选择要搜索#Name错误的单元格范围。
- 按CTRL F快捷方式打开查找并替换对话框。
- 在查找哪个字段中,类型#name?
- 单击选项按钮以展开对话框。
- 在下拉框中的外观中,选择值。
- 单击查找所有按钮。
Excel将显示所有包含#NAME错误的单元格的列表。在这里,您可以选择一个特定项目以导航到相应的单元格并修复错误。或者,您可以选择多个项目以突出显示工作表中的所有单元格或一次删除所有错误。
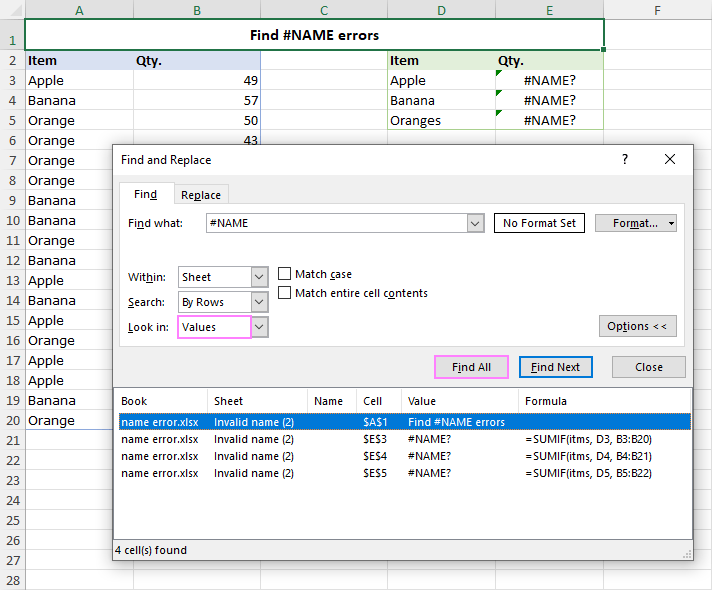
提示。为了消除所有#NAME错误,您可以使用替换所有功能。只需按键盘上的CTRL H即可打开查找并替换对话框。然后,键入#Name?在查找哪个盒子中,将替换箱留为空白,然后单击全部替换。这将删除工作表中#NAME错误的所有实例。
这就是如何找到和纠正Excel中的#NAME错误。通过了解其背后的原因并使用本文提供的提示,您可以最大程度地减少遇到此错误的风险,并节省时间和精力来修复它。
练习工作簿下载
#name错误中的excel-示例(.xlsx文件)
以上是#NAME错误中的Excel:原因和修复的详细内容。更多信息请关注PHP中文网其他相关文章!

热AI工具

Undresser.AI Undress
人工智能驱动的应用程序,用于创建逼真的裸体照片

AI Clothes Remover
用于从照片中去除衣服的在线人工智能工具。

Undress AI Tool
免费脱衣服图片

Clothoff.io
AI脱衣机

Video Face Swap
使用我们完全免费的人工智能换脸工具轻松在任何视频中换脸!

热门文章

热工具

记事本++7.3.1
好用且免费的代码编辑器

SublimeText3汉化版
中文版,非常好用

禅工作室 13.0.1
功能强大的PHP集成开发环境

Dreamweaver CS6
视觉化网页开发工具

SublimeText3 Mac版
神级代码编辑软件(SublimeText3)




