Mac Finder不响应:为什么它不起作用以及如何修复?
Finder于1984年1月与有史以来的第一个MAC一起引入,这对于删除应用程序,清除卡车,启动应用程序和许多其他功能至关重要。考虑到确保最佳MAC性能至关重要,如果Finder不打开,这是一个巨大的问题。
由于几个原因,您可能会遇到未在Mac上工作的问题。例如,垃圾文件可能会导致您的设备运行效率较低,随后导致Finder无法在其最高级别上执行。但是,好消息是,您可以通过多种方式解决未启动的发现器和类似问题。
继续阅读以了解如何与我们解决Mac Finder无反应问题。我们将分享几种方法,并希望在本文结束时解决该问题。
为什么发现器不在您的Mac上工作
MACOS更新后,Finder通常会故障。但是,其他问题(例如,Mac和系统错误没有足够的空间)也是潜在的贡献者。您可能会因外部设备而遇到未启动或响应的发现器。
以下是Finder不在您的Mac上工作的原因,我们将进一步探索:
- Mac上没有足够的空间
- 您的Mac用完了存储器
- 临时坠毁者
- 系统错误
- 与第三方应用的冲突
- 有问题的外部设备
1。在您的Mac上没有足够的空间
如果您不定期地将文件和文件夹在Mac上维护,则不可避免地会在某个时候耗尽空间。除了无法下载新程序和文件的烦恼之外,您的设备还必须执行更多容量有限的任务。结果,这可以对Finder等本机应用程序产生直接的敲门效应。
2。您的Mac用尽了内存
也许您的MAC内存并不完整,但它并不遥远。不幸的是,您的设备仍然需要使用更多的能量才能正常运行。因此,您可能仍然注意到,在Mac问题上冻结的发现器多次出现。
3。临时坠毁在查找器中
如果您要求应用程序一次执行太多事情,例如尝试同时删除应用程序并备份iPhone或iPad,Finder可能会暂时崩溃。您只能一次专注于一件事情来避免此问题。
4。系统错误
您可能会看到几种形式的MacOS系统错误,例如应用程序出乎意料且不受支持的应用程序类型退出。许多影响Finder的系统故障与设备上没有足够的空间或无法执行的应用程序有关。
5。与第三方应用的冲突
您有时别无选择,只能为Mac下载第三方应用程序。但是,重要的是,a)您从信誉良好的来源(即公司网站)下载它们,并定期更新它们。如果您的应用程序不再是最新的,则可能会遇到导致Finder不再工作的问题。与第三方应用程序的冲突也可能导致MacBook继续冻结问题。
6。有问题的外部设备
如果您没有正确地格式化,外部硬盘驱动器可能会引起查找器的问题。如果硬盘驱动器的性能功能与您对Mac的功能之间有不相容性,您也可能会遇到问题。
Finder不在Mac上做出响应时该怎么办
如果您要处理Mac Finder无响应问题(从将应用程序重新启动到更复杂的解决方案)(例如使用Activity Finder)处理,则可以做几件事。
以下是解决发现器不响应问题的技巧列表:
- 重新启动查找器
- 在活动监视器中终止查找器过程
- 重新启动您的Mac
- 登录并登录您的Mac
- 检查和免费存储空间
- 关闭不需要的程序
- 防止第三方应用程序在后台运行
- 删除损坏的查找器首选项文件
- 拔出最近连接的外围设备
- 禁用iCloud驱动器同步
- 在安全模式下重新启动Mac
- 确保聚光灯被索引
- 等待查找器重新索引您的文件
- 更新或降级MACOS
- 将Mac重置为工厂设置
1。重新启动查找器
如果Finder在尝试启动时没有打开,则可以理解的是,您会感到沮丧。您可以尝试采取相当简单的操作来解决它 - 戒烟。以下是:
- 单击Finder应用程序。
- 转到键盘上的Apple徽标,然后按Option Shift 。
- Tap Force退出查找器。
- 等待该应用关闭并重新打开。


如果您无法使用Finder,请改用以下步骤:
- 转到Apple徽标> “强制退出” (不要按选项移位)。
- 突出显示器。
- 在窗口的右下角中选择重新启动。

2。在活动监视器中终止查找器过程
如果重新启动Finder不起作用,则可以尝试通过活动监视器终止该过程。请按照以下步骤:
- 点击Mac工具栏中的放大镜图标以打开聚光灯。
- 将活动监视器键入搜索栏,然后在结果中出现应用程序时选择该应用程序。
- 在窗口右上角的搜索栏中,输入Finder 。
- 使用该名称(命令A )选择所有过程,然后单击左上角的交叉符号来退出它们。




3。重新启动您的Mac
如果您反复遇到未在设备上启动问题的发现器,那么重新启动Mac是一个好主意。这样做:
- 转到Apple徽标>重新启动。
- 当您看到弹出窗口时,选择重新启动。
- 等待您的Mac关闭并重新启动,然后再输入MAC密码并试图再次使用Finder作为正常使用。


如果您遇到Mac不断关闭的问题,则重新启动设备也可以帮助您解决该特定问题。
4。签字并登录您的Mac
登录并返回Mac可以帮助您删除与软件相关的故障,这些故障可能会阻止您的设备在最佳级别上执行。在签署之前,请保存您正在处理的任何内容,因为此过程将关闭计算机上当前打开的所有应用程序。
登录并返回您的Mac:
- 转到Apple徽标>注销[您的名字] 。
- 当屏幕上显示弹出窗口时,请选择注销。
- 等待您的Mac注销。然后,登录到您的帐户。


5。检查并释放存储空间
释放Mac上的空间意味着您的设备不再需要执行多个操作。结果,您应该希望解决Finder遇到的任何问题。
请按照以下步骤释放Mac上的存储空间:
- 转到系统设置>常规>存储。
- 筛选不同的过程,以删除您不再需要的任何文档,应用程序或其他文件。选择Information图标来执行此操作。
- 突出显示要删除的内容并选择删除。然后,确认您的决定。



作为更好的解决方案,请使用MacKeeper的重复查找器删除在Mac上重复的不必要的文件。这样做将以更简化的方式释放空间。以下是:
- 打开Mackeeper ,然后转到清洁>重复的查找器。
- 选择“开始扫描” 。
- 在重复和任何其他您想删除的盒子旁边的盒子上打勾。
- 点击删除选定的删除。
- 出现弹出窗口时,选择再次删除。



6。关闭不需要的程序
关闭不需要的程序将确保您的Mac可以更有效地运行Finder和其他应用程序。这样做:
- 按您要关闭的应用程序上的控制触控板。
- 点击退出。

7。防止第三方应用程序在后台运行
第三方应用程序有时会在您的设备上引起冲突,以阻止Finder尽可能地运行。值得庆幸的是,您可以轻松防止通过以下步骤在后台运行程序:
- 转到系统设置>常规>登录项目。
- 首先选择您不想在顶部的后台运行的程序,然后点击按钮。
- 通过向下滚动并关闭每个应用程序旁边的切换和要停止的处理,从而在后台禁用更多应用程序和程序。



作为系统设置中登录项目功能的替代方法,您可以使用Mackeeper的登录项目工具来停止应用程序,缓存等:
- 在MacKeeper中,转到性能>登录项目>开始扫描。
- 当出现登录项目列表时,请在您不想在启动时运行的每个进程旁边的框上打勾。
- 当您对选择满意时,请点击删除选定的物品。
- 出现弹出窗口时,点击“删除” 。



8。删除损坏的查找器首选项文件
如果Finder没有重新启动,即使您尝试了三种方式中的每一种,也可能会有一个损坏的偏好文件。通常,您将使用Finder本身删除此类文件和重置首选项。但是由于UI没有响应,因此您需要诉诸终端命令行。
- 开放的聚光灯并寻找终端。
- 打开终端应用程序。
- 在命令行中复制并粘贴以下命令: rm〜/library/preverences/com.apple.finder.plist。这将将.plist文件从隐藏的库文件夹移动到垃圾桶中。
- 重新启动Mac,然后尝试再次启动Finder。


9。拔出最近连接的外围设备
如果您怀疑最近连接的外部硬盘驱动器正在导致Mac上的Finder应用程序问题,则应安全地将外围设备从MAC上切断,以避免损坏驱动器或丢失文件的风险。这样做:
- 转到您的桌面并找到设备。
- 按Control Trackpad突出显示外部驱动器。
- 选择弹出[外围设备名称] 。

10。禁用iCloud驱动器同步
iCloud对于备份文件和文件夹很有用,但是在设备上具有同步也可能导致Finder无法正常工作。值得庆幸的是,禁用iCloud驱动器同步非常容易:
- 转到设置,然后在左手工具栏的顶部选择您的Apple ID名称。
- 在使用iCloud的应用程序下,选择iCloud驱动器。
- 切换此Mac并完成完成后完成。


11。在安全模式下重新启动Mac
如果每当您尝试使用它时出乎意料地退出,则首先要做的就是重新启动计算机。如果不能解决问题,请以安全模式启动Mac:
- 重新启动Mac。
- 一旦开始启动,请立即按下移位键。
- 看到登录窗口时,您可以释放移位键。然后,只需正式登录,然后查看问题是否持续到安全模式。您将通过屏幕右上角的安全启动指示器将其与常规启动区分开。

12.确保索引索引
重新索引聚光灯的过程使工具登记在磁盘上的每个文件再次登记。如果由于某种原因无法通过Finder或Spotlight搜索找到文档,这将很有用。它只需要几步:
- 单击Apple徽标。
- 选择系统设置> Siri&Spotlight> Spotlight隐私。
- 打开的发现器。
- 将内部磁盘的文件夹拖到位置列表,这些位置无法在系统设置窗口中搜索。或者,使用加号按钮添加所需的文件夹。
- 磁盘将出现在列表中。选择它,然后单击“负”按钮将其删除。
- 退出系统设置和查找器,并等待聚光灯重新索引。


13。等待查找器重新索引您的文件
重建聚光灯索引(如果需要)后,您可以等待Finder重新索引文件。同时,您可以关闭所有其他应用程序和流程,以确保该过程尽可能高效。
14。更新或降级macOS
如果您在尝试所有之前的步骤之后仍然有Finder(例如Finder不会重新启动)遇到问题,请尝试升级或降级MacOS软件。首先更新软件,因为这更好地确保您的设备保持安全以及优化性能。
更新您的MacOS软件:
- 转到系统设置>常规,然后选择软件更新。
- 等待您的Mac找到任何可能的软件更新。
- 如果您的Mac找到了软件更新,请立即选择更新。
- 当Apple的许可协议出现在您的屏幕上时,TAP CLASS 。然后,等待您的Mac下载该软件。



如果您的软件是最新的,并且Finder的问题持续存在,则可以尝试降级MACOS。但是,这是一个非常复杂的过程 - 因此它应该是一个近距离的度假胜地。尽管如此,如果您觉得需要降低MacOS,这些步骤是:
- 在您的Mac上打开迁移助手,然后选择继续。在此过程中,您的应用程序将关闭,您也将被登录。
- 当您获得下一个选项列表时,请从Mac,Time Machine备份或启动磁盘中进行选择,然后再敲击继续继续。
- 选择所需的时间机器备份,该备份具有降级的MacOS版本。然后,点击继续。
- 选择要转移的设置,包括系统和网络。




15。将Mac重置为工厂设置
将Mac重置为出厂设置将擦除您的设备,并将其返回到最初购买时的默认软件中。虽然这可以帮助修复发现器,但这是最后的度假选择。
- 转到设置>常规>转移或重置。
- 单击擦除所有内容和设置。
- 输入Mac的管理员密码。
- 打开卸载应用程序时,请按照其余步骤恢复设备。

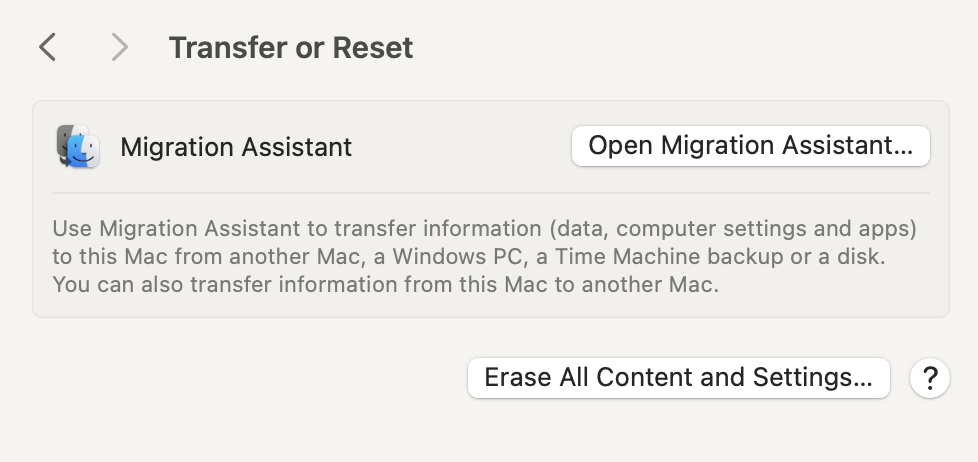
Finder不在Mac上工作?尝试这些技巧来解决问题
如果Finder无法打开或不断停止工作,则可以尝试多个步骤来解决问题。考虑到Finder对于设备上的各种操作的重要性,请尽快解决问题。
在整个解决方案以阻止发现者不起作用的解决方案中,最重要的之一就是释放空间。使用第三方计划(例如MacKeeper的安全清理) ,该任务更容易完成。您将节省时间,并确保您不会删除基本过程。
常见问题解答
您为什么不能在Mac上打开Finder?
由于几个原因,Finder可能无法在Mac上打开。这可能是由于您的软件问题所致,但是您的Mac也可能很难一次处理许多程序。
为什么您的发现者不断崩溃?
Finder可能会因为软件故障而崩溃,但这可能是因为您要求Mac做更多的事情。通过释放空间和关闭不必要的程序来解决此问题。
为什么Finder卡在Mac上?
Finder可能会卡在Mac上,因为您的设备的随机访问存储器(RAM)较低。另外,您可能会运行太多窗口或过时的软件。
为什么Mac Finder运行慢?
查找器运行缓慢的第一个也是最可能的原因是,您的存储空间短缺。使用MacKeeper的安全清理,以摆脱冗余文件。 Slow Mac Finder的另一个贡献者是聚光灯索引。由于这是一个正常的过程,每当您更新软件或将大量数据传输到云或外部载体时,就会发生这种情况,因此无需采取任何措施。只需等待索引完成即可。最后,由于损坏的偏好文件,您的发现器可能会缓慢响应。在这种情况下,您需要通过终端删除优先文件。
以上是Mac Finder不响应:为什么它不起作用以及如何修复?的详细内容。更多信息请关注PHP中文网其他相关文章!

热AI工具

Undresser.AI Undress
人工智能驱动的应用程序,用于创建逼真的裸体照片

AI Clothes Remover
用于从照片中去除衣服的在线人工智能工具。

Undress AI Tool
免费脱衣服图片

Clothoff.io
AI脱衣机

Video Face Swap
使用我们完全免费的人工智能换脸工具轻松在任何视频中换脸!

热门文章

热工具

记事本++7.3.1
好用且免费的代码编辑器

SublimeText3汉化版
中文版,非常好用

禅工作室 13.0.1
功能强大的PHP集成开发环境

Dreamweaver CS6
视觉化网页开发工具

SublimeText3 Mac版
神级代码编辑软件(SublimeText3)
 更新到红杉后,修复Mac慢速运行速度
Apr 14, 2025 am 09:30 AM
更新到红杉后,修复Mac慢速运行速度
Apr 14, 2025 am 09:30 AM
升级到最新 macOS 后,Mac 运行速度变慢?别担心,你不是一个人!本文将分享我升级到 macOS Sequoia 后解决 Mac 运行缓慢问题的经验。升级后,我迫不及待地想体验新功能,例如语音笔记的录音和转录以及改进的步道地图规划功能。但安装后,我的 Mac 开始运行缓慢。 macOS 更新后 Mac 运行缓慢的原因及解决方法 以下是我的经验总结,希望能帮助您解决 macOS Sequoia 更新后 Mac 运行缓慢的问题: 问题原因 解决方法 性能问题 使用 Novabe
 如何减少Windowser Mac CPU使用
Apr 16, 2025 pm 12:07 PM
如何减少Windowser Mac CPU使用
Apr 16, 2025 pm 12:07 PM
MACOS Windowser:了解高CPU使用和解决方案 您是否注意到Windowser在Mac上消耗了大量CPU资源? 此过程对于Mac的图形接口至关重要,渲染了您在屏幕上看到的所有内容。 高c
 如何从Mac中删除OneDrive?如何在Apple笔记本电脑上卸载它?
Apr 16, 2025 am 11:02 AM
如何从Mac中删除OneDrive?如何在Apple笔记本电脑上卸载它?
Apr 16, 2025 am 11:02 AM
OneDrive for Mac:综合卸载指南 Microsoft的Cloud Storage Service OneDrive提供在线文件存储和包括Mac在内的各个平台的同步。 但是,您可能需要将其删除以进行存储优化,Inc
 如何在Mac上删除文件
Apr 15, 2025 am 10:22 AM
如何在Mac上删除文件
Apr 15, 2025 am 10:22 AM
管理MAC存储:删除文件的综合指南 每日MAC使用涉及安装应用程序,创建文件和下载数据。 但是,即使是高端Mac的存储空间也有限。 本指南提供了删除未包含的各种方法
 如何使用M1从Mac删除iOS应用程序
Apr 14, 2025 am 11:26 AM
如何使用M1从Mac删除iOS应用程序
Apr 14, 2025 am 11:26 AM
Apple 自首款 iPad 于 2010 年发布以来,就开始为其设备设计自研芯片,最新迭代的芯片是 iPhone 13 上的 Apple A15 仿生芯片。 然而,对于 Mac 来说,第一款 Apple 自研芯片——Apple M1——直到 2020 年才与 MacBook Air、Mac mini 和 MacBook Pro 一起发布。2021 年,24 英寸 iMac 紧随其后,随后在 14 英寸和 16 英寸的 MacBook Pro 上得到了改进(作为 Apple M1 Pro 和 A
 如何使用Photoshop和Photoshop替代方案
Apr 15, 2025 am 11:39 AM
如何使用Photoshop和Photoshop替代方案
Apr 15, 2025 am 11:39 AM
Adobe Photoshop:行业标准及其替代方案 Adobe Photoshop仍然是栅格图像编辑的黄金标准,这是三十年来的专业人士选择。 它的影响是不可否认的,几乎塑造了随后的每个图像编辑器
 MacOS的版本需要重新安装:它是什么以及如何修复它?
Apr 14, 2025 am 09:54 AM
MacOS的版本需要重新安装:它是什么以及如何修复它?
Apr 14, 2025 am 09:54 AM
您是否看到一条消息说:“ MacOS的版本需要重新安装”或“需要重新安装所选磁盘上的MacOS版本”?也许您最近安装了新的MacOS,刚刚购买了二手Mac或消息
 如何在Mac上脱离硬盘驱动器
Apr 15, 2025 am 10:23 AM
如何在Mac上脱离硬盘驱动器
Apr 15, 2025 am 10:23 AM
可能是您以前已经对硬盘进行了分区,但不再需要该分区,并且不希望它在硬盘上占用宝贵的空间。 有几个原因可以删除分区。也许您已经使用了分区来che






