如何将单词转换为Mac上的JPG - SetApp
将Word文档转换为JPEG图像:多种方法详解
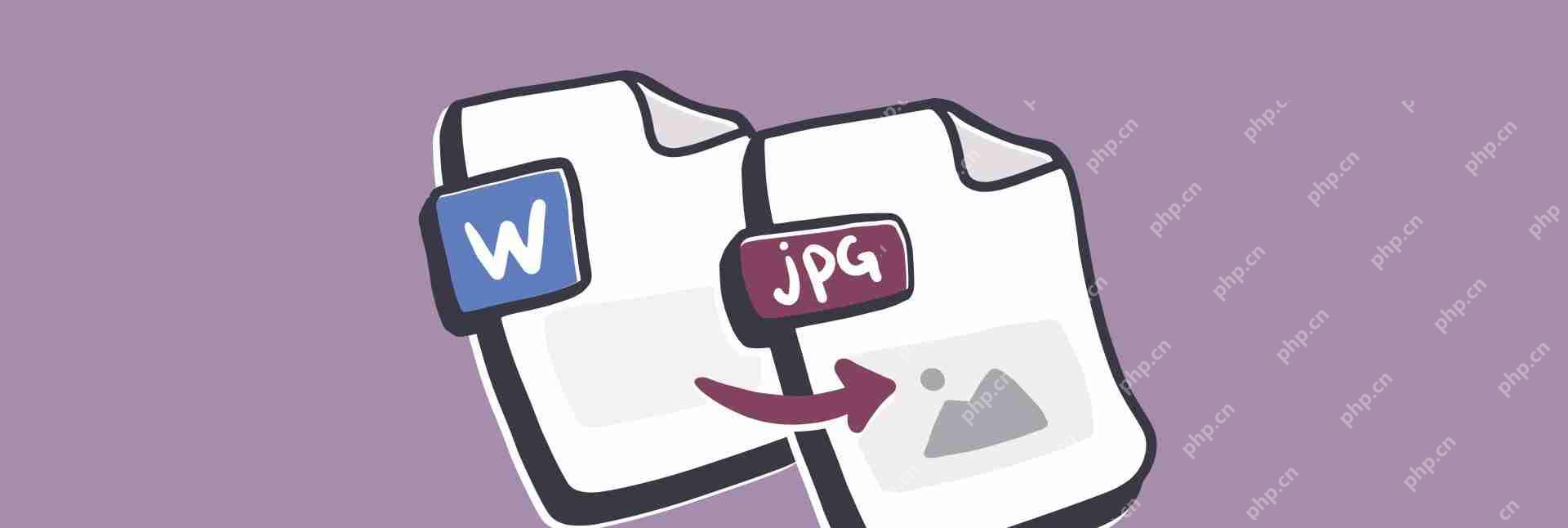
在Mac上处理文本文档(文章、报告、论文等)时,我们通常会使用Microsoft Word。自1985年Classic Mac OS以来,Microsoft Word就在Mac上可用,并且越来越受欢迎。如今,大多数用户都将Microsoft Word作为Microsoft Office 365套件的一部分。
在功能方面,Microsoft Word超越了任何竞争对手——它为编写和格式化文档提供了无限可能。
有时,您需要将文档转换为各种格式,以便与他人共享或在线上传。虽然Word允许您以大多数本地格式保存文件,但将Word文件转换为JPG以及将JPG转换为Word并非显而易见。
从图像提取文本
如果您需要反向操作,即从图像(或任何视觉内容)中提取文本,请使用TextSniper应用程序。
免费试用 让我们看看如何轻松地将Word文档转换为JPEG以及您可能需要这样做的原因。
- 如何在Word中将文本粘贴为JPG
- 如何通过PDF将DOC转换为JPG
- 如何在线将Word转换为JPG
- 如何将JPG再次转换为Word
为什么要将Word转换为JPEG?
虽然将DOC转换为JPG并非每天都会进行的操作,但有时图像比纯文本文档更能满足您的需求。
例如,当您不希望他人复制文档中的文本时(使用MS Word或PDF文件可以做到)。
问题是Microsoft Word没有直接导出到JPG的原生选项。那么该如何操作呢?
如果您只需要一小段文本,最简单的方法是使用Mac的默认快捷键Shift ⌘ 4截取区域截图,然后将光标拖动到该区域。生成的图像将保存为PNG格式,您可以使用预览轻松将其导出为JPG。

如何在Word中将文本粘贴为JPG
将DOC转换为JPG的一种更复杂但有效的方法是使用特殊的粘贴选项将文本插入为图像。以下是操作方法:
- 启动Microsoft Word
- 选择并复制要转换的文本
- 打开一个新文档
- 转到“编辑”→“选择性粘贴...”
- 选择“图片”,然后单击“确定”
- 右键单击结果并选择“另存为图片”
- 选择JPG并保存到您的Mac
如何通过PDF将DOC转换为JPG
在Microsoft Word中使用⌘ P调出打印对话框窗口。单击“PDF”→“另存为PDF”。然后在预览中打开该PDF,然后转到“文件”→“导出”并选择JPG。

Nitro PDF Pro是另一款流行的Mac版PDF编辑器,它可以让您更好地控制从PDF导出JPG的方式。此外,您可以使用此应用程序进行任何可想象的PDF操作,从签署文档到移动PDF文件中的页面、合并、编辑或删除页面、删除敏感信息、使用OCR(光学字符识别)技术使文本可编辑等等。
使用PDFpen导出PDF到JPG非常直观:
- 使用您的PDF文件启动Nitro PDF Pro
- 转到“文件”>“导出”
- 从下拉菜单中选择JPEG
- 选择颜色或灰度以及适当的分辨率
- 单击“导出”

如何在线将Word转换为JPG
由于某种原因,如果您无法访问上述任何Mac工具(例如,您暂时使用的是Windows),您也可以使用在线转换器将Word文档另存为JPEG。
注意:选择在线转换器时要小心,以确保您的文件安全。某些网站不仅会窃取您的信息,还会将恶意软件注入到您的结果文件中,从而感染您的Mac。
信誉良好的在线转换器通常支持DOC到JPG的转换,并且免费且易于使用。Zamzar就是一个很好的例子:
- 访问zamzar.com/convert/doc-to-jpg
- 单击“添加文件”并上传您的Microsoft Word文档
- 在下拉菜单中,选择JPG
- 单击“立即转换”

如何将JPG再次转换为Word
虽然您可以相对轻松地将Word转换为JPG文件,但将JPG转换为Word却面临着完全不同的挑战。一旦您的文字被锁定在图像中,就没有简单的方法将其取出来。为此,您必须使用启用OCR的应用程序,例如前面提到的Nitro PDF Pro。
Nitro优于其他PDF编辑器的巨大优势在于,它可以将您的PDF和JPEG转换为Word而不会弄乱格式——这样所有文本和图像都会恢复到原来的位置。
将JPG图像放入Nitro PDF Pro后,该应用程序会自动询问您是否要执行OCR以及使用哪种语言。之后,图像中的所有文本都将变得可选,因此您可以将其粘贴到任何其他文档中。
但是,要正确地将JPG转换为Word,请单击“文件”>“导出”,从下拉菜单中选择Word,然后单击“导出”。
还有一种更快的方法可以将图像中的小段文本移动到Word文档中。
TextSniper是一个出色的工具,可以让您从任何内容中提取文本。此应用程序位于您的菜单栏中,可以识别世界上最流行的语言,并且可以处理从图形到视频的任何内容。
要使用TextSniper,只需按快捷键Shift ⌘ 2,选择文本上方的区域,然后将其粘贴到任何文档中。

如您所见,当您需要随时将Word转换为JPEG时,您有很多选择。您可以截取屏幕截图并使用预览将其转换为JPG。您可以使用Word保存PDF文件并使用Nitro PDF Pro将其导出为JPG,或者您可以使用免费的在线转换器。但是,要反向操作,您需要一个强大的OCR工具,例如Nitro PDF Pro或TextSniper,才能从图像中提取文本并将其放回Word文档中。
最棒的是,Nitro PDF Pro和TextSniper都可以通过Setapp的试用版免费试用七天,Setapp是一个平台,包含230多个令人惊叹的Mac和iPhone应用程序,涵盖所有可能的类别,从让您的笔记本电脑电池续航时间延长20%(Endurance)到完全阻止所有分散注意力的网站(Focus)。今天免费试用每个Setapp应用程序,看看随时拥有功能强大的多合一工具包是什么感觉。
以上是如何将单词转换为Mac上的JPG - SetApp的详细内容。更多信息请关注PHP中文网其他相关文章!

热AI工具

Undresser.AI Undress
人工智能驱动的应用程序,用于创建逼真的裸体照片

AI Clothes Remover
用于从照片中去除衣服的在线人工智能工具。

Undress AI Tool
免费脱衣服图片

Clothoff.io
AI脱衣机

Video Face Swap
使用我们完全免费的人工智能换脸工具轻松在任何视频中换脸!

热门文章

热工具

记事本++7.3.1
好用且免费的代码编辑器

SublimeText3汉化版
中文版,非常好用

禅工作室 13.0.1
功能强大的PHP集成开发环境

Dreamweaver CS6
视觉化网页开发工具

SublimeText3 Mac版
神级代码编辑软件(SublimeText3)
 更新到红杉后,修复Mac慢速运行速度
Apr 14, 2025 am 09:30 AM
更新到红杉后,修复Mac慢速运行速度
Apr 14, 2025 am 09:30 AM
升级到最新 macOS 后,Mac 运行速度变慢?别担心,你不是一个人!本文将分享我升级到 macOS Sequoia 后解决 Mac 运行缓慢问题的经验。升级后,我迫不及待地想体验新功能,例如语音笔记的录音和转录以及改进的步道地图规划功能。但安装后,我的 Mac 开始运行缓慢。 macOS 更新后 Mac 运行缓慢的原因及解决方法 以下是我的经验总结,希望能帮助您解决 macOS Sequoia 更新后 Mac 运行缓慢的问题: 问题原因 解决方法 性能问题 使用 Novabe
 如何将视频制作到Mac和iPhone上的现场照片中:详细的步骤
Apr 11, 2025 am 10:59 AM
如何将视频制作到Mac和iPhone上的现场照片中:详细的步骤
Apr 11, 2025 am 10:59 AM
本指南说明了如何在iPhone和Mac上的实时照片,视频和GIF之间进行转换。 现代iPhone在图像处理方面表现出色,但是管理不同的媒体格式可能很棘手。 本教程为各种转换提供了解决方案
 如何减少Windowser Mac CPU使用
Apr 16, 2025 pm 12:07 PM
如何减少Windowser Mac CPU使用
Apr 16, 2025 pm 12:07 PM
MACOS Windowser:了解高CPU使用和解决方案 您是否注意到Windowser在Mac上消耗了大量CPU资源? 此过程对于Mac的图形接口至关重要,渲染了您在屏幕上看到的所有内容。 高c
 如何在Mac上键入标签
Apr 13, 2025 am 09:43 AM
如何在Mac上键入标签
Apr 13, 2025 am 09:43 AM
如今,您无法真正使用互联网,而不会遇到看起来像这样的主题标签符号 - #。 Twitter在全球范围内普及,是定义常见推文主题的一种方式,后来由Instagram和其他应用程序采用到C
 如何将蓝牙耳机连接到Mac?
Apr 12, 2025 pm 12:38 PM
如何将蓝牙耳机连接到Mac?
Apr 12, 2025 pm 12:38 PM
从时间的黎明到几年前,我们所有人都采用了一双有线耳机,并坚信这只是将永远完成的方式。毕竟,它们是最简单的技术:只需将它们插入
 MAC磁盘实用程序:如何用急救维修磁盘?如何恢复它?
Apr 13, 2025 am 11:49 AM
MAC磁盘实用程序:如何用急救维修磁盘?如何恢复它?
Apr 13, 2025 am 11:49 AM
如果您的计算机无法启动,应用程序保持冷冻,无法打开某些文档,或者性能已放慢速度,则可能需要修复Mac磁盘。幸运的是,苹果公司包含一个可以使用的方便工具
 如何在Mac上删除文件
Apr 15, 2025 am 10:22 AM
如何在Mac上删除文件
Apr 15, 2025 am 10:22 AM
管理MAC存储:删除文件的综合指南 每日MAC使用涉及安装应用程序,创建文件和下载数据。 但是,即使是高端Mac的存储空间也有限。 本指南提供了删除未包含的各种方法
 Google Chrome不在Mac上工作吗?为什么网站不加载?
Apr 12, 2025 am 11:36 AM
Google Chrome不在Mac上工作吗?为什么网站不加载?
Apr 12, 2025 am 11:36 AM
Google Chrome的市场份额超过65.7%,是世界上最大的网络浏览器。如果您使用Windows和Android等其他操作系统,则可以使用它,但是许多Mac用户也喜欢Chrome而不是Safari。莫






