UBUNTU 轻便一键安装LAMP和配置phpmyadmin
UBUNTU 轻松一键安装LAMP和配置phpmyadmin
?
PHP开发和服务器运行环境首选LAMP组合,即Linux+Apache+Mysql+Php/Perl/Python,能最优化服务器性能。如何在本地电脑Ubuntu 中安装和配置LAMP环境搭建?Ubuntu9.10本身就是基于Linux内核,所以Linux是现成的了。使用Ubuntu LAMP Server软件包可以很简单地实现Linux下Apache,Mysql和Php的统一安装和配置,也不再需要一个一个来安装配置了。
Ubuntu环境下如何安装LAMP组件?
使用Ubuntu界面管理器:
系统->系统管理->新立得软件包管理器->编辑->使用任务标记分组软件包->LAMP Server(勾选)->确定->返回到上一个窗口点击应用(或System->Administration->Synaptic Package Manager->Edit->Mark packages by Task->LAMP Server->OK)。然后系统会自动下载安装lamp环境软件包,几分钟就下载搞定。安装过程中会要求设置Mysql root帐号的密码,设置好了记住。另外当Ubuntu系统升级时lamp环境组件也会同时更新到最新版本。
安装完毕测试:打开Firefox浏览器在地址栏输入127.0.0.1,显示It works!表明Apache服务器已经开始工作了,LAMP安装也就这样完成了。

?
Linux ubuntu LAMP 安装配置环境-It Works
当然不使用Gnome,使用终端命令也很简单:
直接一条命令:apt-get install apache2 mysql-server mysql-client php5 php5-gd php5-mysql
设置Ubuntu文件执行读写权限
LAMP组建安装好之后,PHP网络服务器根目录默认设置是在:/var/www。由于Linux系统的安全性原则,改 目录下的文件读写权限是只允许root用户操作的,所以我们不能在www文件夹中新建php文件,也不能修改和删除,必须要先修改/var/www目录的读写权限。在界面管理器中通过右键属性不能修改文件权限,得执行root终端命令:sudo chmod 777 /var/www。然后就可以写入html或php文件了。
如何安装phpmyadmin-Mysql 数据库管理
使用界面管理器:
系统->系统管理->新立得软件包管理器->搜索 phpmyadmin->右键标记安装。
或直接使用一条命令:sudo apt-get install phpmyadmin 安装开始。
phpmyadmin设置:
在安装过程中会要求选择Web server:apache2或lighttpd,选择apache2,按tab键然后确定。然后会要求输入设置的Mysql数据库密码连接密码 Password of the database’s administrative user。
然后将phpmyadmin与apache2建立连接,以我的为例:www目录在/var/www,phpmyadmin在/usr/share/phpmyadmin目录,所以就用命令:sudo ln -s /usr/share/phpmyadmin /var/www 建立连接。
phpmyadmin测试:在浏览器地址栏中打开http://localhost/phpmyadmin。
Ubuntu LAMP 如何配置Apache
1. 启用 mod_rewrite 模块
终端命令:sudo a2enmod rewrite
重启Apache服务器:sudo /etc/init.d/apache2 restart
Apache重启后我们可以测试一下,在/var/www目录下新建文件test.php,写入代码:??<?php phpinfo(); ?>?保存,在地址栏输入http://127.0.0.1/test.php?或 http://localhost/test.php ,如果正确出现了php 配置信息则表明LAMP Apache已经正常工作了(记得重启Apache服务器后再测试)。
2.设置Apache支持.htm .html .php
sudo gedit /etc/apache2/apache2.conf
或sudo gedit /etc/apache2/mods-enabled/php5.conf
在打开的文件中加上
AddType application/x-httpd-php .php .htm .html 即可。
LAMP配置之Mysql测试
上面php,Apache 都已经测试过了,下面我们再测试一下Mysql 数据库是否已经正确启用。
在/var/www目录下新建 mysql_test.php:
<?php $link = mysql_connect("localhost","root","020511");
if (!$link)
{
die('Could not connect: ' . mysql_error());
}
else echo "Mysql已经正确配置";
mysql_close($link);
?>保存退出,在地址栏输入http://127.0.0.1/mysql_test.php,显示”Mysql 已经正确配置”则表示OK了,如果不行,重启Apache服务器后再试一下。
解决Firefox浏览器显示中文乱码等问题
上面在FireFox浏览器中打开mysql_test.php或phpmyadmin测试时,如果出现了中文乱码,则是默认语言设置问题,解决方法如下:
打开apache配置文件: udo gedit /etc/apache2/apache2.conf,在最后面加上:AddDefaultCharset UTF-8,如果还是乱码的,再将UTF-8改用gb2312。
重启Apache:sudo /etc/init.d/apache2 restart? 再刷新mysql_test.php 中文乱码没有了。
如果要人工启动mysql:mysql -u root -p,根据提示输入密码。
如果重启Apache时出现:
* Restarting web server apache2
apache2: Could not reliably determine the server’s fully qualified domain name, using 127.0.1.1 for ServerName
apache2: Could not reliably determine the server’s fully qualified domain name, using 127.0.1.1 for ServerName
则还是修改apache配置文件:sudo gedit /etc/apache2/apache2.conf,在文件最后设置:ServerName 127.0.0.1
LAMP组件经常使用的几个终端命令
重启 apache:sudo /etc/init.d/apache2 restart
重启mysql:sudo /etc/init.d/mysql restart
配置 php.ini:sudo gedit /etc/php5/apache2/php.ini
配置 apache2.conf:sudo gedit /etc/apache2/apache2.conf
配置 my.cnf:sudo gedit /etc/mysql/my.cnf
PHP CGI :sudo /var/www/cgi-bin/
Ubuntu PHP 编辑器
最后LAMP配置就完成了,在Ubuntu下进行简单的php代码编辑,用Gedit就可以了。Gedit支持HTML,PHP,Javascsript等近几十种语言的代码高亮功能。如果是PHP项目开发,建议使用PHP IDE编辑器,比如Zend Studio,Eclipse。据说文本编辑VIM也很不错。
PS:如果是Windows XP 下要搭建LAMP 环境,建议大家试试xampp快速安装配置法,使用也很方便快捷,点击前面的超级链接或Google一下就知道怎么用了。
?
还有一种更为简单的一键安装方式:
?
一键安装LAMP服务:
sudo tasksel install lamp-server
一键卸载LAMP:
sudo tasksel remove lamp-server
注意:
通过上面的命令卸载Lamp时不免把Linux系统本身的东西卸载掉了,因此,
在卸载LAMP后一定记着更新一下系统:
sudo apt-get update
sudo apt-get upgrade
上面两条都要执行
??

热AI工具

Undresser.AI Undress
人工智能驱动的应用程序,用于创建逼真的裸体照片

AI Clothes Remover
用于从照片中去除衣服的在线人工智能工具。

Undress AI Tool
免费脱衣服图片

Clothoff.io
AI脱衣机

AI Hentai Generator
免费生成ai无尽的。

热门文章

热工具

记事本++7.3.1
好用且免费的代码编辑器

SublimeText3汉化版
中文版,非常好用

禅工作室 13.0.1
功能强大的PHP集成开发环境

Dreamweaver CS6
视觉化网页开发工具

SublimeText3 Mac版
神级代码编辑软件(SublimeText3)
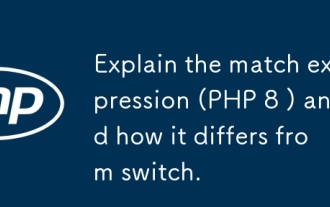 说明匹配表达式(PHP 8)及其与开关的不同。
Apr 06, 2025 am 12:03 AM
说明匹配表达式(PHP 8)及其与开关的不同。
Apr 06, 2025 am 12:03 AM
在PHP8 中,match表达式是一种新的控制结构,用于根据表达式的值返回不同的结果。1)它类似于switch语句,但返回值而非执行语句块。2)match表达式使用严格比较(===),提升了安全性。3)它避免了switch语句中可能的break遗漏问题,增强了代码的简洁性和可读性。
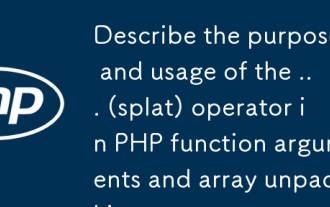 描述...(SPLAT)操作员在php函数参数和数组解开包装中的目的和用法。
Apr 06, 2025 am 12:07 AM
描述...(SPLAT)操作员在php函数参数和数组解开包装中的目的和用法。
Apr 06, 2025 am 12:07 AM
PHP中的...(splat)操作符用于函数参数和数组解包,提升代码简洁性和效率。1)函数参数解包:将数组元素作为参数传递给函数。2)数组解包:将一个数组解包到另一个数组中或作为函数参数。
 h5项目怎么运行
Apr 06, 2025 pm 12:21 PM
h5项目怎么运行
Apr 06, 2025 pm 12:21 PM
运行 H5 项目需要以下步骤:安装 Web 服务器、Node.js、开发工具等必要工具。搭建开发环境,创建项目文件夹、初始化项目、编写代码。启动开发服务器,使用命令行运行命令。在浏览器中预览项目,输入开发服务器 URL。发布项目,优化代码、部署项目、设置 Web 服务器配置。
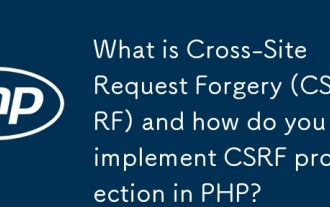 什么是跨站点伪造(CSRF),您如何在PHP中实施CSRF保护?
Apr 07, 2025 am 12:02 AM
什么是跨站点伪造(CSRF),您如何在PHP中实施CSRF保护?
Apr 07, 2025 am 12:02 AM
在PHP中可以通过使用不可预测的令牌来有效防范CSRF攻击。具体方法包括:1.生成并在表单中嵌入CSRF令牌;2.在处理请求时验证令牌的有效性。
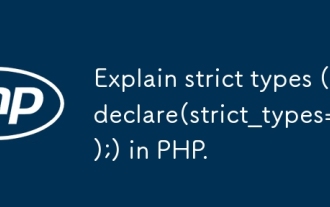 在PHP中解释严格的类型(STRICT_TYPES = 1);)。
Apr 07, 2025 am 12:05 AM
在PHP中解释严格的类型(STRICT_TYPES = 1);)。
Apr 07, 2025 am 12:05 AM
PHP中的严格类型通过在文件顶部添加declare(strict_types=1);来启用。1)它强制对函数参数和返回值进行类型检查,防止隐式类型转换。2)使用严格类型可以提高代码的可靠性和可预测性,减少bug,提升可维护性和可读性。
 作曲家是用什么?
Apr 06, 2025 am 12:02 AM
作曲家是用什么?
Apr 06, 2025 am 12:02 AM
Composer是PHP的依赖管理工具。使用Composer的核心步骤包括:1)在composer.json中声明依赖,如"stripe/stripe-php":"^7.0";2)运行composerinstall下载并配置依赖;3)通过composer.lock和autoload.php管理版本和自动加载。Composer简化了依赖管理,提升了项目效率和可维护性。
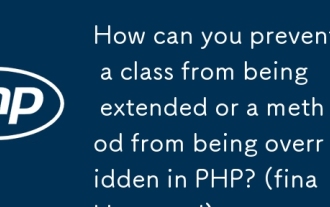 您如何防止班级被扩展或方法在PHP中被覆盖? (最终关键字)
Apr 08, 2025 am 12:03 AM
您如何防止班级被扩展或方法在PHP中被覆盖? (最终关键字)
Apr 08, 2025 am 12:03 AM
在PHP中,final关键字用于防止类被继承和方法被重写。1)标记类为final时,该类不能被继承。2)标记方法为final时,该方法不能被子类重写。使用final关键字可以确保代码的稳定性和安全性。
 崇高的文本正则表达式:掌握搜索并替换
Apr 06, 2025 am 12:15 AM
崇高的文本正则表达式:掌握搜索并替换
Apr 06, 2025 am 12:15 AM
在SublimeText中使用正则表达式进行搜索和替换可以通过以下步骤实现:1.打开搜索和替换功能,使用快捷键Ctrl H(Windows/Linux)或Cmd Opt F(Mac)。2.勾选"正则表达式"选项,输入正则表达式模式进行搜索和替换。3.使用捕获组提取匹配内容,例如使用https?://(1 )提取URL中的域名。4.测试和调试正则表达式,确保正确匹配所需内容。5.优化正则表达式,避免过度匹配和使用非贪婪匹配提高性能。/↩






