jQuery 打造动态渐变按钮 详细图文教程_jquery
本教程分为以下三步:
Step1 - Photoshop
Step2 - HTML/CSS
Step3 - JavaScript(jQuery)
Step4 - CSS修改
最终结果如下:
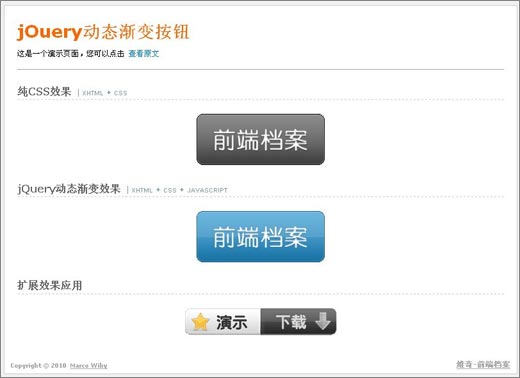
Step1 - Photoshop
1. 新建文件
按钮的尺寸是100px X 80px,但由于我们需要创建一个有两种状态的CSS sprite背景图,所以我们在Photoshop中创建(Ctrl+N)一个长宽为200px X 160px的图片文件,如下图:
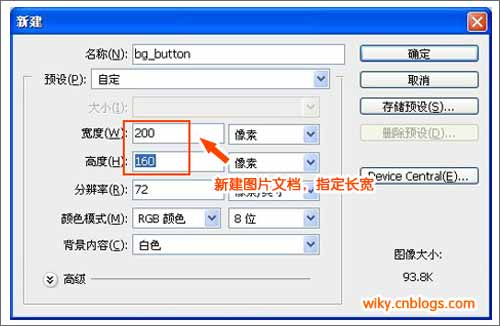
2. 创建参考线
为了使绘制按钮更容易,我们创建参考线,从标尺中拉出参考线,如果你找不到标尺,可以按Ctrl+R显示,如下图:

3. 绘制形状
选择工具面板中的矩形工具,设置圆角半径为10px,在画布上绘制形状,如下图:
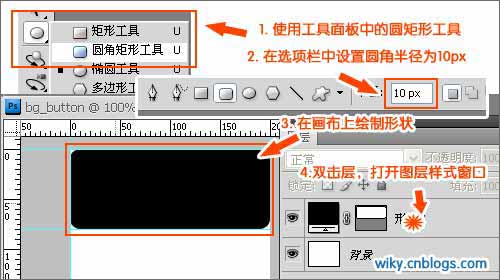
4. 设置形状样式
接上图最后一步,双击层,打开图层样式窗口,设置形状的样式,首先选择渐变叠加,设置渐变颜色从#3d3d3d到#8b8b8b,如下图:
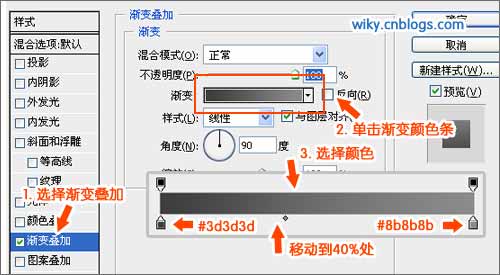
然后,选择“内发光”,设置混合模式为“正常”,不透明度为100%,颜色设置为#ffffff,图素大小设置为3像素,如下图:
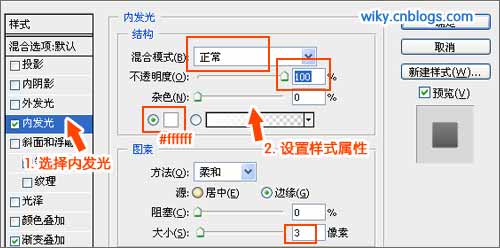
之后,再选择“描边”,设置大小为1像素,位置为“内部”,颜色为黑色#000000,如下图:
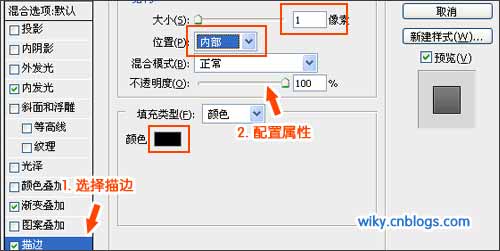
5. 添加字体
输入文本,设置文字相对水平和垂直居中,字体为方正准圆简体,字号36点,加粗平滑,颜色为白色(#FFFFFF),如下图:
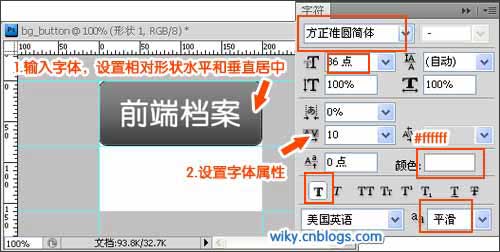
6. 设置字体样式
同样的双击文字图层,打开文字图层样式,设置字体样式,点击“投影”,设置混合模式为“正常”,颜色为#3e3e3e,不透明度为100%,角度为90度,距离为1像素,大小为2像素;点击“内阴影”,设置混合模式为“正常”,颜色为#454545,不透明度为75%,角度为90度,距离为1像素,大小为2像素,如下图所示:
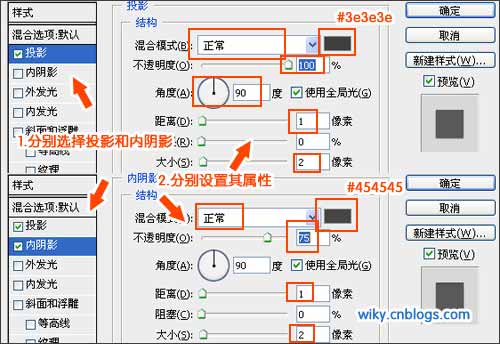
至此,我们就完成链接状态下的按钮背景图,效果如下:

7. 悬停背景图
制作鼠标悬停状态下的按钮背景图,把图层放入组内,复制组,移动,并重命名,如下图:

8.背景图属性
修改hover背景图的样式属性,打开背景图的图层样式窗口,选择“描边”,修改边框颜色为#004d77;选择“渐变叠加”,修改渐变从#1671a3到#5baedc,如下图:
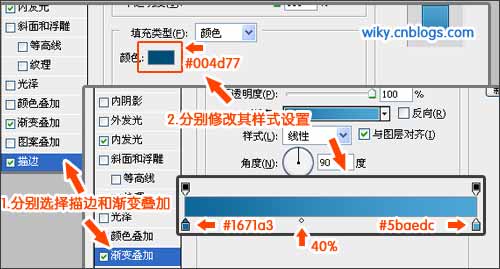
9. 设置字体样式
打开字体图层样式,选择“投影”,修改投影颜色为#207aad;选择“内阴影”,修改字体颜色为#0d4f74,如下图:
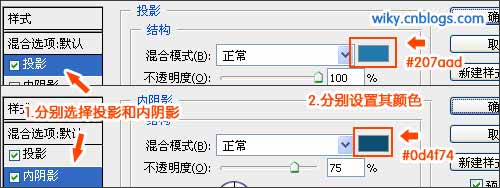
10. 图层半透明
添加图层半透明效果,按以上步骤修改,鼠标悬停背景图如下,最后是再加上一层半透明层,先添加一个200px X 40px的白色层,置顶并设置白色层的透明度为10%,如下图:
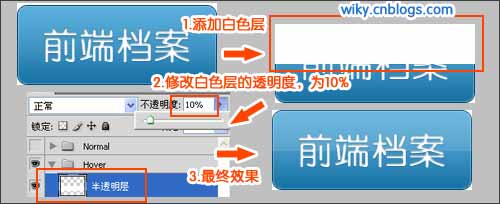
最后,我们完成的CSS sprite背景图如下,您也可以点击下载PSD文件。

Step2 - HTML/CSS
按钮的HTML代码很简单:
前端档案
再通过CSS设置一下背景图片就可以了,CSS代码如下:
/*链接按钮样式*/
.button {
width:200px;
height:80px;
display:block;
background:url(bg_button.gif) top no-repeat;
text-indent:-9999px;
}
/*按钮悬停样式*/
.button:hover{
background:url(bg_button.gif) bottom no-repeat;
}
按照我们前面设计的图片,按钮的长宽为200px X 80px,背景图为黑色按钮。这段CSS就能够实现我们示例中的第一种效果(纯CSS效果)。
Step3 - JavaScript/jQuery
通过JavaScript,我们可以让按钮更加炫酷一些,我们需要在之前基础上加一个元素,作为鼠标悬停时候显示的背景层,那么HTML会在DOM加载完成后修改成为:
view sourceprint?前端档案
元素在鼠标悬停前是全透明的,鼠标经过时,逐渐不透明,以达到渐变的效果,动画过程如下图:

通过以上分析,我们可以写出jQuery代码如下,在DOM加载完成后,为按钮链接添加层作为鼠标经过时的背景图,在为元素添加鼠标悬停事件,鼠标经过时,渐变至不透明,鼠标离开时,渐变至全透明。
//把文本包含到元素中,再附加到.button中
$('.jsbutton,.viewbutton,.downloadbutton').wrapInner('').css('textIndent','0').each(function () {
//先设置元素中全透明,再添加鼠标悬停事件
$('span.hover').css('opacity', 0).hover(function () {
$(this).stop().fadeTo(650, 1); //渐变至不透明
}, function () {
$(this).stop().fadeTo(650, 0); //渐变至全透明
});
});
至此,我们完成了JS代码,还要注意一个步骤,CSS修改,见Step4。
Step4 - CSS修改
在纯CSS效果的示例中,我们是利用:hover伪类来实现sprite图片的切换,当我们使用jQuery后,是引入一个层作为鼠标经过时背景图,所以CSS需要做如下修改:
/*之前的按钮悬停样式*/
.button:hover{
background:url(bg_button.gif) bottom no-repeat;
}
修改为
/*不需要在设置:hover的样式,而是设置span.hover的样式*/
.button span.hover {
/*注意要使用绝对定位*/
position: absolute;
display: block;
width:200px;
height:80px;
background:url(bg_button.gif) bottom no-repeat;
text-indent:-9999px;
}
总结
以上我们按4个步骤实现了一个动态渐变按钮,在演示中,我还提供了一个扩展示例,您可以跟着自己实现一个,也可以下载源代码修改定制,当然,您有什么好的提议或者有什么问题,欢迎给我留言。
演示地址 http://demo.jb51.net/js/gcb_download/gradual-change-button.html
下载地址 http://demo.jb51.net/js/gcb_download/gcb_download.rar

热AI工具

Undresser.AI Undress
人工智能驱动的应用程序,用于创建逼真的裸体照片

AI Clothes Remover
用于从照片中去除衣服的在线人工智能工具。

Undress AI Tool
免费脱衣服图片

Clothoff.io
AI脱衣机

Video Face Swap
使用我们完全免费的人工智能换脸工具轻松在任何视频中换脸!

热门文章

热工具

记事本++7.3.1
好用且免费的代码编辑器

SublimeText3汉化版
中文版,非常好用

禅工作室 13.0.1
功能强大的PHP集成开发环境

Dreamweaver CS6
视觉化网页开发工具

SublimeText3 Mac版
神级代码编辑软件(SublimeText3)

热门话题
 如何修复 Microsoft Teams 白屏
Apr 17, 2023 pm 05:07 PM
如何修复 Microsoft Teams 白屏
Apr 17, 2023 pm 05:07 PM
重新启动Microsoft团队如果您在启动Teams后出现空白屏幕,则一个很好的起点是重新启动应用程序本身。要关闭并重新启动MicrosoftTeams,请执行以下操作:右键单击任务栏通知区域中的Teams图标,然后从菜单中单击退出。从“开始”菜单或桌面快捷方式重新启动MicrosoftTeams并查看它是否有效。从任务管理器关闭MicrosoftTeams如果Teams进程的基本重新启动不起作用,请进入任务管理器并结束任务。要从任务管理器关闭Teams,请执行以下操作
 什么是 Windows 安全按钮?所有你必须知道的
Apr 13, 2023 pm 10:22 PM
什么是 Windows 安全按钮?所有你必须知道的
Apr 13, 2023 pm 10:22 PM
Windows 安全按钮是什么?顾名思义,Windows 安全按钮是一项安全功能,可让您安全地访问登录菜单并使用密码登录您的设备。 在这种情况下,智能手机绝对领先。但是 Windows 便携式设备(例如平板电脑)已经开始添加一个 Windows 安全按钮,它不仅仅是一种将不需要的用户拒之门外的方式。它还提供额外的登录菜单选项。尽管如果您试图在台式 PC 或笔记本电脑上找到 Windows 安全按钮,您可能会感到失望。这是为什么?平板电脑与个人电脑Windows 安全按钮是一个物理按钮,存在于平板
 在 Windows 中禁用传递优化服务的 5 种方法
May 17, 2023 am 09:31 AM
在 Windows 中禁用传递优化服务的 5 种方法
May 17, 2023 am 09:31 AM
许多原因可能使你想要禁用传递优化服务在你的Windows电脑上。但是,我们的读者抱怨不知道要遵循的正确步骤。本指南将通过几个步骤讨论禁用传递优化服务的方法。要了解有关服务的更多信息,您可能需要查看我们的如何打开services.msc指南以获取更多信息。传递优化服务有什么作用?传递优化服务是具有云托管解决方案的HTTP下载程序。它允许Windows设备从备用来源下载Windows更新、升级、应用程序和其他大型包文件。此外,它还通过允许部署中的多个设备下载这些包来帮助减少带宽消耗。此外,Windo
 如何重启、强制重启和关闭 iPad Mini 6
Apr 29, 2023 pm 12:19 PM
如何重启、强制重启和关闭 iPad Mini 6
Apr 29, 2023 pm 12:19 PM
如何强制重启iPadMini6强制重启iPadMini6是通过一系列按钮按下来完成的,它的工作原理如下:按下并释放音量调高按下并释放降低音量按住电源/锁定按钮,直到您在屏幕上看到Apple标志,表明iPadMini已强制重启仅此而已,您已经强制重启了iPadMini6!强制重启通常用于故障排除原因,例如iPadMini被冻结、应用程序被冻结或发生其他一些一般性不当行为。关于强制重启第6代iPadMini的程序需要注意的一点是,对于所有其他具有超薄边框并使用
 重写后:
如何解决 PS5 控制器在 Windows 11 上未被识别的问题
May 09, 2023 pm 10:16 PM
重写后:
如何解决 PS5 控制器在 Windows 11 上未被识别的问题
May 09, 2023 pm 10:16 PM
关于连接我的PS5控制器,我应该知道什么?与DualSense控制器一样好,有报告称控制器未连接或未被检测到。解决此问题的最简单方法是使用适当的USB电缆将控制器连接到您的PC。有些游戏本身就支持DualSense。在这些情况下,您只需插入控制器即可。但这引发了其他问题,例如如果您没有USB电缆或不想使用USB电缆怎么办
 如何清空 Microsoft Edge 浏览器的下载记录?
Apr 21, 2023 am 09:34 AM
如何清空 Microsoft Edge 浏览器的下载记录?
Apr 21, 2023 am 09:34 AM
点击进入:ChatGPT工具插件导航大全在Edge中查找和删除下载历史记录与其他浏览器一样,Edge有一个下载
![更改 Windows 11 上的电源按钮操作 [5 提示]](https://img.php.cn/upload/article/000/887/227/169600135086895.png?x-oss-process=image/resize,m_fill,h_207,w_330) 更改 Windows 11 上的电源按钮操作 [5 提示]
Sep 29, 2023 pm 11:29 PM
更改 Windows 11 上的电源按钮操作 [5 提示]
Sep 29, 2023 pm 11:29 PM
电源按钮可以做的不仅仅是关闭PC,尽管这是桌面用户的默认操作。如果您想更改Windows11中的电源按钮操作,它比您想象的要容易!请记住,物理电源按钮与“开始”菜单中的按钮不同,下面的更改不会影响后者的操作。此外,您会发现电源选项略有不同,具体取决于它是台式机还是笔记本电脑。为什么要在Windows11中更改电源按钮操作?如果您让计算机进入睡眠状态的频率高于关闭计算机,则更改硬件电源按钮(即PC上的物理电源按钮)的行为方式即可。同样的想法也适用于休眠模式或简单地关闭显示器。更改Windows11
 iOS 17:如何在'信息”中组织iMessage应用程序
Sep 18, 2023 pm 05:25 PM
iOS 17:如何在'信息”中组织iMessage应用程序
Sep 18, 2023 pm 05:25 PM
在iOS17中,苹果不仅增加了几个新的消息功能,而且还调整了消息应用程序的设计,使其外观更干净。现在,所有iMessage应用程序和工具(如相机和照片选项)都可以通过点击键盘上方和文本输入字段左侧的“+”按钮来访问。点击“+”按钮会弹出一个菜单列,该列具有默认的选项顺序。从顶部开始,有相机,照片,贴纸,现金(如果可用),音频和位置。最底部是一个“更多”按钮,点击该按钮时会显示任何其他已安装的消息应用程序(您也可以向上滑动以显示此隐藏列表)。如何重新组织您的iMessage应用程序您可以通过以下方






