最纯净的Apache2/PHP5/Mysql5 for WinXP配置法
前期准备:
Windows XP SP2 (其实系统只要是 98 以上都可以遵循这样的方法我认为)
Apache 2本例中我选用了 2.2.2 for Win32 ……)
http://archive.apache.org/dist/httpd/
PHP 5 (虽然版本数有点不吉利…… 但我还是毅然选择了 5.1.4 for Win32 Zip 版……)
http://www.php.net/downloads.php
MySQL 5 (5.1 尚不稳定…… 我们姑且还是选择 MySQL 5.0.22 for Win32 Zip 版……)
http://www.mysql.com/
本方案并不涉及系统文件夹…… 所以我们大可选择其它分区的某个文件夹来方便日后的伺服器维护…… 本为以 X:\Server 为例…… 注意:文件夹名称最好不要包含空格或其它非英文字符…… 否则某些情况下容易造成伺服器崩溃……
========================================
安装 Apache:
运行 apache_2.2.2-win32-x86-no_ssl.msi …… 一路 Next 下来…… 到选择安装方式的时候,选择 “Custom” 自定义方式…… 然后 Next 选择安装路径…… 定位到 X:\Server\Apache (当然,你选择其它路径也可以,甚至选择 Complete 安装都没问题…… 我只是习惯讲所有服伺服器相关软体集中到一起而已)
本来不准备写 IIS 与 Apache 的共存配置…… 想一想还是带一笔吧…… 提示填写 Server Information 时…… 最下方会让你选择端口…… 如果你安装了 IIS 伺服器…… 这里就选择第二项 “only for the current user, on Port 8080, when started manually.”…… 也就是说 Apache 将占用 8080 端口…… 如果你没安装 IIS …… 无视之……
继续 Next …… 弹出几个 CMD 窗口安装 Windows 服务以后…… 安装就完成了…… 右下角将出现 Apache 粉红色的羽毛 Icon,不出意外图标上应该显示绿灯(表示 HTTP 伺服已经正常启动)…… 你可以访问 http://www.quchao.com/ 来试试,如果屏幕出现 “It Works” 就表示安装成功…… (我记得以前的版本不是这样的,而是一个挺花哨的页面…… 所以只要不出现找不到页面的提示…… Apache 伺服就安装成功了)当然了…… 如果亮起红灯…… 配置肯定错误…… 回头查查吧……
Apache 伺服器就安装完毕了……
=======================================
安装 PHP :
解压 PHP-5.1.4-Win32.zip …… 并放置到 X:\Server\PHP 之下……
接下来为 PHP 的安装目录添加环境变量…… 在我的电脑图标上点击滑鼠右键…… 查看‘属性’…… 然后切换到‘高级’选项卡…… 点击‘环境变量’按钮(快捷键:Alt+N)…… 在弹出的‘系统变量’域中找到‘Path’变量…… 双击编辑并在变量值的最后添加 ‘;X:\Server\PHP’ (注意有个分号,用来分隔之前的值)……
重启电脑…… 为啥? 让环境变量生效呗……
至此 PHP 就安装完毕了…… 当然,现在还未与 Apache 关联…… 而且未作任何设置…… 不要急…… 后面我会写……
=======================================
配置 Apache:
尤为重要的一步:如果你跟我一样选择了当前最新的 PHP 稳定版本 5.1.4…… 官方下载来的源码包中的模块化支援 PHP5apache2.dll 是不适用于 Apache 2.2.2 的…… 据查需要重新编译 PHP …… 不过PHP5 研究室提供了解决方法:
下载这个压缩包(http://www.phpv.net/php5apache2.dll-php5.1.x.rar)…… 解压后将 PHP5apache2.dll 扔进 X:\Server\PHP 覆盖原文件…… 将 httpd.exe.manifest 扔进 X:\Server\Apache\Bin 文件夹…… 最后运行 vcredist_x86.exe (如果你安装有 .Net FrameWork 就无需安装此文件)……
当然,如果你选择比较旧的版本则可略过此步。
下面开始修改 Apache 配置文件: X:/Server/Apache/conf/httpd.conf
修改文档发布路径……
搜索:
DocumentRoot “X:/Server/Apache/htdocs”
将值修改成你想要的发布路径,比如:
DocumentRoot “X:/Server/WWW”
然后还有一处也需要修改…… 否则将无权访问……
搜索:
Directory “X:/Server/Apache/htdocs”
修改为:
Directory “X:/Server/WWW”
修改默认脚本:
搜索:
DirectoryIndex index.html
添加你想要的默认脚本名称,用空格分隔,注意前后有优先顺序,比如:
DirectoryIndex index.PHP index.html index.htm
针对 PHP 5 的配置:
在文档的最下方加入以下字符:
# 调用 PHP 5 模块
LoadModule PHP5_module “X:/Server/PHP/PHP5apache2.dll”
# 添加 Mime 类型…… 亦可以修改 mime.types 文件
AddType application/x-httpd-PHP .PHP
AddType application/x-httpd-PHP-source .phps
# 添加默认字符集…… utf8才是王道……
AddDefaultCharset UTF8
# 设置 PHP.ini 目录
PHPIniDir “X:/Server/PHP”
至此,Apache 已经可以支持 PHP 了…… 当然…… 本文仅介绍如何进行基本安装…… 将不涉及详细的配置以及优化…… 各位可以自行参阅手册进行配置……
'www.knowsky.com
=======================================
安装 MySQL:
解压 MySQL-noinstall-5.0.22-win32.zip …… 并放置到 X:\Server\MySQL 之下……
接下来安装 MySQL 服务…… 打开 cmd.exe …… 然后进入 X:\Server\MySQL\bin 目录……(虾米?你不会?那我还是写清楚吧)
开始->运行->cmd->回车……
然后进入 X:\Server\MySQL\bin 目录:
>cd /d X:\Server\MySQL\bin 回车
(如果你的文件夹带有空格,别忘了在路径外添加双引号)
然后运行 MySQL 服务安装脚本:
>mysqld-nt -install
显示 MySQL service installed successfully,表示安装成功……
接下来为 MySQL 的安装目录也添加一个环境变量…… 在我的电脑图标上点击滑鼠右键…… 查看‘属性’…… 然后切换到‘高级’选项卡…… 点击‘环境变量’按钮(快捷键:Alt+N)…… 在弹出的‘系统变量’域中找到‘Path’变量…… 双击编辑并在变量值的最后添加 ‘;X:\Server\MySQL’ (注意有个分号,用来分隔之前的值)……
重启电脑…… 为啥? 还是让环境变量生效……
(我靠…… 安装 PHP 的时候为什么不一起说…… 害我还得重启一遍……)
这个嘛…… 我忘了……
然后配置 MySQL …… 来到 X:\Server\MySQL …… 里头应该有若干个 ini 文件…… 我们根据自己的需要任取一个(大同小异…… 仅仅是默认配置不同…… 你也可以自行修改的)…… 由于我仅仅为了本地的开发调试,所以选择了 my-small.ini …… 将其复制一份…… 命名为 my.ini…… 用文本编辑器打开它:
搜索:
[mysqld]
在下方加入以下字符行:
#MySQL 安装目录
basedir=X:/Server/MySQL
#MySQL 默认数据目录
datadir=X:/Server/MySQL/data
# 默认字符集…… 设置为 UTF8 吧
default-character-set=utf8
# 默认储存引擎…… 还是回到 MyISAM 时代吧…… InnoDB 被甲骨文买了…… 虽然开源…… 但……
default-storage-engine=MyISAM
再在文档最下方加入:
[WinMySQLAdmin]
Server=X:/Server/MySQL/bin/mysqld-nt.exe
MySQL 配置完成…… 下面可以启动试试…… 打开 cmd.exe…… 输入:
net start MySQL
若显示‘MySQL服务已经启动成功’…… 则表示…… 则表示这句话说得没错…… 否则请回头检查……
服务器启动了…… 我们就可以登录试试了……
>cd /d X:\Server\MySQL\bin 回车
接着登陆
>MySQL -u root -p
由于 root 初始状态无密码,提示 Enter Password 时直接回车即可……
然后命令行进入 MySQL Shell 状态即表示‘入侵’成功……
如果你不想别人也用空密码入侵你,最好给 root 设置一个牛叉点儿的密码……
MySQL>set password for ‘root’@’localhost’ = old_password(’Password_for_root‘);
(这是 MySQL 5 的新命令,之前的版本请将 old_password 改成 password)
将其中 Passwor_for_root 更换为你自个儿的密码吧…… 别太简单……
提示 ‘Query Ok’ 表明修改成功。
不信?你可以 exit; 出去再登录试试……
至此…… MySQL 的安装工作完毕…… 详细的优化配置请参阅手册…… 至于 MySQL 与 PHP 的关联下面将提到……
=====================================
'www.knowsky.com
配置 PHP:
进入 X:\Server\PHP …… 将 PHP.ini-recommend 更名为 PHP.ini 并用文本编辑器打开……
修改错误报告级别…… 运行一些书写不规范的程序…… 你会发现满屏的‘错误’……
搜索:
error_reporting = E_ALL
修改为:
error_reporting = error_reporting = E_ALL & ~E_NOTICE & ~E_STRICT
由于是本地调试,我当然希望错误被输出供我调试……
搜索:
display_errors = Off
修改为:
display_errors = On
对于本地开发者,记录错误似乎没有必要……
搜索:
log_errors = On
修改为:
log_errors = Off
设置扩展库的路径是很必要的……
搜索:
extension_dir = “./”
修改为:
extension_dir = “X:/Server/PHP/ext”
PHP 5 默认是不开启对 MySQL 的支持的……
搜索:
;extension=PHP_MySQL.dll
去掉前面的分号:
extension=PHP_MySQL.dll
另外,vBulletin 早已启用了对 Mysqli 的支持…… 所以这里我们引入 MySQL 扩展库……
搜索:
extension=PHP_MySQL.dll
在下方加入:
extension=PHP_mysqli.dll
当然,为了更好的使用 vBulletin 的一些图象相关功能,我们需要启用 GD2 库……
搜索:
;extension=PHP_gd2.dll
去掉前面的分号:
extension=PHP_gd2.dll
我们还希望对一些较常用的库进行调用,比如 PHP_mbstring.dll 、 PHP_curl.dll 、 PHP_sockets.dll 、 PHP_xmlrpc.dll 等等…… 开启方法同上……
(这里仅启用了常用扩展…… 其它的扩展请自行根据需要定夺……)
虽然 vBulletin 使用了其内建 Session 机制,但 PHP 的 Session 机制在很多程序中是必备的……
搜索:
;session.save_path = “/tmp”
修改为一个存在的路径里……
或者到发布目录下建立一个 tmp 目录……
这里我们选用前一种方法…… 先建立这样一个目录 X:\Session ……
然后修改为:
session.save_path = “X:/Session”
到这里基本就设置完毕了…… PHP 也能正常支持 MySQL 了…… 更详细的设置大家还是去翻手册了……
====================================
结语:
最基本的 WAMP 环境就配置完毕了…… 接下来我还配置了 Zend Optimizer 和 Subversion……由于不是标配…… 这里就不做介绍了……
其实 Apache 服务器也可以不用安装…… 可惜我未找到 2.2.2 的 ZIP 版本…… 而用 SRC 文件进行编译又太繁琐…… 所以干脆执行了安装程序…… 等我下一次重装系统时…… Apache 就变成绿色的了…… 让我们一起期待…… (大概两年后?)
呃……………… 想到甚么再补充进来吧……

热AI工具

Undresser.AI Undress
人工智能驱动的应用程序,用于创建逼真的裸体照片

AI Clothes Remover
用于从照片中去除衣服的在线人工智能工具。

Undress AI Tool
免费脱衣服图片

Clothoff.io
AI脱衣机

Video Face Swap
使用我们完全免费的人工智能换脸工具轻松在任何视频中换脸!

热门文章

热工具

记事本++7.3.1
好用且免费的代码编辑器

SublimeText3汉化版
中文版,非常好用

禅工作室 13.0.1
功能强大的PHP集成开发环境

Dreamweaver CS6
视觉化网页开发工具

SublimeText3 Mac版
神级代码编辑软件(SublimeText3)
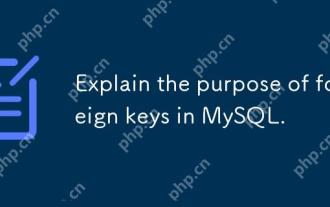 在MySQL中解释外键的目的。
Apr 25, 2025 am 12:17 AM
在MySQL中解释外键的目的。
Apr 25, 2025 am 12:17 AM
在MySQL中,外键的作用是建立表与表之间的关系,确保数据的一致性和完整性。外键通过引用完整性检查和级联操作维护数据的有效性,使用时需注意性能优化和避免常见错误。
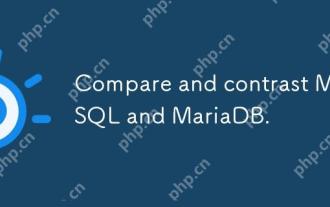 比较和对比Mysql和Mariadb。
Apr 26, 2025 am 12:08 AM
比较和对比Mysql和Mariadb。
Apr 26, 2025 am 12:08 AM
MySQL和MariaDB的主要区别在于性能、功能和许可证:1.MySQL由Oracle开发,MariaDB是其分支。2.MariaDB在高负载环境中性能可能更好。3.MariaDB提供了更多的存储引擎和功能。4.MySQL采用双重许可证,MariaDB完全开源。选择时应考虑现有基础设施、性能需求、功能需求和许可证成本。
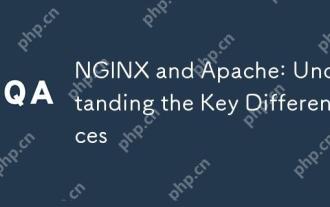 nginx和apache:了解关键差异
Apr 26, 2025 am 12:01 AM
nginx和apache:了解关键差异
Apr 26, 2025 am 12:01 AM
NGINX和Apache各有优劣,选择应基于具体需求。1.NGINX适合高并发场景,因其异步非阻塞架构。2.Apache适用于需要复杂配置的低并发场景,因其模块化设计。
 MySQL:数据库,PHPMYADMIN:管理接口
Apr 29, 2025 am 12:44 AM
MySQL:数据库,PHPMYADMIN:管理接口
Apr 29, 2025 am 12:44 AM
MySQL和phpMyAdmin可以通过以下步骤进行有效管理:1.创建和删除数据库:在phpMyAdmin中点击几下即可完成。2.管理表:可以创建表、修改结构、添加索引。3.数据操作:支持插入、更新、删除数据和执行SQL查询。4.导入导出数据:支持SQL、CSV、XML等格式。5.优化和监控:使用OPTIMIZETABLE命令优化表,并利用查询分析器和监控工具解决性能问题。
 作曲家:通过AI的帮助开发PHP
Apr 29, 2025 am 12:27 AM
作曲家:通过AI的帮助开发PHP
Apr 29, 2025 am 12:27 AM
AI可以帮助优化Composer的使用,具体方法包括:1.依赖管理优化:AI分析依赖关系,建议最佳版本组合,减少冲突。2.自动化代码生成:AI生成符合最佳实践的composer.json文件。3.代码质量提升:AI检测潜在问题,提供优化建议,提高代码质量。这些方法通过机器学习和自然语言处理技术实现,帮助开发者提高效率和代码质量。
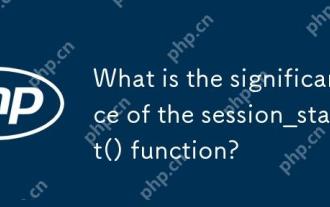 session_start()函数的意义是什么?
May 03, 2025 am 12:18 AM
session_start()函数的意义是什么?
May 03, 2025 am 12:18 AM
session_start()iscucialinphpformanagingusersessions.1)ItInitiateSanewsessionifnoneexists,2)resumesanexistingsessions,and3)setsasesessionCookieforContinuityActinuityAccontinuityAcconActInityAcconActInityAcconAccRequests,EnablingApplicationsApplicationsLikeUseAppericationLikeUseAthenticationalticationaltication and PersersonalizedContentent。
 怎样卸载MySQL并清理残留文件
Apr 29, 2025 pm 04:03 PM
怎样卸载MySQL并清理残留文件
Apr 29, 2025 pm 04:03 PM
要安全、彻底地卸载MySQL并清理所有残留文件,需遵循以下步骤:1.停止MySQL服务;2.卸载MySQL软件包;3.清理配置文件和数据目录;4.验证卸载是否彻底。
 给MySQL表添加和删除字段的操作步骤
Apr 29, 2025 pm 04:15 PM
给MySQL表添加和删除字段的操作步骤
Apr 29, 2025 pm 04:15 PM
在MySQL中,添加字段使用ALTERTABLEtable_nameADDCOLUMNnew_columnVARCHAR(255)AFTERexisting_column,删除字段使用ALTERTABLEtable_nameDROPCOLUMNcolumn_to_drop。添加字段时,需指定位置以优化查询性能和数据结构;删除字段前需确认操作不可逆;使用在线DDL、备份数据、测试环境和低负载时间段修改表结构是性能优化和最佳实践。






