在Mac OS X中配置Apache + PHP + MySQL
尊重作者:转自:http://dancewithnet.com/2010/05/09/run-apache-php-mysql-in-mac-os-x/
在Mac OS X中配置Apache + PHP + MySQL
Mac OS X 内置Apache 和 PHP,使用起来非常方便。本文以Mac OS X 10.6.3和 10.8.1为例。主要内容包括:
- 启动Apache
- 运行PHP
- 安装MySQL
- 使用phpMyAdmin
- 配置PHP的MCrypt扩展库
- 设置虚拟主机
启动Apache
有两种方法:
- 打开“系统设置偏好(System Preferences)” -> “共享(Sharing)” -> “Web共享(Web Sharing)”。注意,从Mac OS X从10.8开始取消了 “Web共享(Web Sharing)”。
- 打开“终端(terminal)”,然后(注意,sudo需要的密码就是系统的root帐号密码)
- 运行“
sudo apachectl start”,再输入帐号密码,这样Apache就运行了。 - 运行“
sudo apachectl -v”,你会看到Mac OS X的Apache版本信息,如10.8.1中:<code>Server version: Apache/2.2.22 (Unix) Server built: Jun 20 2012 13:57:09 </code>
登录后复制
- 运行“
如此在浏览器中输入“http://localhost”,就可以看到一个内容为“It works!”的页面,其位于“/Library(资源库)/WebServer/Documents/”下,这就是Apache的默认根目录。
注意:开启了Apache就是开启了“Web共享”,这时联网用户就会通过“http://[本地IP]/”来访问“/Library(资源库)/WebServer/Documents/”目录,通过“http://[本地IP]/~[用户名]”来访问“/Users/[用户名]/Sites/”目录。值得注意的是,Mac OS X在10.8中取消”Web共享(Web Sharing)”时,也移除了“/Users/[用户名]/Sites/”目录,所以10.8中访问“http://[本地IP]/~[用户名]”会显示“403 Forbidden”,但http://[本地IP]/依旧可以访问。可以到“系统偏好设置” -> “安全(Security)” -> “防火墙(Firewall)”,开启防火墙,然后在“防火墙选项(Firewall Options)”中勾上“组织所有进入连接(block all incoming connections)”即可。也可以通过设置httpd.conf来只允许localhost和127.0.0.1访问“/Library(资源库)/WebServer/Documents/”。
<code><directory>
<span>......
#
# Controls who can get stuff from this server.
#</span>
Order allow,deny
<span>#Allow from all</span>
Allow from 127.0.0.1
Allow from localhost
</directory>
</code>运行PHP
- 在终端中运行“
sudo vi /etc/apache2/httpd.conf”,打开Apache的配置文件。(如果不习惯操作终端和vi,可以设置在Finder中显示所有系统隐藏文件,记得设置完毕后需要重启Finder,然后就可以找到对应文件,随心所欲编辑了,需要注意的是某些文件的修改还是需要开启root帐号,但整体上还是在终端上使用sudo来临时获取root权限比较安全。) - 找到“
#LoadModule php5_module libexec/apache2/libphp5.so”,把前面的#号去掉,保存(在命令行输入:w)并退出vi(在命令行输入:q)。 - 运行“
sudo cp /etc/php.ini.default /etc/php.ini”,这样就可以运行<code>sudo vi /etc/php.ini</code>来编辑php.ini配置各种功能了。比如:<code><span>;通过下面两项来调整PHP提交文件的最大值,如phpMyAdmin中导入数据的最大值</span> upload_max_filesize = 2M post_max_size = 8M <span>;通过display_errors来控制是否显示PHP程序的报错信息,这在调试PHP程序时非常有用</span> display_errors = Off </code>
登录后复制 - 运行“
sudo apachectl restart”,重启Apache,这样PHP就可以用了。 - 运行“
sudo cp /Library/WebServer/Documents/index.html.en /Library/WebServer/Documents/info.php”,即在Apache的根目录下复制index.html.en文件并重命名为info.php。 - 在终端中运行“
sudo vi /Library/WebServer/Document/info.php”,这样就可以在vi中编辑info.php文件了。在“It’s works!”后面加上“<?php phpinfo(); ?>”,然后保存之。如此就可以在http://localhost/info.php中看到有关PHP的信息,比如10.8中内置PHP版本号是5.3.13。
安装MySQL
Mac OS X没有内置MySQL,所以需要自己手动安装,目前MySQL的最稳定版本是5.5。MySQL提供了Mac OS X下的安装说明。
- 下载MySQL 5.5。选择合适版本,如这里选择了mysql-5.5.27-osx10.6-x86_64.dmg。
- 运行dmg,会发现里面有4个文件。首先点击安装mysql-5.5.27-osx10.6-x86_64.pkg,这是MySQL主安装包。一般情况下,安装文件会自动把MySQL安装到
/usr/local下的同名文件夹下。如运行“mysql-5.5.27-osx10.6-x86_64.dmg”会把MySQL安装到“/usr/local/mysql-5.5.27-osx10.6-x86_64”中,一路默认安装完毕。(注意,从10.8开始Mac OS X的权限更加严格,直接点击会提示“mysql-5.5.27-osx10.6-x86_64.pkg can’t be opened because it is from an unidentified developer. Your security preferences allow installation of only apps from the Mac App Store and identified developers.”阻止了安装,你可以使用双指单击该安装文件,在弹出菜单中选择“用…打开(open with)”,再选择“安装(Installer)”就可以接着安装了。) - 安装第2个文件MySQLStartupItem.pkg,MySQL就会自动在开机时启动了。(注意,10.8的安装方法同上。)
- 安装第3个文件MySQL.prefPane,就会在“系统设置偏好”中看到“MySQL”的ICON,通过它就可以控制MySQL是否开启,以及开机时是否自动运行。到这里MySQL就基本安装完毕了。(注意,10.8中用双指单击该安装文件,在弹出的菜单中选择“用…打开(open with)”,然后选择“系统偏好(System Perference)”就可以接着安装了。)
- 通过运行“
sudo vi /etc/bashrc”,在bash配置文件中加入mysqlstart、mysql和mysqladmin的别名(注意:修改完毕之后需要退出“终端(Terminal)”之后重新进入,这些命令才会生效):<code>#mysql alias mysqlstart='sudo /Library/StartupItems/MySQLCOM/MySQLCOM restart' alias mysql='/usr/local/mysql/bin/mysql' alias mysqladmin='/usr/local/mysql/bin/mysqladmin' </code>
登录后复制这样就可以在终端中比较简单地通过命令进行相应的操作。由于开始安装MySQLStartupItem.pkg到“
/Library/StartupItems/MySQLCOM/”来控制MySQL的运行、自动运行、停止、关闭之类。在MySQL没有启动时,直接运行mysql或mysqladmin命令会提示“Can't connect to local MySQL server through socket '/tmp/mysql.sock' (2)”,所以我们可以通过控制面板或者直接运行mysqlstart命令来启动MySQL,之后再运行mysql或mysqladmin命令就正常了。比如安装完毕后MySQL的root默认密码为空,如果要设置密码可以在终端运行“mysqladmin -u root password "mysqlpassword"”来设置,其中mysqlpassword即root的密码。更多相关内容可以参考B.5.4.1. How to Reset the Root Password。
注意:Mac OS X的升级或其他原因可能会导致MySQL启动或开机自动运行时,在MySQL操作面板上会提示“Warning:The /usr/local/mysql/data directory is not owned by the 'mysql' or '_mysql' ”,这应该是某种情况下导致/usr/local/mysql/data的宿主发生了改变,只需要运行“sudo chown -R mysql /usr/local/mysql/data”即可。
另外,使用PHP连接MySQL可能会报错“Can’t connect to local MySQL server through socket ‘/var/mysql/mysql.sock’”,或使用localhost无法连接MySQL而需要127.0.0.1,原因是连接时php默认去找/var/mysql/mysql.sock了,但MAC版的MYSQL改动了文件位置,放在/tmp下了。处理办法是按如下修改php.ini:
<code>mysql.default_socket = /tmp/mysql.sock</code>
使用phpMyAdmin
phpMyAdmin是用PHP开发的管理MySQL的程序,非常的流行和实用。能够使用phpMyAdmin管理MySQL是检验前面几步效果的非常有效方式。
- 下载phpMyAdmin。选择合适的版本,比如这里选择phpMyAdmin-3.5.22-all-languages.tar.bz2这个版本。
- 把“下载(downloads)”中phpMyAdmin-3.5.22-all-languages.tar.bz2文件解压到“
/Library/WebServer/Documents/”中,并改名为phpmyadmin。<code>sudo tar -xf ~/Downloads/phpMyAdmin-3.5.2.2-all-languages.tar.bz2 -C /Library/WebServer/Documents/ sudo mv /Library/WebServer/Documents/phpMyAdmin-3.5.2.2-all-languages /Library/WebServer/Documents/phpmyadmin </code>登录后复制 - 复制“
/Library/WebServer/Documents/phpmyadmin/”中的config.sample.inc.php,并命名为config.inc.php - 编辑config.inc.php,修改如下:
<code><span>用于Cookie加密,随意的长字符串</span> $cfg['blowfish_secret'] = 'a8b7c6d'; <span>当phpMyAdmin中出现“#2002 无法登录 MySQL 服务器(#2002 Cannot log in to the MySQL server)”时, 请把localhost改成127.0.0.1就ok了, 这是因为MySQL守护程序做了IP绑定(bind-address =127.0.0.1)造成的</span> $cfg['Servers'][$i]['host'] = 'localhost'; <span>把false改成true,这样就可以访问无密码的MySQL了, 即使MySQL设置了密码也可以这样设置,然后登录phpMyAdmin时输入密码</span> $cfg['Servers'][$i]['AllowNoPassword'] = false; </code>
登录后复制 - 这样就可以通过
http://localhost/phpmyadmin访问phpMyAdmin了。此时会看到一个提示“无法加载 mcrypt 扩展,请检查您的 PHP 配置。(The mcrypt extension is missing. Please check your PHP configuration.)”,这会涉及到下一节安装MCrypt扩展了。
配置PHP的MCrypt扩展
MCrypt是一个功能强大的加密算法扩展库,它包括有22种算法,phpMyAdmin依赖这个PHP扩展库。但在Mac OS X下的安装却不那么友善,具体如下:
- 下载libmcrypt-2.5.8.tar.gz。
- 在终端执行如下命令(注意如下命令需要安装Xcode支持,可直接去Mac App Store下载,安装完毕后可能会发现在终端运行
./configure --disable-posix-threads --enable-static会报错,运行make会提示命令不存在,此时还需要打开Xcode,然后在Xcode的软件“配置(Preference…)”)-> “下载(Downloads)” 中安装 “命令行工具(Command Line Tools)”:<code>cd ~/Downloads tar -zxvf libmcrypt-2.5.8.tar.bz2 cd libmcrypt-2.5.8 ./configure --disable-posix-threads --enable-static make sudo make install</code>
登录后复制 - 下载PHP源码文件php-5.3.13.tar.bz2,记得选择中国镜像会比较快。Mac OS X 10.6.3中预装的PHP版本是5.3.1,10.8的版本是5.3.13,而现在最新的PHP版本是5.4.6,所以需要依据自己的实际情况选择对应的版本,本文以10.8的PHP版本为例。
- 在终端执行如下命令,把php-5.3.13.tar.bz2,并配置autoconf(在新的Mac OS X的Xcode中需要自己配置),然后才能运行
phpize命令:<code>cd ~/Downloads tar -zxvf php-5.3.13.tar.bz2 cd php-5.3.13/ext/mcrypt curl -O http://ftp.gnu.org/gnu/autoconf/autoconf-latest.tar.gz tar -zxvf autoconf-latest.tar.gz cd autoconf-2.69 ./configure make sudo make install cd .. phpize ./configure make sudo make install </code>
登录后复制 - 打开php.ini
<code>sudo vi /etc/php.ini</code>
登录后复制在php.ini中加入如下代码,并保存后退出,然后重启Apache
<code>extension=mcrypt.so</code>
登录后复制
当你再访问http://localhost/phpmyadmin时,会发现“无法加载 mcrypt 扩展,请检查您的 PHP 配置。”提示没有了,这就表示MCrypt扩展库安装成功了。如果还不能加载,尝试把php.ini中的加入的extension修改为:
<code>extension=/usr/lib/php/extensions/no-debug-non-zts-20090626/mcrypt.so</code>
Mac OS X下安装MCrypt扩展的确比较复杂,而且稍微不小心会有各种小问题出现,大家还可以参考How to Install mcrypt for php on Mac OSX Lion 10.8 & 10.7 Development Server和Adding MCRYPT to your OSX Lion PHP install
设置虚拟主机
- 在终端运行“
sudo vi /etc/apache2/httpd.conf”,打开Apche的配置文件 - 在httpd.conf中找到“
#Include /private/etc/apache2/extra/httpd-vhosts.conf”,去掉前面的“#”,保存并退出。 - 运行“
sudo apachectl restart”,重启Apache后就开启了虚拟主机配置功能。 - 运行“
sudo vi /etc/apache2/extra/httpd-vhosts.conf”,就打开了配置虚拟主机文件httpd-vhost.conf,配置虚拟主机了。需要注意的是该文件默认开启了两个作为例子的虚拟主机:<code><virtualhost> ServerAdmin webmaster@dummy-host.example.com DocumentRoot "/usr/docs/dummy-host.example.com" ServerName dummy-host.example.com ErrorLog "/private/var/log/apache2/dummy-host.example.com-error_log" CustomLog "/private/var/log/apache2/dummy-host.example.com-access_log" common </virtualhost> <virtualhost> ServerAdmin webmaster@dummy-host2.example.com DocumentRoot "/usr/docs/dummy-host2.example.com" ServerName dummy-host2.example.com ErrorLog "/private/var/log/apache2/dummy-host2.example.com-error_log" CustomLog "/private/var/log/apache2/dummy-host2.example.com-access_log" common </virtualhost> </code>登录后复制而实际上,这两个虚拟主机是不存在的,在没有配置任何其他虚拟主机时,可能会导致访问localhost时出现如下提示:
<code>Forbidden You don't have permission to access /index.php on this server</code>
登录后复制最简单的办法就是在它们每行前面加上#,注释掉就好了,这样既能参考又不导致其他问题。
- 增加如下配置
<code><virtualhost> DocumentRoot "/Library/WebServer/Documents" ServerName localhost ErrorLog "/private/var/log/apache2/localhost-error_log" CustomLog "/private/var/log/apache2/localhost-access_log" common </virtualhost> <virtualhost> DocumentRoot "/Users/[用户名]/Sites" ServerName sites ErrorLog "/private/var/log/apache2/sites-error_log" CustomLog "/private/var/log/apache2/sites-access_log" common <directory></directory> Options Indexes FollowSymLinks MultiViews AllowOverride None Order deny,allow Allow from all </virtualhost> </code>登录后复制保存退出,并重启Apache。
- 运行“
sudo vi /etc/hosts”,打开hosts配置文件,加入"127.0.0.1 sites",这样就可以配置完成sites虚拟主机了,可以访问“http://sites”了,在10.8之前Mac OS X版本其内容和“http://localhost/~[用户名]”完全一致。 - 注意,记录log的“
ErrorLog "/private/var/log/apache2/sites-error_log"”也可以删掉,但记录日志其实是一个好习惯,在出现问题时可以帮助我们判断。如果保留这些log代码,一定log文件路径都是存在的,如果随便修改一个不存在的,会导致Apache无法服务而没有错误提示,这个比较恶心。
这里利用Mac OS X 10.6.3和10.8.1中原生支持的方式来实现的配置,也可以参考“Mac OS X Leopard: 配置Apache, PHP, SQLite, MySQL, and phpMyAdmin(一) ”和“Mac OS X Leopard: 配置Apache, PHP, SQLite, MySQL, and phpMyAdmin(二) ”。实际上,还可以使用XAMPP或MacPorts这种第三方提供的集成方案来实现简单的安装和使用。
您或许有兴趣:

热AI工具

Undresser.AI Undress
人工智能驱动的应用程序,用于创建逼真的裸体照片

AI Clothes Remover
用于从照片中去除衣服的在线人工智能工具。

Undress AI Tool
免费脱衣服图片

Clothoff.io
AI脱衣机

AI Hentai Generator
免费生成ai无尽的。

热门文章

热工具

记事本++7.3.1
好用且免费的代码编辑器

SublimeText3汉化版
中文版,非常好用

禅工作室 13.0.1
功能强大的PHP集成开发环境

Dreamweaver CS6
视觉化网页开发工具

SublimeText3 Mac版
神级代码编辑软件(SublimeText3)

热门话题
 PHP和Python:比较两种流行的编程语言
Apr 14, 2025 am 12:13 AM
PHP和Python:比较两种流行的编程语言
Apr 14, 2025 am 12:13 AM
PHP和Python各有优势,选择依据项目需求。1.PHP适合web开发,尤其快速开发和维护网站。2.Python适用于数据科学、机器学习和人工智能,语法简洁,适合初学者。
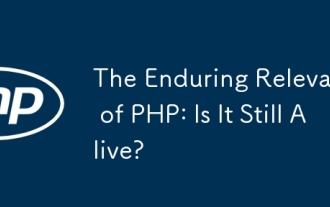 PHP的持久相关性:它还活着吗?
Apr 14, 2025 am 12:12 AM
PHP的持久相关性:它还活着吗?
Apr 14, 2025 am 12:12 AM
PHP仍然具有活力,其在现代编程领域中依然占据重要地位。1)PHP的简单易学和强大社区支持使其在Web开发中广泛应用;2)其灵活性和稳定性使其在处理Web表单、数据库操作和文件处理等方面表现出色;3)PHP不断进化和优化,适用于初学者和经验丰富的开发者。
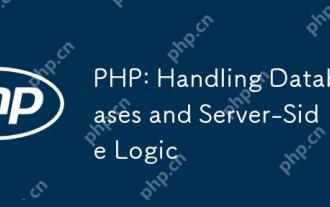 PHP:处理数据库和服务器端逻辑
Apr 15, 2025 am 12:15 AM
PHP:处理数据库和服务器端逻辑
Apr 15, 2025 am 12:15 AM
PHP在数据库操作和服务器端逻辑处理中使用MySQLi和PDO扩展进行数据库交互,并通过会话管理等功能处理服务器端逻辑。1)使用MySQLi或PDO连接数据库,执行SQL查询。2)通过会话管理等功能处理HTTP请求和用户状态。3)使用事务确保数据库操作的原子性。4)防止SQL注入,使用异常处理和关闭连接来调试。5)通过索引和缓存优化性能,编写可读性高的代码并进行错误处理。
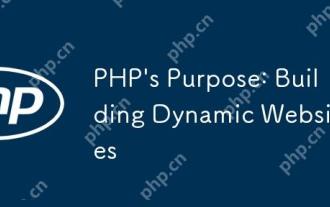 PHP的目的:构建动态网站
Apr 15, 2025 am 12:18 AM
PHP的目的:构建动态网站
Apr 15, 2025 am 12:18 AM
PHP用于构建动态网站,其核心功能包括:1.生成动态内容,通过与数据库对接实时生成网页;2.处理用户交互和表单提交,验证输入并响应操作;3.管理会话和用户认证,提供个性化体验;4.优化性能和遵循最佳实践,提升网站效率和安全性。
 HTML:是编程语言还是其他?
Apr 15, 2025 am 12:13 AM
HTML:是编程语言还是其他?
Apr 15, 2025 am 12:13 AM
HTMLISNOTAPROGRAMMENGUAGE; ITISAMARKUMARKUPLAGUAGE.1)htmlStructures andFormatSwebContentusingtags.2)itworkswithcsssforstylingandjavascript for Interactivity,增强WebevebDevelopment。
 PHP:轻松创建交互式Web内容
Apr 14, 2025 am 12:15 AM
PHP:轻松创建交互式Web内容
Apr 14, 2025 am 12:15 AM
PHP可以轻松创建互动网页内容。1)通过嵌入HTML动态生成内容,根据用户输入或数据库数据实时展示。2)处理表单提交并生成动态输出,确保使用htmlspecialchars防XSS。3)结合MySQL创建用户注册系统,使用password_hash和预处理语句增强安全性。掌握这些技巧将提升Web开发效率。
 PHP和Python:代码示例和比较
Apr 15, 2025 am 12:07 AM
PHP和Python:代码示例和比较
Apr 15, 2025 am 12:07 AM
PHP和Python各有优劣,选择取决于项目需求和个人偏好。1.PHP适合快速开发和维护大型Web应用。2.Python在数据科学和机器学习领域占据主导地位。
 PHP行动:现实世界中的示例和应用程序
Apr 14, 2025 am 12:19 AM
PHP行动:现实世界中的示例和应用程序
Apr 14, 2025 am 12:19 AM
PHP在电子商务、内容管理系统和API开发中广泛应用。1)电子商务:用于购物车功能和支付处理。2)内容管理系统:用于动态内容生成和用户管理。3)API开发:用于RESTfulAPI开发和API安全性。通过性能优化和最佳实践,PHP应用的效率和可维护性得以提升。






