C# WebService发布以及IIS发布
首先我们要做的就是先把IIS(Internet信息服务)打开,我用的是win8 的系统,所以这里以win8系统的操作来讲
一、IIS的一些事先操作
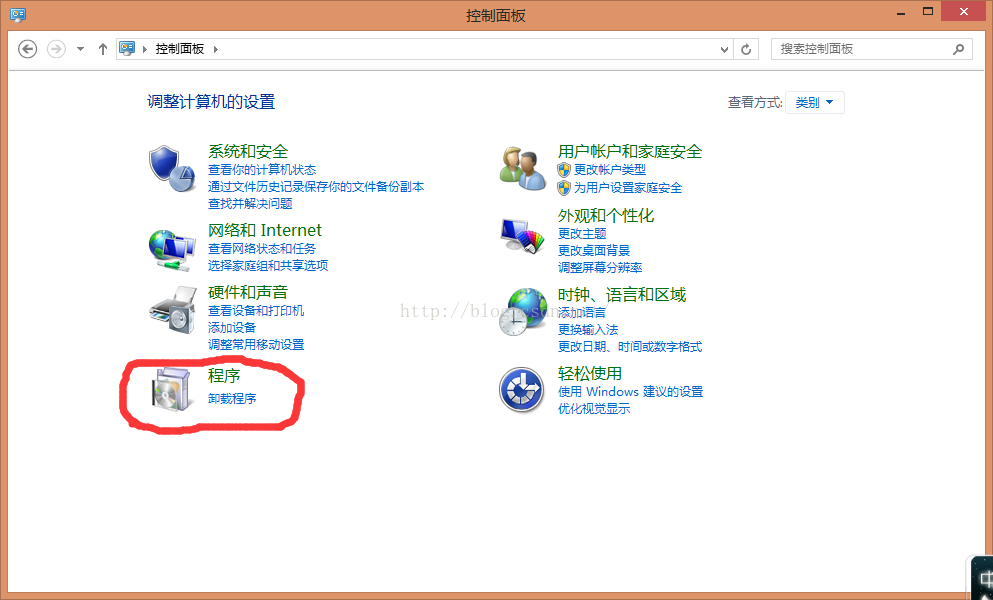
2、进入程序以后我们找到 启用或关闭Windows功能
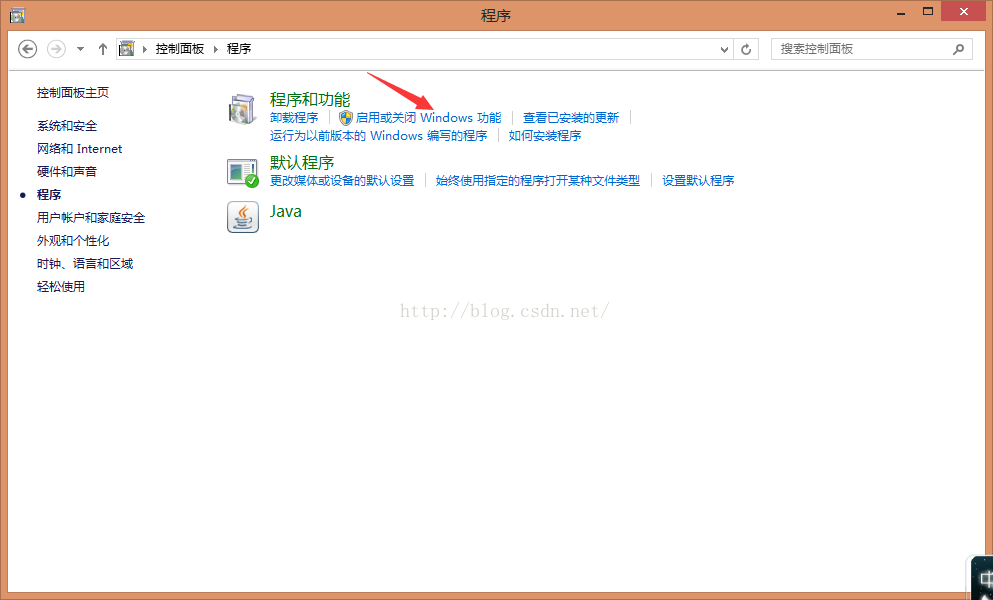
3、进入以后把 Internet信息服务 的都选上,单击“确定“
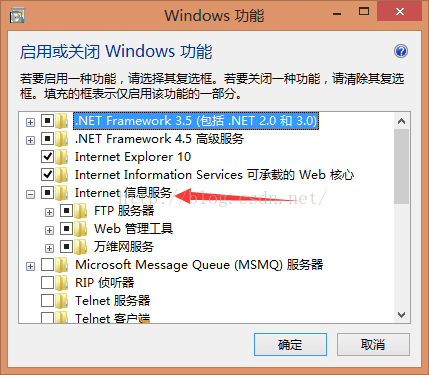
上述的步骤好了以后我们退回到控制面板 ,找到 系统和安全 里面的 管理工具
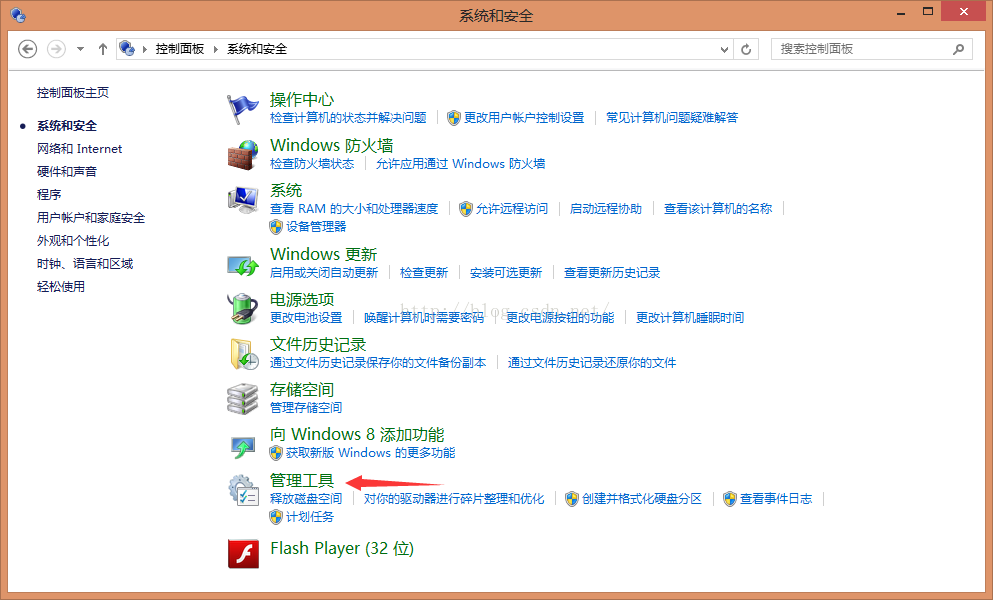
点击“管理工具” 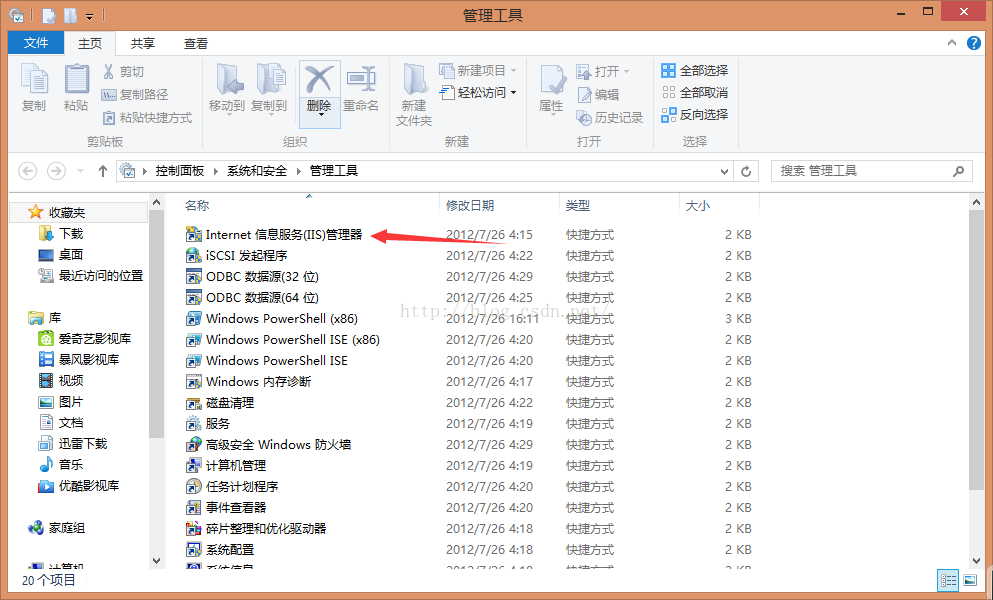 ,第一个就是我们的IIS了,双击打开它
,第一个就是我们的IIS了,双击打开它
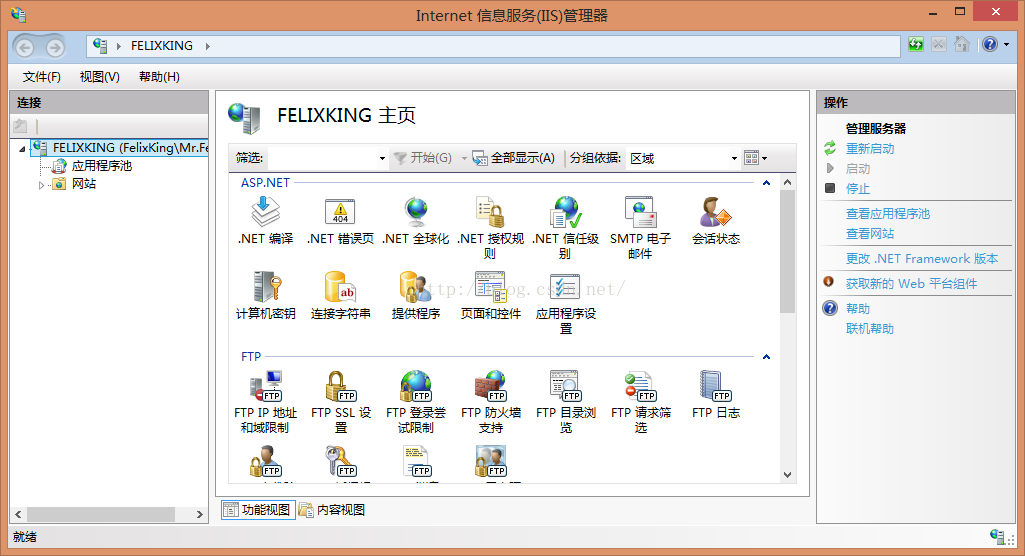
我们会弹出这个界面,接下来我们先停一下,接着我们就要去发布WebService了。
我们可以把网站展开以后,在这个目录下有一个“Default web Site”,我们 右键--> 管理网站-->浏览
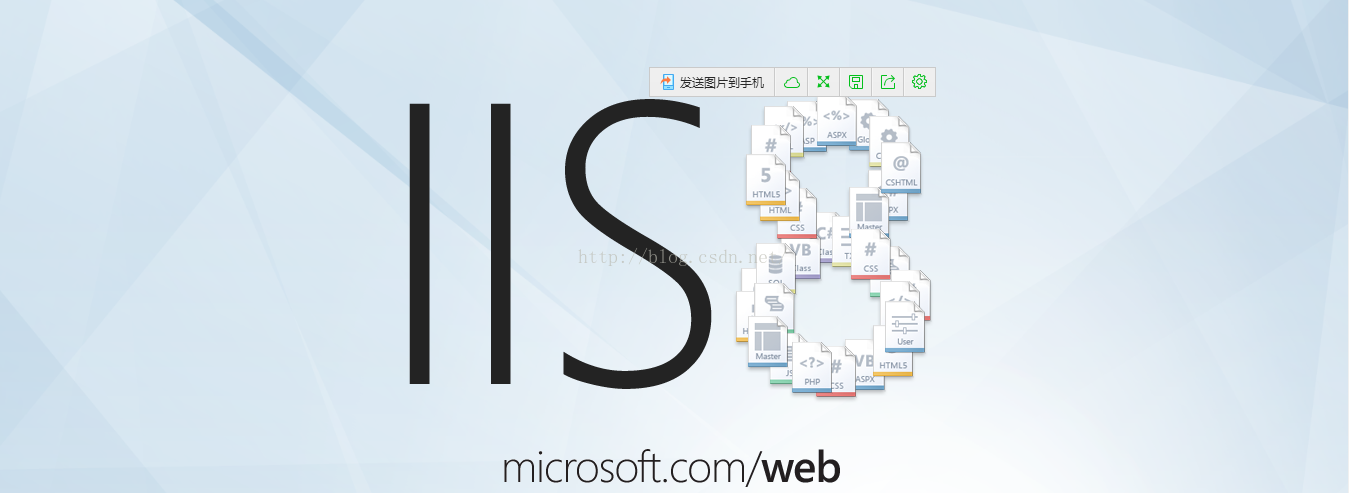
出现这个网页表明我们之前的IIS设置成功了。
二、WebService发布
我们现在VS2010中创建一个WebService
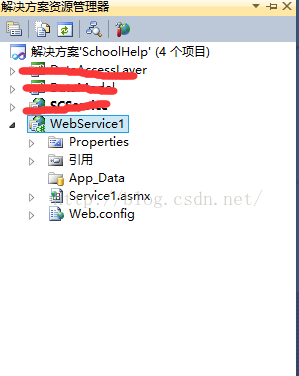
这个名为WebService1的就是我们新创建的WebService,接下来我们右键这个WebService--> 发布-->
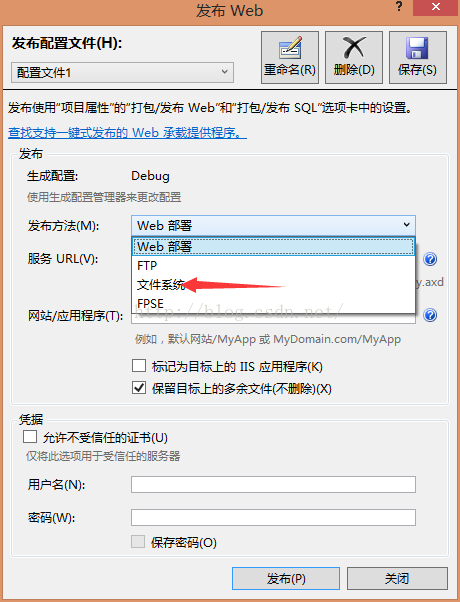
弹出这个界面以后选择 文件系统 接着这个界面接变成下面的样子了
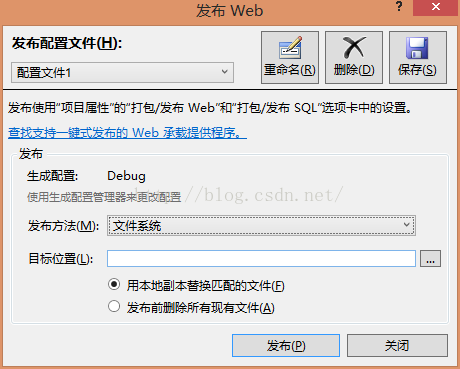
自己选择目标位置就可以了,不过我们要记住这个目标位置,这里我把它保存到D:\WebService这里了,点击“发布” 我们就算是发布好了。
三、IIS上发布WebService
接着我们再次回到之前的IIS界面(第一步中最后的界面),我们在网站上面 右击-->添加网站
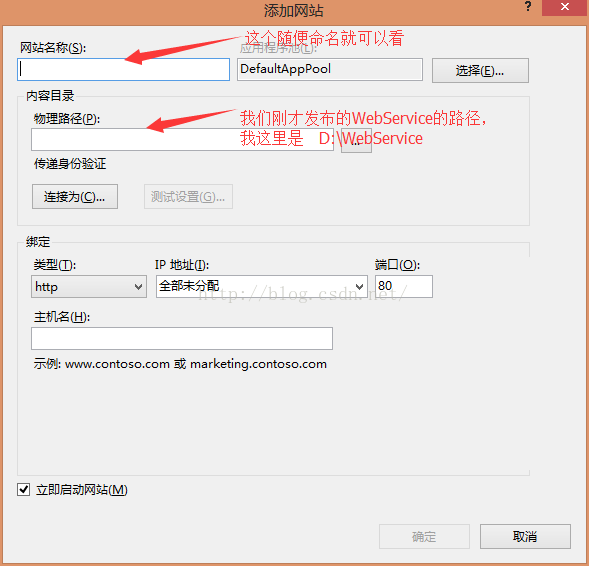
当我们把那两个东西填好以后,我们点击 测试设置 就会发现
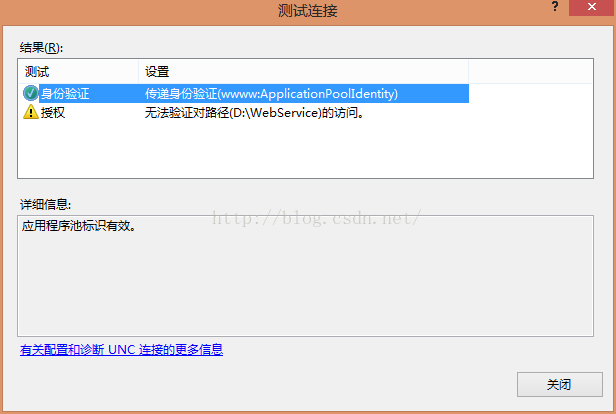
不要急,先把这个关掉,我们再点击另一个按钮 “连接为” 跳出这个界面
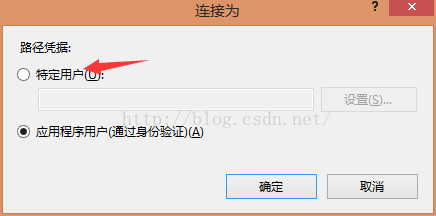
我们选择 特定用户 --> 设置
接着就有了这个窗口,如果你没有设置用户名的话就是administrator,密码就是自己设置的开机密码,当把这些都弄好后,再次点击 测试连接 之前的那个错误就没了
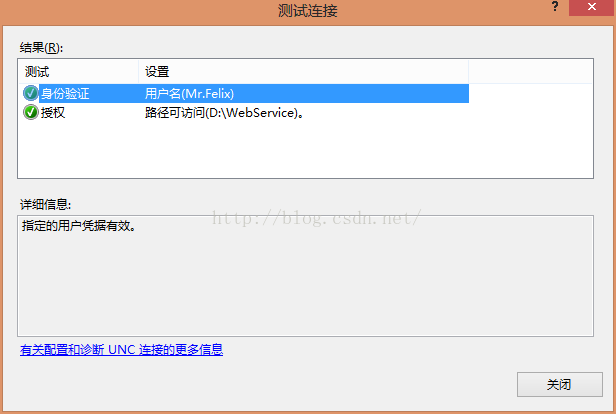
下面的 IP地址你可以修改,如果你想在别的地方用的话,可以把IP地址设成自己电脑的IP地址,端口号不能为80,因为被别的占用了,随便改一个就可以了,最后“确定”就OK啦。
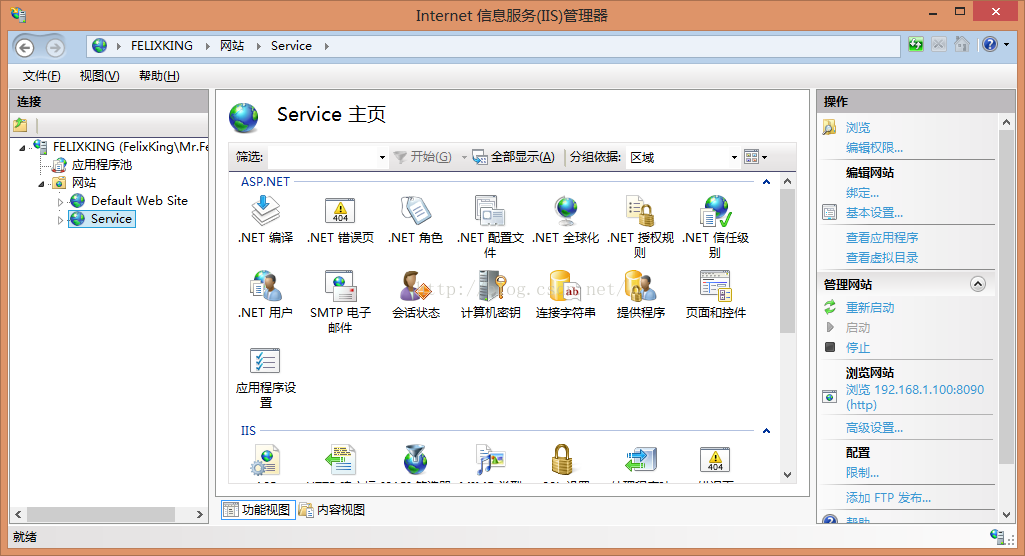
我们现在同样可以 右键Service-->管理网站-->浏览 接着就出现我们自己的WebService了
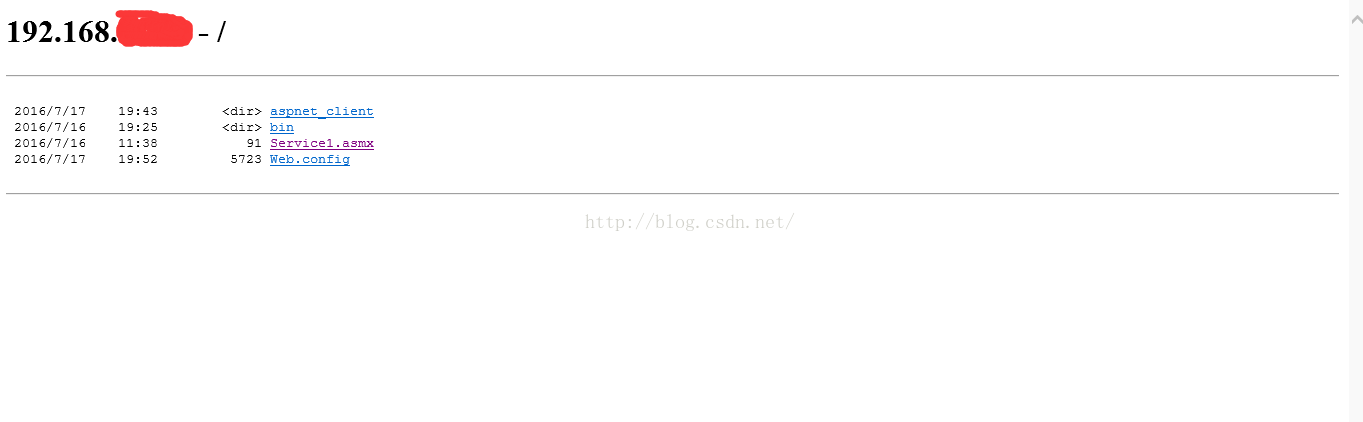
点击那个Service1.asmx就可以啦
而我们的地址就变成

以上就是本文的全部内容,希望对大家的学习有所帮助,也希望大家多多支持PHP中文网。
更多C# WebService发布以及IIS发布相关文章请关注PHP中文网!

热AI工具

Undresser.AI Undress
人工智能驱动的应用程序,用于创建逼真的裸体照片

AI Clothes Remover
用于从照片中去除衣服的在线人工智能工具。

Undress AI Tool
免费脱衣服图片

Clothoff.io
AI脱衣机

Video Face Swap
使用我们完全免费的人工智能换脸工具轻松在任何视频中换脸!

热门文章

热工具

记事本++7.3.1
好用且免费的代码编辑器

SublimeText3汉化版
中文版,非常好用

禅工作室 13.0.1
功能强大的PHP集成开发环境

Dreamweaver CS6
视觉化网页开发工具

SublimeText3 Mac版
神级代码编辑软件(SublimeText3)

热门话题
 C语言各种符号的使用方法
Apr 03, 2025 pm 04:48 PM
C语言各种符号的使用方法
Apr 03, 2025 pm 04:48 PM
C 语言中符号的使用方法涵盖算术、赋值、条件、逻辑、位运算符等。算术运算符用于基本数学运算,赋值运算符用于赋值和加减乘除赋值,条件运算符用于根据条件执行不同操作,逻辑运算符用于逻辑操作,位运算符用于位级操作,特殊常量用于表示空指针、文件结束标记和非数字值。
 char在C语言字符串中的作用是什么
Apr 03, 2025 pm 03:15 PM
char在C语言字符串中的作用是什么
Apr 03, 2025 pm 03:15 PM
在 C 语言中,char 类型在字符串中用于:1. 存储单个字符;2. 使用数组表示字符串并以 null 终止符结束;3. 通过字符串操作函数进行操作;4. 从键盘读取或输出字符串。
 char在C语言中如何处理特殊字符
Apr 03, 2025 pm 03:18 PM
char在C语言中如何处理特殊字符
Apr 03, 2025 pm 03:18 PM
C语言中通过转义序列处理特殊字符,如:\n表示换行符。\t表示制表符。使用转义序列或字符常量表示特殊字符,如char c = '\n'。注意,反斜杠需要转义两次。不同平台和编译器可能有不同的转义序列,请查阅文档。
 c#多线程和异步的区别
Apr 03, 2025 pm 02:57 PM
c#多线程和异步的区别
Apr 03, 2025 pm 02:57 PM
多线程和异步的区别在于,多线程同时执行多个线程,而异步在不阻塞当前线程的情况下执行操作。多线程用于计算密集型任务,而异步用于用户交互操作。多线程的优势是提高计算性能,异步的优势是不阻塞 UI 线程。选择多线程还是异步取决于任务性质:计算密集型任务使用多线程,与外部资源交互且需要保持 UI 响应的任务使用异步。
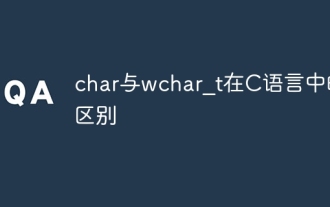 char与wchar_t在C语言中的区别
Apr 03, 2025 pm 03:09 PM
char与wchar_t在C语言中的区别
Apr 03, 2025 pm 03:09 PM
在 C 语言中,char 和 wchar_t 的主要区别在于字符编码:char 使用 ASCII 或扩展 ASCII,wchar_t 使用 Unicode;char 占用 1-2 个字节,wchar_t 占用 2-4 个字节;char 适用于英语文本,wchar_t 适用于多语言文本;char 广泛支持,wchar_t 依赖于编译器和操作系统是否支持 Unicode;char 的字符范围受限,wchar_t 的字符范围更大,并使用专门的函数进行算术运算。
 char在C语言中如何进行类型转换
Apr 03, 2025 pm 03:21 PM
char在C语言中如何进行类型转换
Apr 03, 2025 pm 03:21 PM
在 C 语言中,char 类型转换可以通过:强制类型转换:使用强制类型转换符将一种类型的数据直接转换为另一种类型。自动类型转换:当一种类型的数据可以容纳另一种类型的值时,编译器自动进行转换。
 C语言 sum 的作用是什么?
Apr 03, 2025 pm 02:21 PM
C语言 sum 的作用是什么?
Apr 03, 2025 pm 02:21 PM
C语言中没有内置求和函数,需自行编写。可通过遍历数组并累加元素实现求和:循环版本:使用for循环和数组长度计算求和。指针版本:使用指针指向数组元素,通过自增指针遍历高效求和。动态分配数组版本:动态分配数组并自行管理内存,确保释放已分配内存以防止内存泄漏。
 char数组在C语言中如何使用
Apr 03, 2025 pm 03:24 PM
char数组在C语言中如何使用
Apr 03, 2025 pm 03:24 PM
char 数组在 C 语言中存储字符序列,声明为 char array_name[size]。访问元素通过下标运算符,元素以空终止符 '\0' 结尾,用于表示字符串终点。C 语言提供多种字符串操作函数,如 strlen()、strcpy()、strcat() 和 strcmp()。






