.NET发布网站详细步骤
这篇文章主要为大家介绍了.NET发布网站详细步骤,包括web网站发布、IIS6 安装方法、ASP.NET v4.0 安装方法,具有一定的参考价值,感兴趣的小伙伴们可以参考一下
本文章分为三个部分: web网站发布、IIS6 安装方法、ASP.NET v4.0 安装方法
一、web网站发布
1.打开 Visual Studio 2013 编译环境

2.在其解决方案上右击弹出重新生成解决方案,以查看是否有错误

3.如果项目没有错误右击WebUI层发布
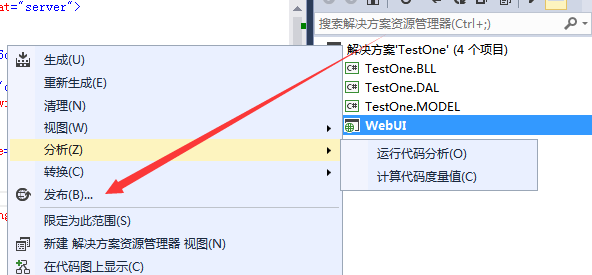
4.这样将会看到以下界面
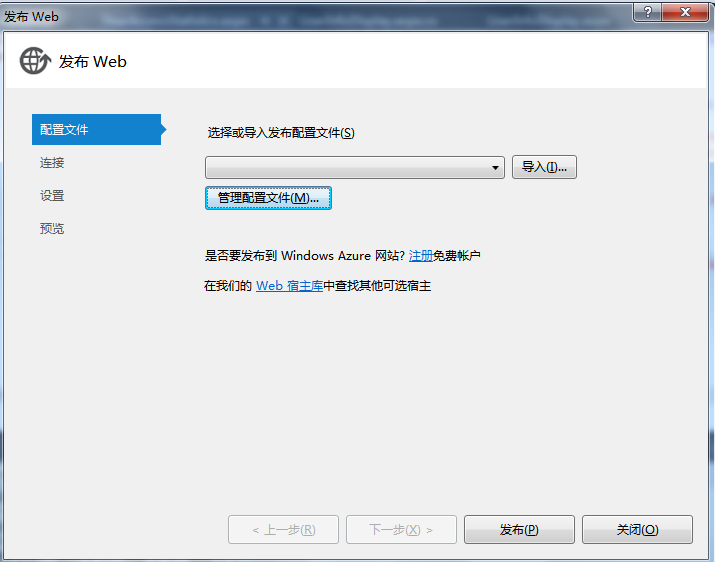
5.在配置文件中新建配置文件
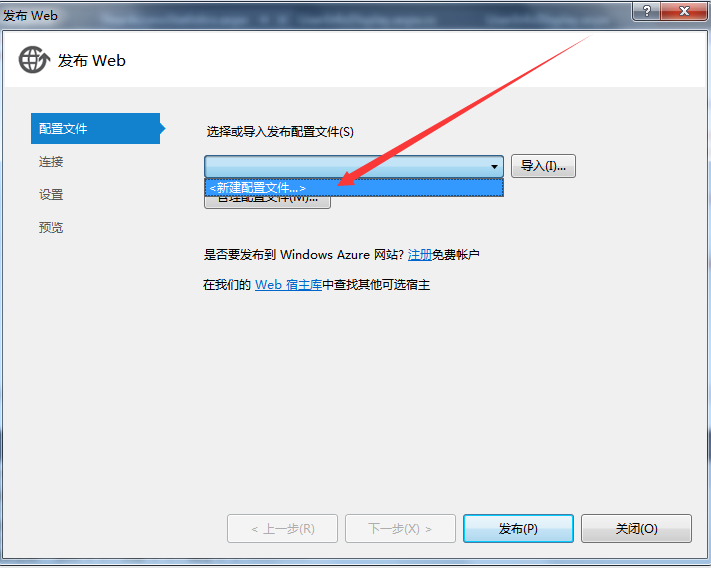
7.在配置文件名称对话框可以输入网站名,例如:test
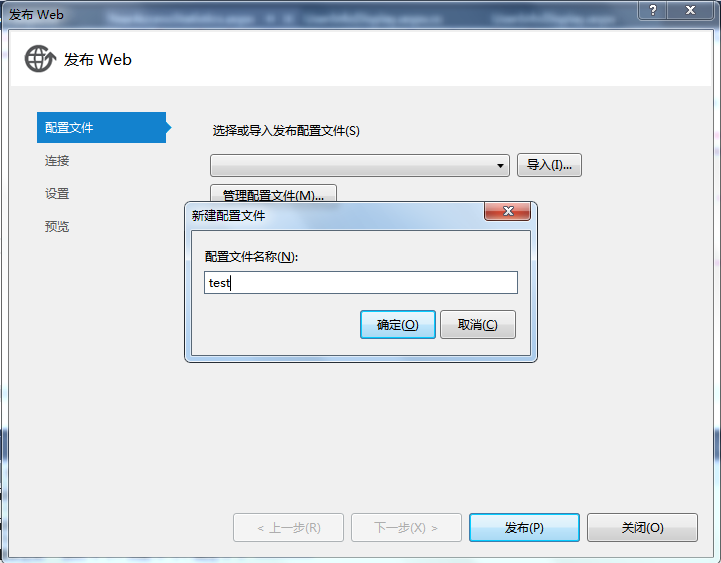
8.连接的发布方法要选中文件系统
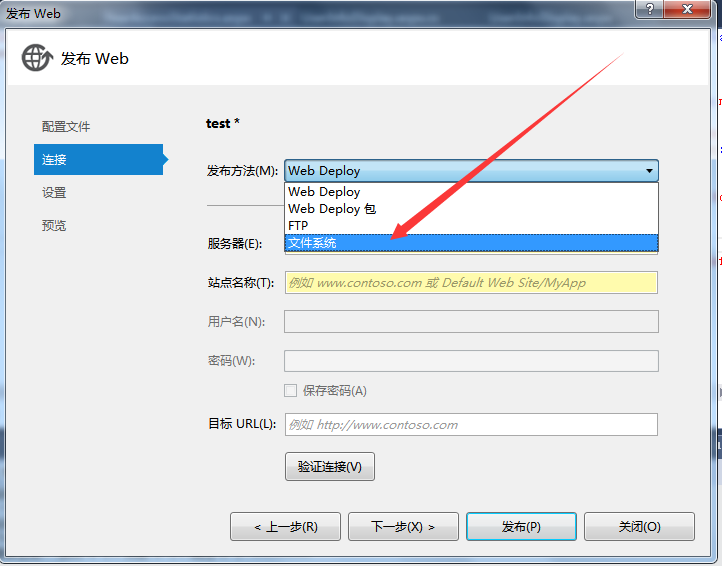
9.选择自己想要将网站放置的盘,然后点击右上角的新建文件夹图标,一定要把项目放在WebSite文件夹下!
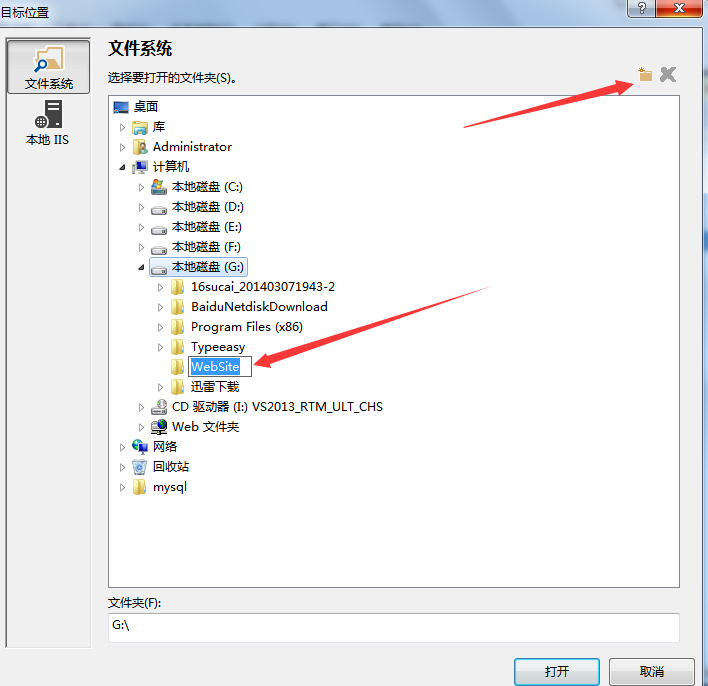
10.在设置中配置要选中Release发布版本,不要选择Debug管理员测试版!
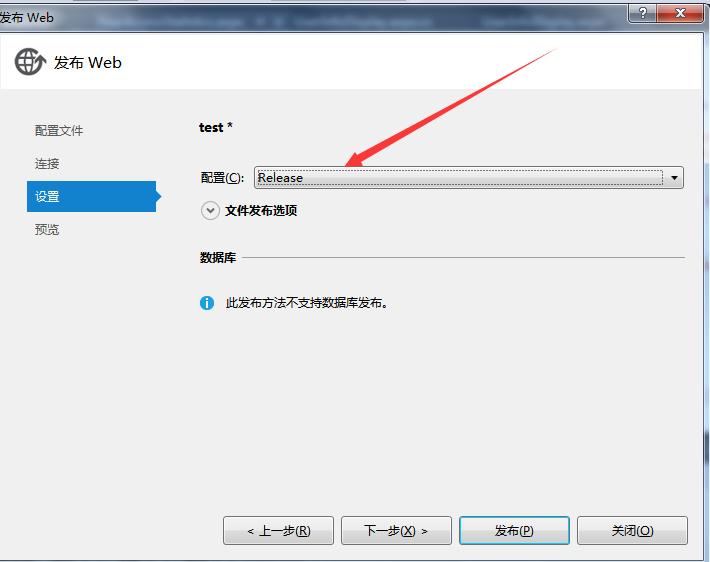
11.下一步发布即可。
12.然后打开 Internet信息服务(IIS) 管理器
1).打开cmd 输入IIS 打开Internet信息服务(IIS) 管理器
2).控制面板-->管理工具 -->Internet信息服务(IIS) 管理器
13.打开后在应用程序池查看是否有ASP.NET 4.0或以上版本,在看状态是否未开启
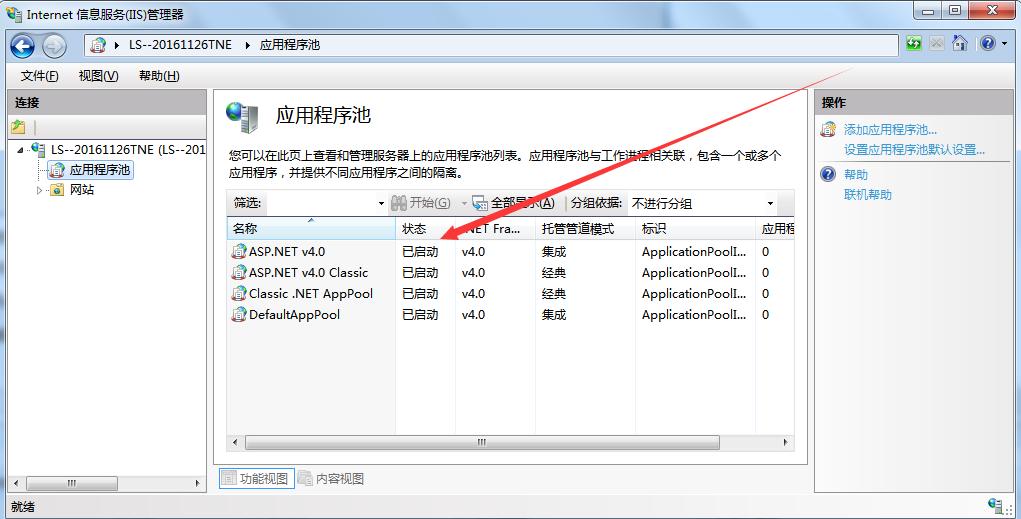
14.开始添加网站
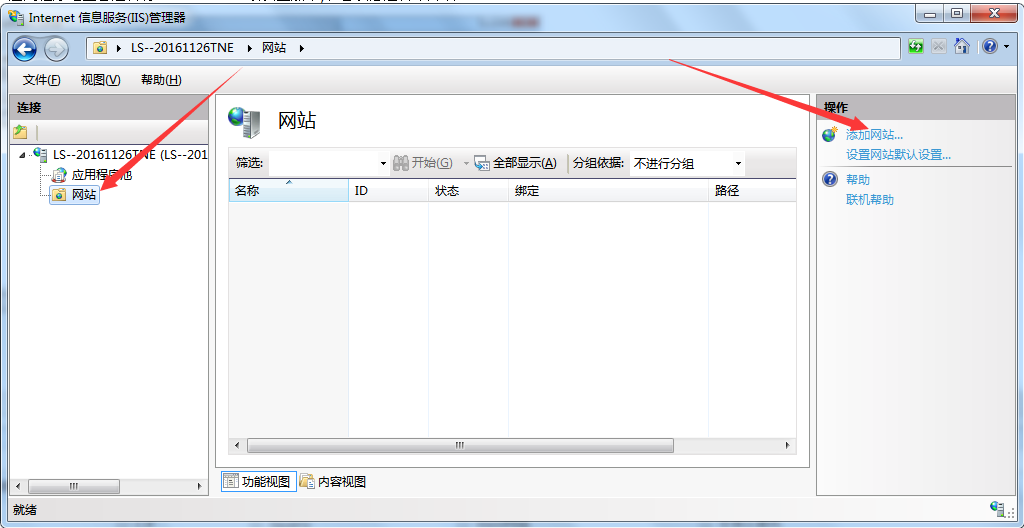
15.填写网站名称,并在应用程序池选择 v4.0 Classic
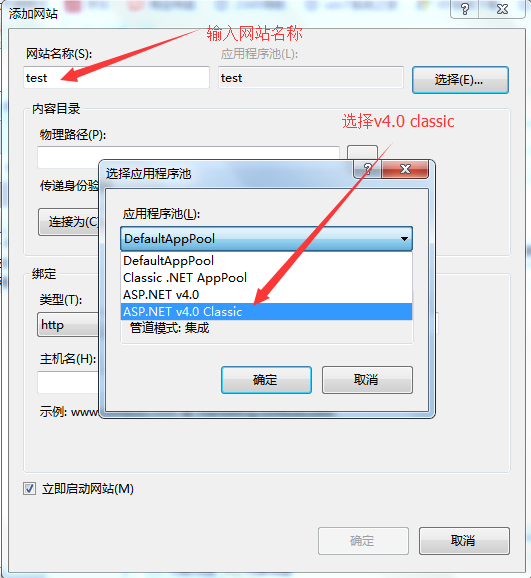
16.选择物理路径
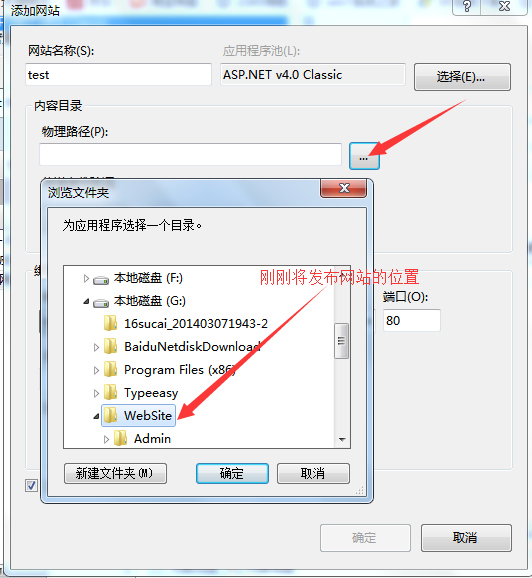
17.选择类型、IP地址、端口

18.主机名可以为空,然后确定,这样在网站目录下会出现一个test站点
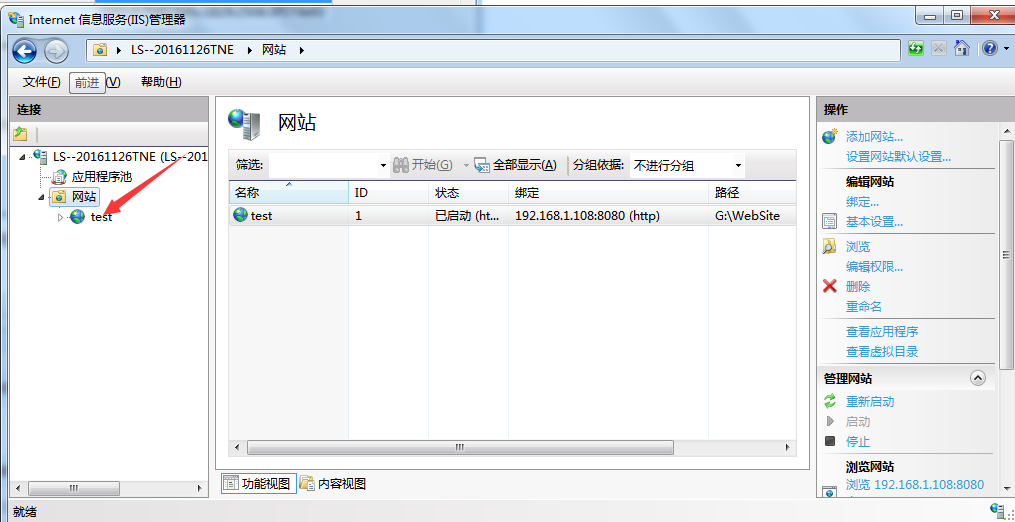
19.选中test站切换到内容视图,再选中index页面右击浏览,看看是否发布成功
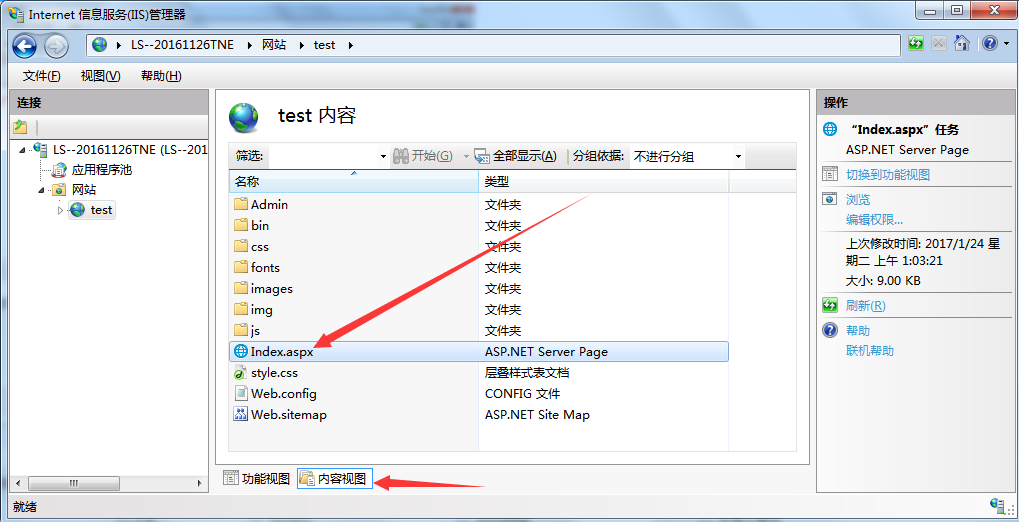
20.有时候想在URL输入IP地址就可以访问到网站首页,我们可以这样做
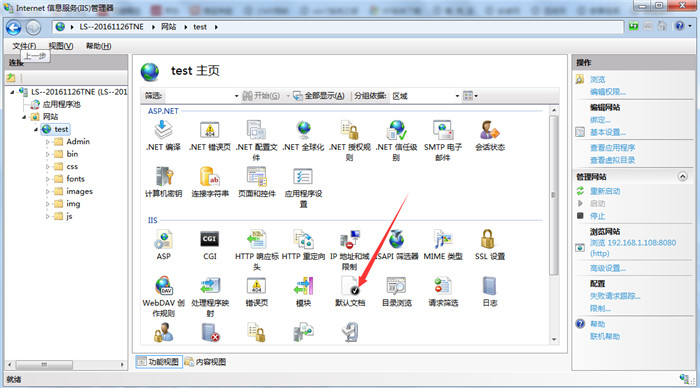
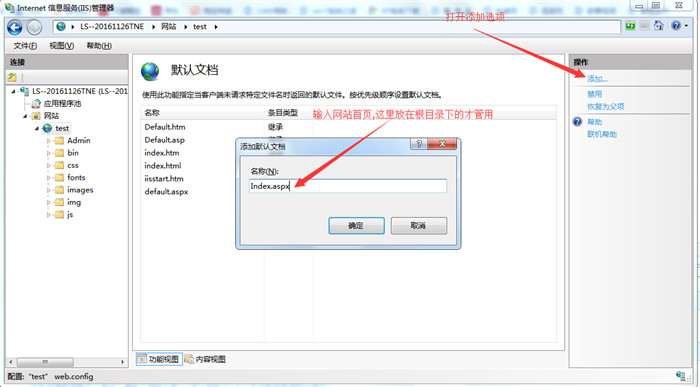
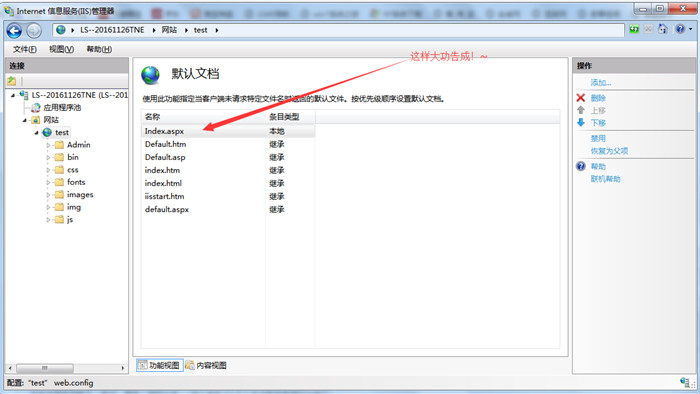
21.如果想在URL上输入192.168.1.108就能打开网站首页,可以这样做
(web默认端口为80,刚刚将端口改为8080,所以在网站上输入192.168.1.108是不能打开网站的,只有输入192.168.1.108:8080才能打开网站)
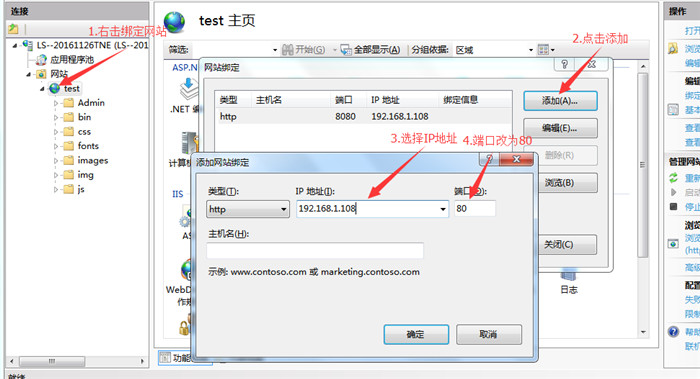
二、IIS6 安装方法
控制面板 ==> 程序和功能 ==> 打开或关闭Windows功能 ==> 选择 Internet 信息服务 ==> Web管理工具 和 万维网服务的所有子目录进行勾选(所有子目录勾选后根目录才会显示对勾 [√] ) ==> 确定
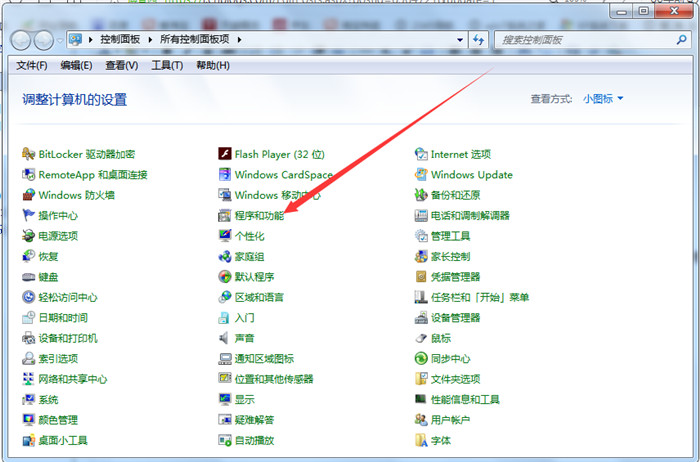

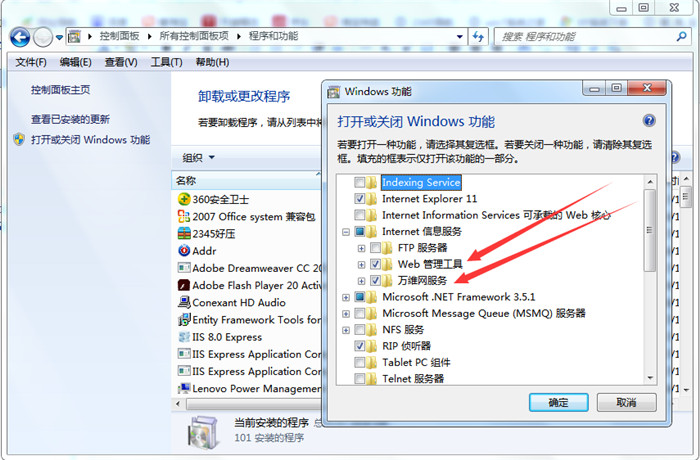
三、ASP.NET V4.0 安装方法
寻找路径:C:\Windows\Microsoft.NET\Framework64\v4.0.30319 ==> 复制其路径 ==> 打开cmd ==> 输入命令: cd C:\Windows\Microsoft.NET\Framework64\v4.0.30319(右键粘贴) ==> 回车 ==> 然后输入:aspnet_regiis.exe -i ==> 回车 即可安装
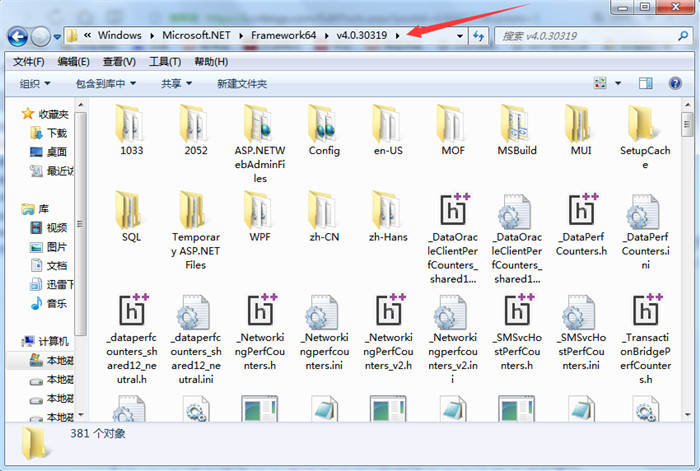
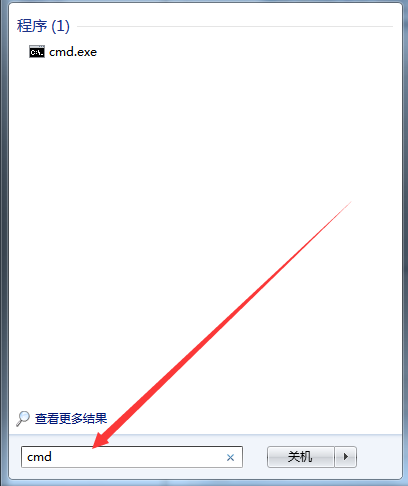
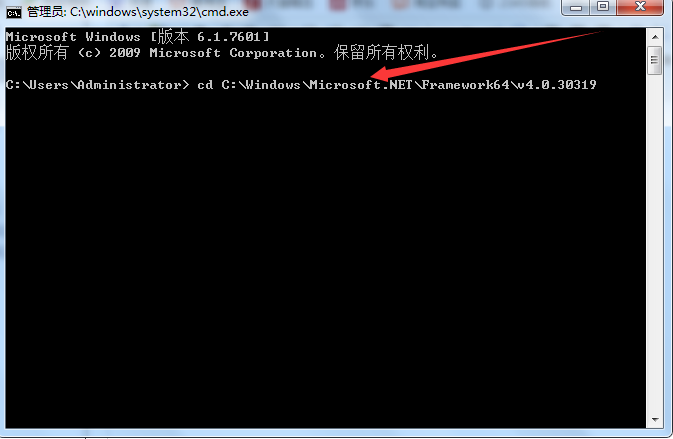
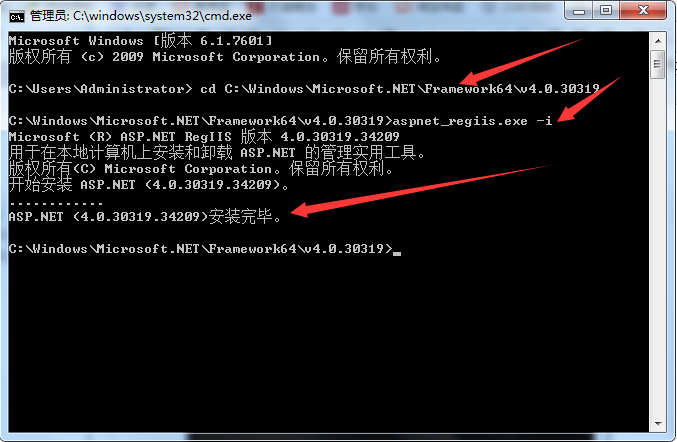
注:如果文章有什么遗漏或错误,希望读者留言方便更改!~
以上就是本文的全部内容,希望对大家的学习有所帮助,也希望大家多多支持PHP中文网。
更多.NET发布网站详细步骤相关文章请关注PHP中文网!

热AI工具

Undresser.AI Undress
人工智能驱动的应用程序,用于创建逼真的裸体照片

AI Clothes Remover
用于从照片中去除衣服的在线人工智能工具。

Undress AI Tool
免费脱衣服图片

Clothoff.io
AI脱衣机

AI Hentai Generator
免费生成ai无尽的。

热门文章

热工具

记事本++7.3.1
好用且免费的代码编辑器

SublimeText3汉化版
中文版,非常好用

禅工作室 13.0.1
功能强大的PHP集成开发环境

Dreamweaver CS6
视觉化网页开发工具

SublimeText3 Mac版
神级代码编辑软件(SublimeText3)

热门话题
 char在C语言中如何处理特殊字符
Apr 03, 2025 pm 03:18 PM
char在C语言中如何处理特殊字符
Apr 03, 2025 pm 03:18 PM
C语言中通过转义序列处理特殊字符,如:\n表示换行符。\t表示制表符。使用转义序列或字符常量表示特殊字符,如char c = '\n'。注意,反斜杠需要转义两次。不同平台和编译器可能有不同的转义序列,请查阅文档。
 char在C语言字符串中的作用是什么
Apr 03, 2025 pm 03:15 PM
char在C语言字符串中的作用是什么
Apr 03, 2025 pm 03:15 PM
在 C 语言中,char 类型在字符串中用于:1. 存储单个字符;2. 使用数组表示字符串并以 null 终止符结束;3. 通过字符串操作函数进行操作;4. 从键盘读取或输出字符串。
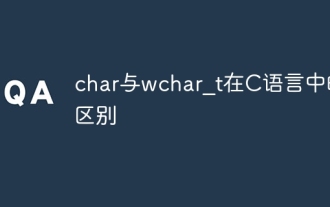 char与wchar_t在C语言中的区别
Apr 03, 2025 pm 03:09 PM
char与wchar_t在C语言中的区别
Apr 03, 2025 pm 03:09 PM
在 C 语言中,char 和 wchar_t 的主要区别在于字符编码:char 使用 ASCII 或扩展 ASCII,wchar_t 使用 Unicode;char 占用 1-2 个字节,wchar_t 占用 2-4 个字节;char 适用于英语文本,wchar_t 适用于多语言文本;char 广泛支持,wchar_t 依赖于编译器和操作系统是否支持 Unicode;char 的字符范围受限,wchar_t 的字符范围更大,并使用专门的函数进行算术运算。
 C语言各种符号的使用方法
Apr 03, 2025 pm 04:48 PM
C语言各种符号的使用方法
Apr 03, 2025 pm 04:48 PM
C 语言中符号的使用方法涵盖算术、赋值、条件、逻辑、位运算符等。算术运算符用于基本数学运算,赋值运算符用于赋值和加减乘除赋值,条件运算符用于根据条件执行不同操作,逻辑运算符用于逻辑操作,位运算符用于位级操作,特殊常量用于表示空指针、文件结束标记和非数字值。
 c#多线程和异步的区别
Apr 03, 2025 pm 02:57 PM
c#多线程和异步的区别
Apr 03, 2025 pm 02:57 PM
多线程和异步的区别在于,多线程同时执行多个线程,而异步在不阻塞当前线程的情况下执行操作。多线程用于计算密集型任务,而异步用于用户交互操作。多线程的优势是提高计算性能,异步的优势是不阻塞 UI 线程。选择多线程还是异步取决于任务性质:计算密集型任务使用多线程,与外部资源交互且需要保持 UI 响应的任务使用异步。
 char在C语言中如何进行类型转换
Apr 03, 2025 pm 03:21 PM
char在C语言中如何进行类型转换
Apr 03, 2025 pm 03:21 PM
在 C 语言中,char 类型转换可以通过:强制类型转换:使用强制类型转换符将一种类型的数据直接转换为另一种类型。自动类型转换:当一种类型的数据可以容纳另一种类型的值时,编译器自动进行转换。
 C语言 sum 的作用是什么?
Apr 03, 2025 pm 02:21 PM
C语言 sum 的作用是什么?
Apr 03, 2025 pm 02:21 PM
C语言中没有内置求和函数,需自行编写。可通过遍历数组并累加元素实现求和:循环版本:使用for循环和数组长度计算求和。指针版本:使用指针指向数组元素,通过自增指针遍历高效求和。动态分配数组版本:动态分配数组并自行管理内存,确保释放已分配内存以防止内存泄漏。
 char数组在C语言中如何使用
Apr 03, 2025 pm 03:24 PM
char数组在C语言中如何使用
Apr 03, 2025 pm 03:24 PM
char 数组在 C 语言中存储字符序列,声明为 char array_name[size]。访问元素通过下标运算符,元素以空终止符 '\0' 结尾,用于表示字符串终点。C 语言提供多种字符串操作函数,如 strlen()、strcpy()、strcat() 和 strcmp()。






