Photoshop系列——裁剪图片
裁剪照片
在你用Adobe Bridge将照片分类后,你第一件将要做的事情大概就是裁剪照片。Photoshop CS2里面有很多种不同的方法来裁剪照片。我们从基础的普通选项开始,然后我们会学习一些更快更方便的方法。
第一步
按下键盘上的C键来选择 Crop Tool(裁剪工具)(当然你可以经常直接从工具条(ToolBox)来选中它, 但只是当你喜欢花大把时间的时候建议你这么做)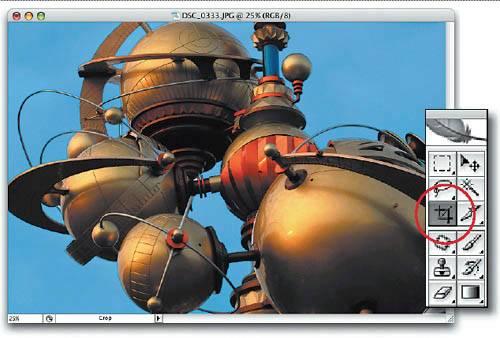
第二步
点击你的照片,并选取需要裁剪的区域。将被裁剪掉的区域会以暗颜色显示(有阴影)。你无需当心第一次就必须选中需要裁剪的区域,因为你可以通过点击并拖拉显示在每个角和每条边中间的点来修改需要裁剪边缘。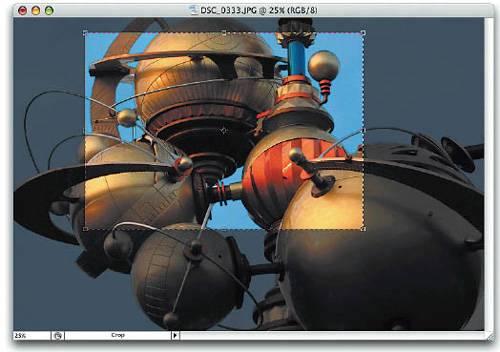
提示
如果你没有在照片上看到需要裁剪掉的区域显示出阴影的效果(上一步的操作),你可以通过键盘上的反斜杠键(\) 切换这个阴影显示效果的 关闭/打开。当你点击这个反斜杠键(\)的时候,区域的边缘会依然显示,但是阴影效果会被关闭。
第三步
当你看到裁剪区域的边缘时,可以把鼠标移动到这边缘的外面一点(你会看到鼠标箭头变成两个箭头的形状)。 只要点击并拖动这个区域的边缘,它便可以朝你选择的方向转动(如果你的照片是歪曲的话,这是个节省时间的好方法,因为你可以同时裁剪并转动照片)。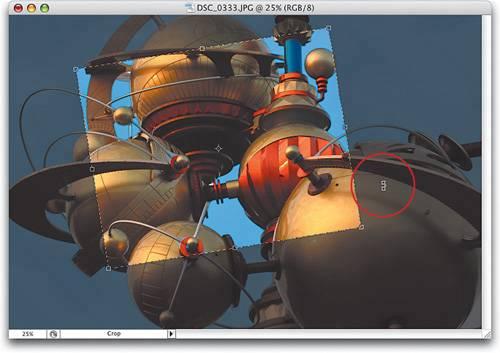
第四步
在你得到你想要的裁剪边缘时,按下回车键(Enter)来裁剪你的图像。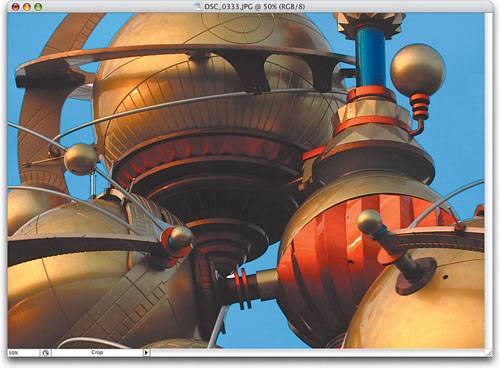
提示:
如果你选出了一块裁剪局域,然后你又决定不需要裁剪,你可以按下键盘上的Escape键,也可以在参数条(Options Bar)上选择“No”。或者只需点击工具箱中的其它工具,然后你将看到一个对话框,问你是否需要裁剪该图像。点击“Don’t Crop”按钮来取消裁剪。
作者的技巧
另一个不通过Crop工具而经常使用的方法是用矩形选取框工具(Rectangular Marquee tool, M)在照片上选择一个你需要保留的区域。在你的选择区域激活的状态下,转到图像(Image)菜单选择Crop(裁剪),在你所选区域外面的部分马上就被裁剪掉了。按下Control+D 组合键来取消选择。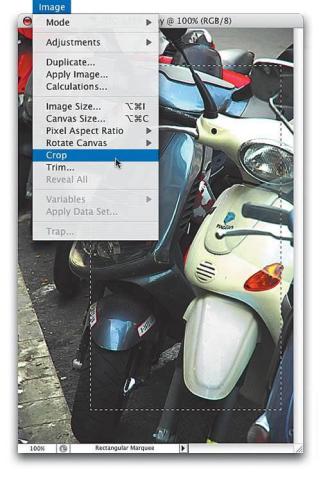
更多Photoshop系列——裁剪图片 相关文章请关注PHP中文网!

热AI工具

Undresser.AI Undress
人工智能驱动的应用程序,用于创建逼真的裸体照片

AI Clothes Remover
用于从照片中去除衣服的在线人工智能工具。

Undress AI Tool
免费脱衣服图片

Clothoff.io
AI脱衣机

AI Hentai Generator
免费生成ai无尽的。

热门文章

热工具

记事本++7.3.1
好用且免费的代码编辑器

SublimeText3汉化版
中文版,非常好用

禅工作室 13.0.1
功能强大的PHP集成开发环境

Dreamweaver CS6
视觉化网页开发工具

SublimeText3 Mac版
神级代码编辑软件(SublimeText3)

热门话题
 如何使用Photoshop创建社交媒体图形?
Mar 18, 2025 pm 01:41 PM
如何使用Photoshop创建社交媒体图形?
Mar 18, 2025 pm 01:41 PM
本文使用Photoshop详细介绍了社交媒体图形,涵盖设置,设计工具和优化技术。它强调图形创建的效率和质量。
 PS一直显示正在载入是什么原因?
Apr 06, 2025 pm 06:39 PM
PS一直显示正在载入是什么原因?
Apr 06, 2025 pm 06:39 PM
PS“正在载入”问题是由资源访问或处理问题引起的:硬盘读取速度慢或有坏道:使用CrystalDiskInfo检查硬盘健康状况并更换有问题的硬盘。内存不足:升级内存以满足PS对高分辨率图片和复杂图层处理的需求。显卡驱动程序过时或损坏:更新驱动程序以优化PS和显卡之间的通信。文件路径过长或文件名有特殊字符:使用简短的路径和避免使用特殊字符。PS自身问题:重新安装或修复PS安装程序。
 如何使用Photoshop(优化文件大小,分辨率)准备Web图像?
Mar 18, 2025 pm 01:35 PM
如何使用Photoshop(优化文件大小,分辨率)准备Web图像?
Mar 18, 2025 pm 01:35 PM
文章讨论使用Photoshop优化Web的图像,重点关注文件大小和分辨率。主要问题是平衡质量和加载时间。
 如何使用Photoshop(分辨率,颜色配置文件)准备打印图像?
Mar 18, 2025 pm 01:36 PM
如何使用Photoshop(分辨率,颜色配置文件)准备打印图像?
Mar 18, 2025 pm 01:36 PM
该文章指导在Photoshop中准备用于打印的图像,重点介绍分辨率,色谱和清晰度。它认为300 ppi和CMYK配置文件对于质量印刷至关重要。
 如何在Photoshop中创建动画gif?
Mar 18, 2025 pm 01:38 PM
如何在Photoshop中创建动画gif?
Mar 18, 2025 pm 01:38 PM
文章讨论了Photoshop中创建和优化动画gif,包括在现有GIF中添加帧。主要重点是平衡质量和文件大小。
 如何使用Photoshop的视频编辑功能?
Mar 18, 2025 pm 01:37 PM
如何使用Photoshop的视频编辑功能?
Mar 18, 2025 pm 01:37 PM
本文介绍了如何使用Photoshop进行视频编辑,详细详细介绍了导入,编辑和导出视频的步骤,并突出了时间表面板,视频层和效果等关键功能。
 PS导出PDF有哪些常见问题
Apr 06, 2025 pm 04:51 PM
PS导出PDF有哪些常见问题
Apr 06, 2025 pm 04:51 PM
导出PS为PDF时常见问题及解决方法:字体嵌入问题:勾选"字体"选项,选择"嵌入",或将字体转换成曲线(路径)。颜色偏差问题:将文件转换成CMYK模式,并进行校色;直接用RGB导出需做好预览和颜色偏差的心理准备。分辨率和文件大小问题:根据实际情况选择分辨率,或使用压缩选项优化文件体积。特殊效果问题:导出前将图层合并(扁平化),或权衡利弊。
 如何加快PS的载入速度?
Apr 06, 2025 pm 06:27 PM
如何加快PS的载入速度?
Apr 06, 2025 pm 06:27 PM
解决 Photoshop 启动慢的问题需要多管齐下,包括:升级硬件(内存、固态硬盘、CPU);卸载过时或不兼容的插件;定期清理系统垃圾和过多的后台程序;谨慎关闭无关紧要的程序;启动时避免打开大量文件。






